Bạn đang gặp lỗi và không biết cách khắc phục lỗi not internet access win 10? Vậy thì bạn phải tham khảo ngay bài viết dưới đây của Chuyentoantin để biết sửa lỗi này nhé.
1. No Internet Access là lỗi gì?
Nếu bạn gặp phải lỗi “No Internet Access” thì đừng lo lắng, vì đây là một trong những vấn đề khá phổ biến của máy tính, laptop, thường xảy ra trên hệ điều hành phiên bản Windows 10 Build 2004.
Khi gặp lỗi này máy tính của bạn sẽ liên tục hiển thị dấu chấm than hình tam giác vàng và không có kết nối Internet tức là dù bạn có kết nối WiFi nhưng máy tính không thể truy cập Internet được.
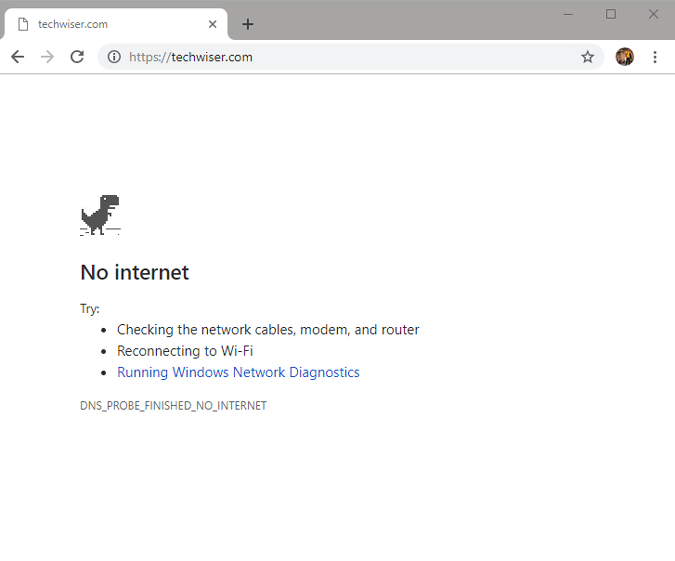
2. Nguyên nhân dẫn đến lỗi No Internet Access
Sau đây sẽ là một số nguyên nhân phổ biến dẫn đến lỗi No Internet Access:
- Mạng bị tắt nghẽn hoặc quá tải.
- Máy tính xung đột địa chỉ IP với một thiết bị khác cùng kết nối WiFi.
- Bị giới hạn khi có quá nhiều thiết bị kết nối cùng một lúc.
- Modem sử dụng trong thời gian dài quá lâu không tắt dẫn đến modem bị lỗi.
- Driver Wifi không tương thích.
- Sự ngăn chặn của tường lửa, proxy.
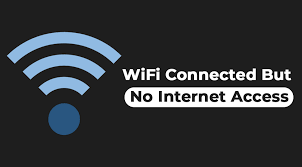
Tìm hiểu thêm: Chia sẻ bàn phím bị lỗi gõ chữ trên win 10
3. Những cách khắc phục lỗi not Internet Access win 10
Kiểm tra kết nối Internet trên các thiết bị khác
Đôi khi lỗi Internet Accsess xảy ra không phải là do đường truyền mà có thể do thiết bị của bạn đang trục trặc về kết nối. Để biết lỗi có xuất phát từ thiết bị của bạn không thì hãy kiểm tra kết nối của các thiết khác như điện thoại, máy tính bảng,… xem có ổn định hay không.
Nếu lỗi do mạng thì bạn hãy thử khởi động lại moderm và bộ định tuyến. Lưu ý không nên nhấn nút Reset trên thiết bị vì sẽ đưa thiết bị về cài đặt gốc. Để khởi động moderm bạn hãy làm như sau:
Bước 1: Bạn hãy rút điện của thiết bị ra và đợi khoảng vài phút.
Bước 2: Cắm lại dây modem để nó khởi động rồi sau đó bạn cắm lại bộ định tuyến.
Thử khởi động lại máy tính
Nếu lỗi No Internet Access xảy ra với bạn thì việc đầu tiên bạn nên nghĩ đến là khởi động lại máy tính để có thể khắc phục sự cố.
Việc khởi động lại sẽ giúp máy tính chạy lại tất cả các chương trình và có thể giúp bạn khắc phục được sự cố một cách dễ dàng đấy nhé.
Dùng Windows Network Troubleshooter
Bạn có thể sử dụng Windows Network Troubleshooter để đặt lại cài đặt mạng cho máy tính qua các bước sau đây:
Bước 1: Bạn gõ Settings trong ô tìm kiếm > cửa sổ Setting hiện ra.
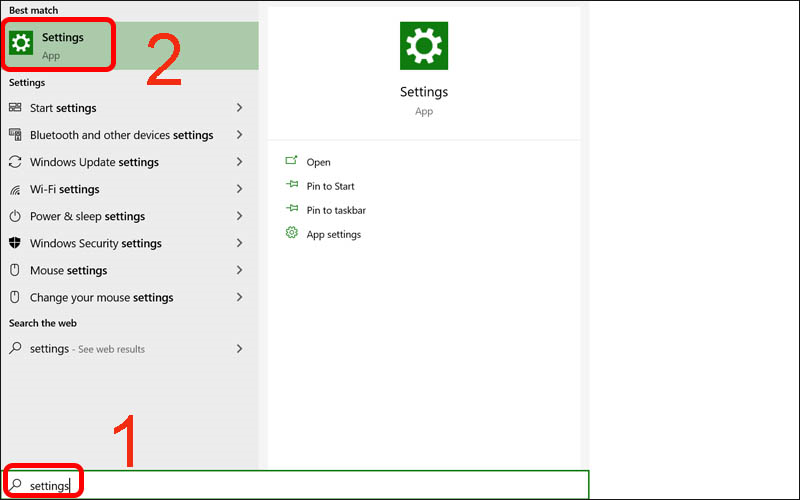
Bước 2: Vào phần Network & Internet.
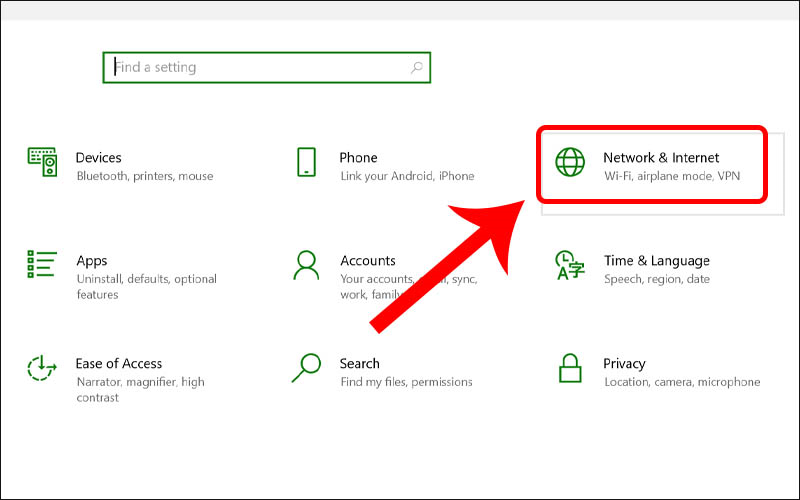
Bước 3: Vào Status -> Network troubleshooter và làm theo hướng dẫn.
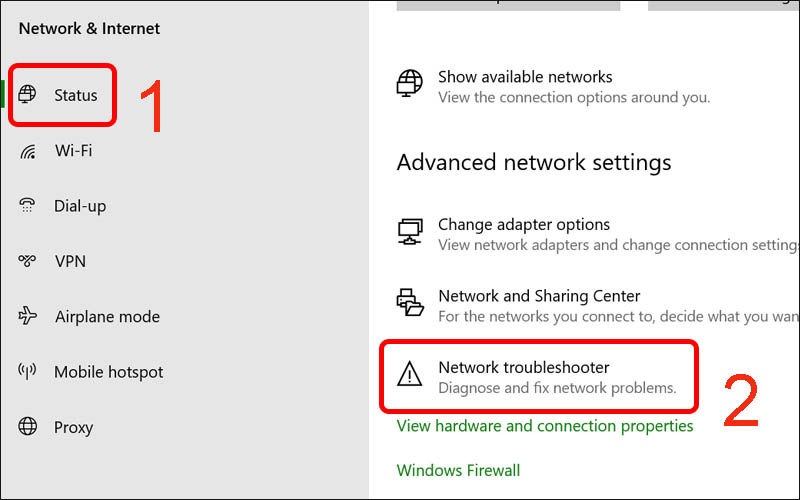
Kiểm tra lại địa chỉ IP
Lỗi không thể kết nối Internet cũng có thể là do máy tính của bạn bị lỗi IP. Bạn hãy kiểm tra lại địa chỉ IP theo các bước như sau:
Bước 1: Nhấn chuột phải vào biểu tượng mạng Internet -> Open Network & internet settings.
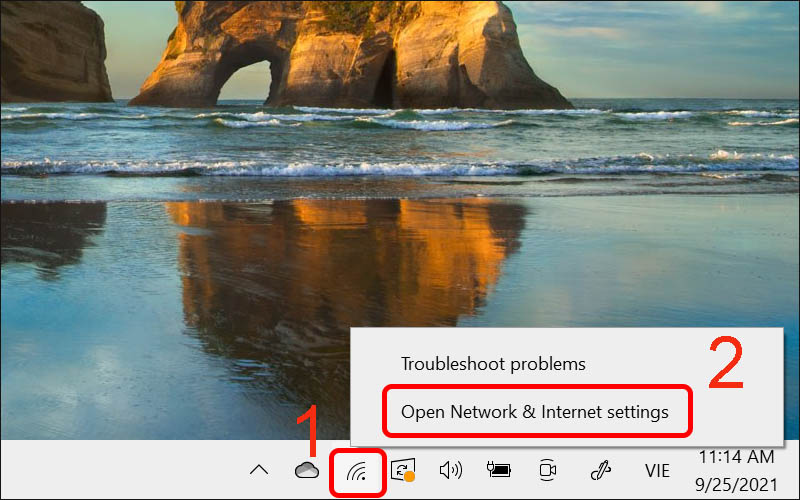
Bước 2: Vào phần Status > Nhấn vào Change adapter options.
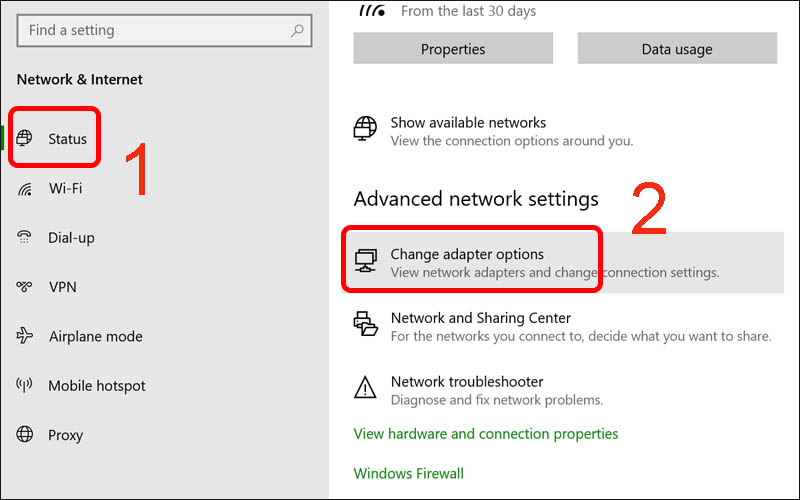
Bước 3: Bạn click vào biểu tượng kết nối mạng mà bạn đang sử dụng để xem.

Khắc phục lỗi not internet access win 10 bằng Command Prompt
Để kiểm tra bằng Command Prompt bạn thực hiện các bước như sau:
Bước 1: Bạn nhập cmd vào thanh tìm kiếm -> Command Prompt -> Chọn Run as administrator.
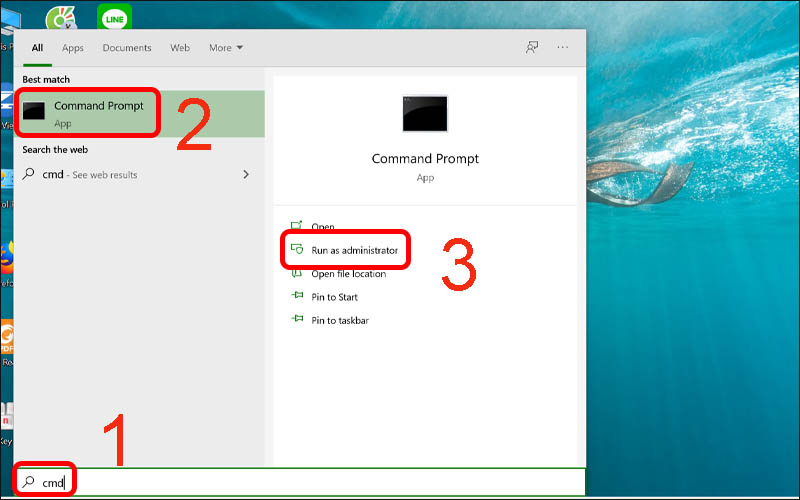
Bước 2: Gõ 2 lệnh như sau: netsh winsock reset và netsh int ip reset để thử.
Nếu không có tác dụng, bạn tiếp tục gõ ipconfig /release và inconfig /renew để có thể giải phóng IP và lấy một địa chỉ mới.

Bước 3: Gõ lệnh cài đặt lại DNS ipconfig /flushdns.
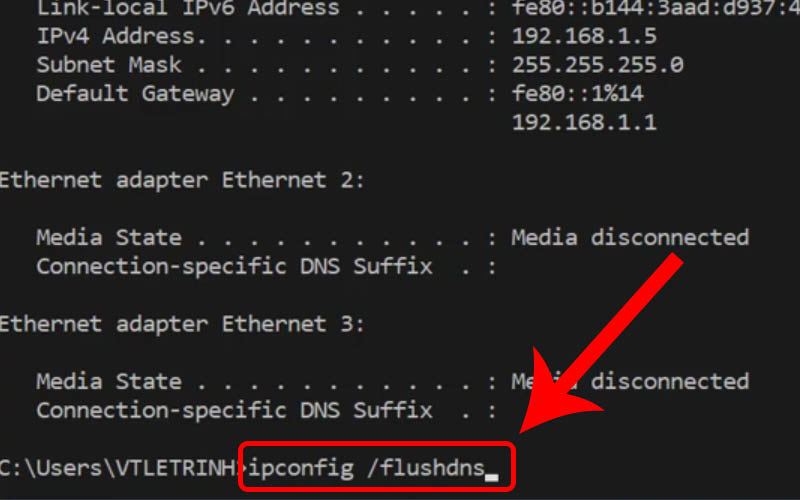
Xem thêm: Tìm hiểu về phần mềm microsoft office 365 full crack
Thay đổi DNS
Bước 1: Bạn gõ Control Panel vào thanh tìm kiếm -> Control Panel.
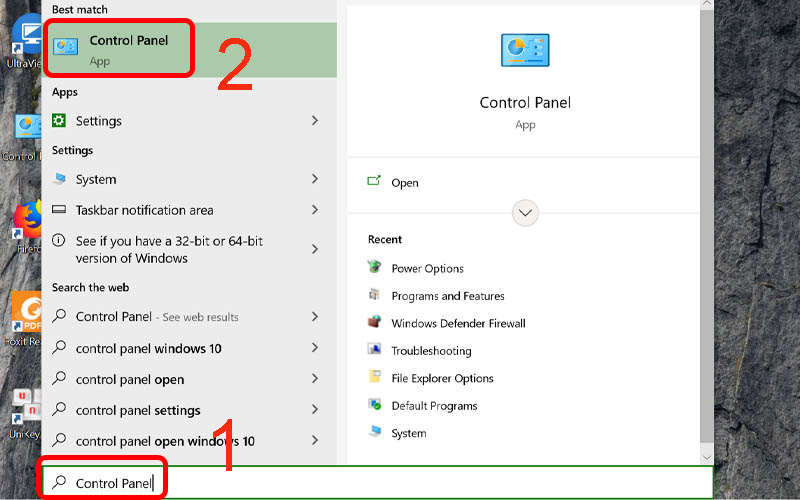
Bước 2: Click vào View network status and tasks.
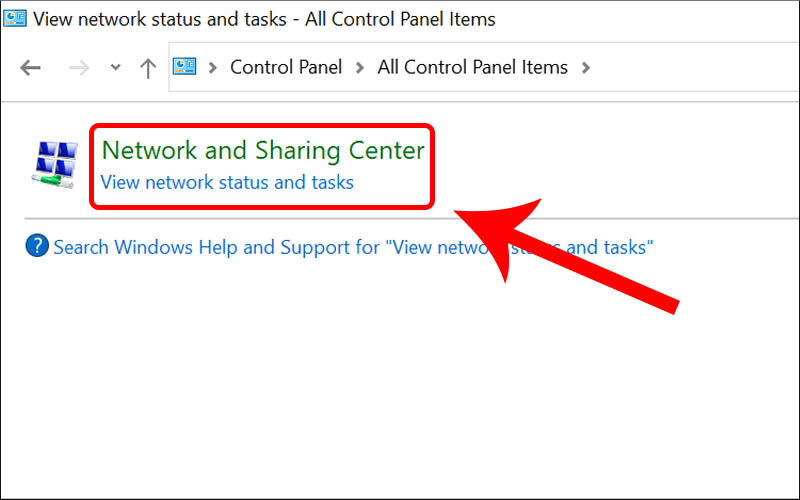
Bước 3: Bạn hãy vào phần Change adapter settings ở cột bên tay trái.
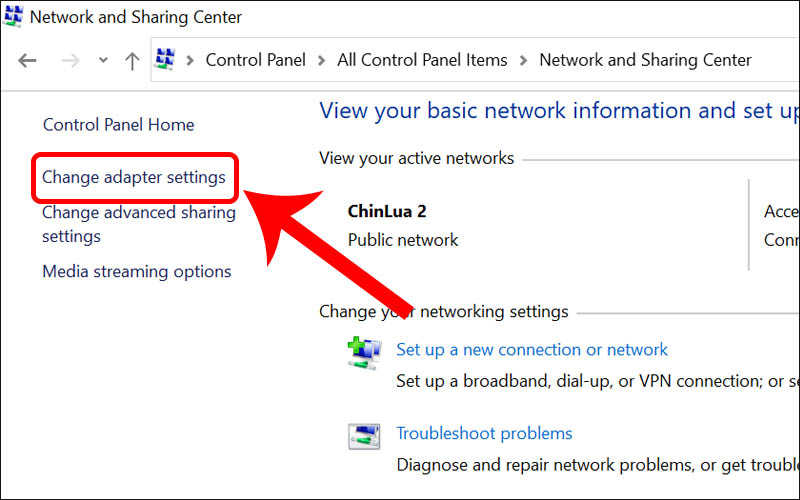
Bước 4: Click chuột phải vào mạng hoặc WiFi đang sử dụng -> Properties.
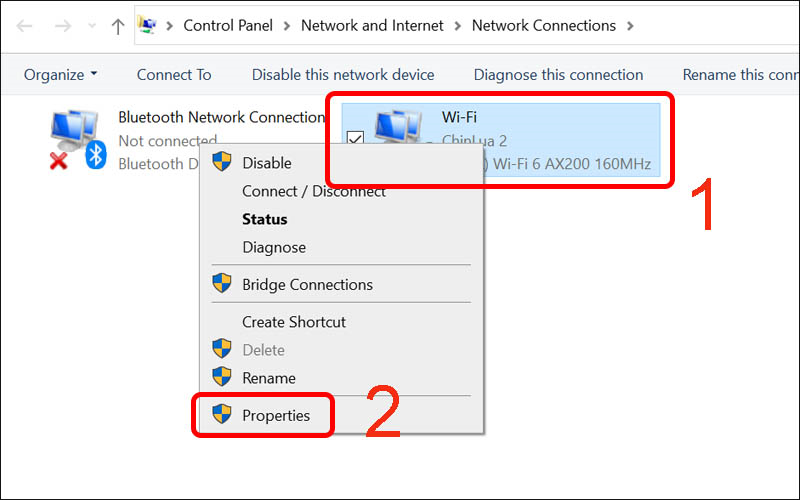
Bước 5: Tích vào ô Internet Protocol Version 4 (TCP/IPv4) -> Properties.
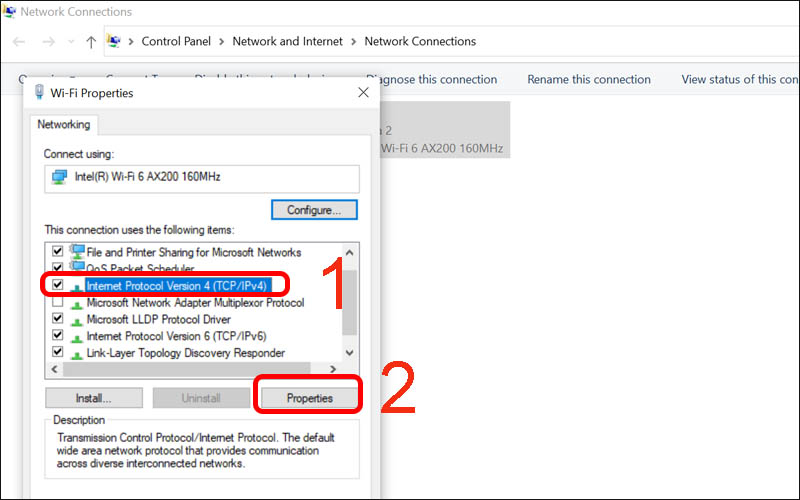
Bước 6: Tích vào ô Use the following DNS server addresses -> Bạn điền vào 2 hàng Preferred DNS server và Alternative DNS server theo dải IP dưới đây -> Nhấn OK.
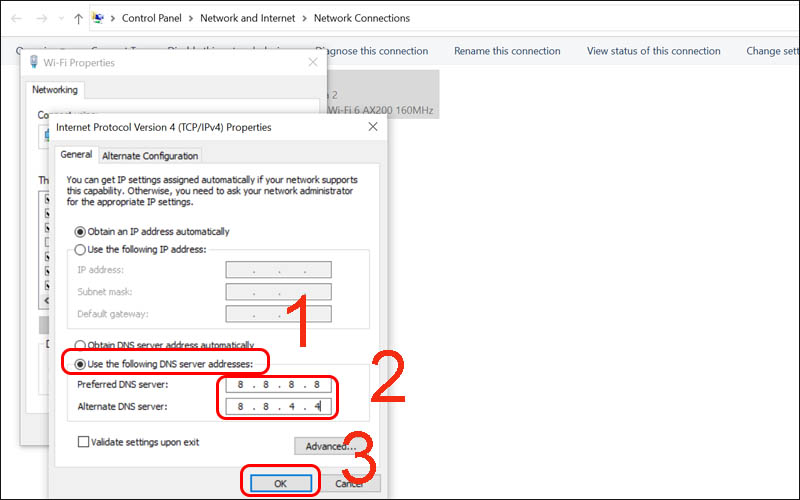
Tắt các phần mềm diệt Virus
Nếu những cách trên vẫn không khắc phục được lỗi No Internet Access thì bạn có thể thử vô hiệu hóa các phần mềm bảo vệ máy tính.
Các phần mềm diệt virus, bảo mật hoặc bảo vệ máy tính cũng có thể là một trong các nguyên nhân dẫn đến tình trạng này vì yêu cầu bảo vệ khi truy cập Internet khiến phần mềm đánh sập kết nối Internet của bạn.
Cập nhật hoặc cài lại Drivers Wifi
Driver WiFi được hiểu đơn giản là giúp cho máy tính có thể kết nối được với mạng WiFi. Ciệc cập nhật hoặc cài lại Drivers kết nối không dây là một trong các cách hữu ích mà bạn có thể áp dụng khi máy tính gặp sự cố về Internet.
Đưa thiết lập mạng về cài đặt gốc
Để có thể thiết lập lại mạng bạn hãy làm các bước nhưu sau:
Bước 1: Mở cửa sổ Settings bằng cách nhập Settings vào ô tìm kiếm.
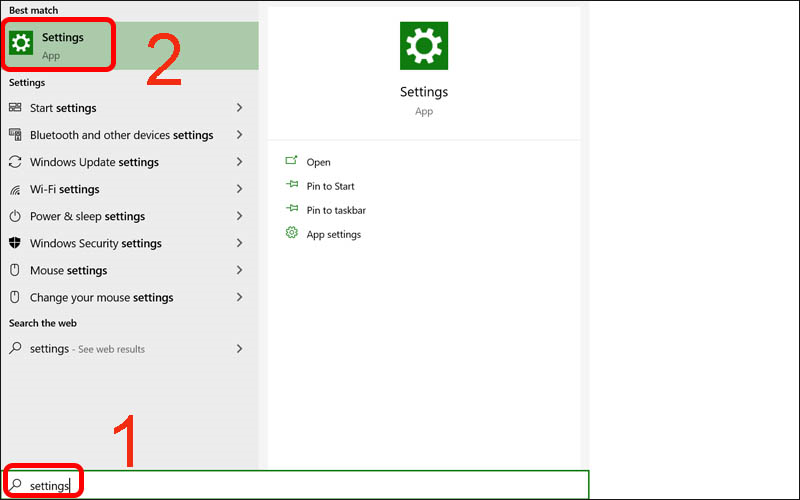
Bước 2: Vào mục Network & Internet.
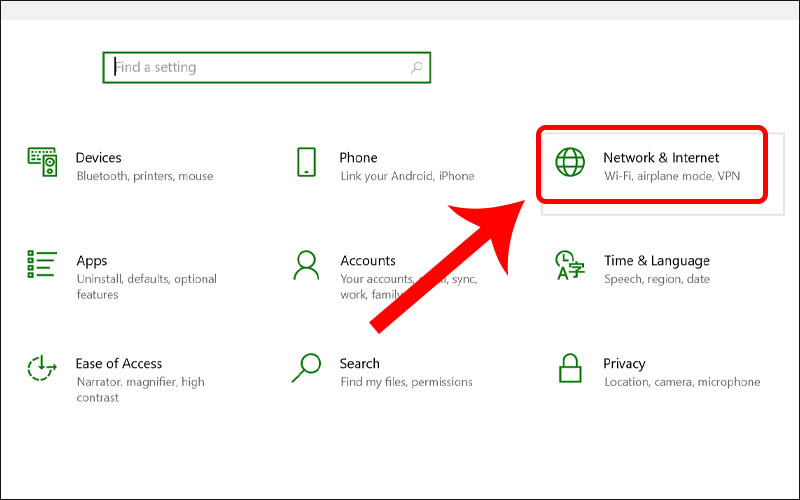
Bước 3: Vào Status > Click chọn Network reset.
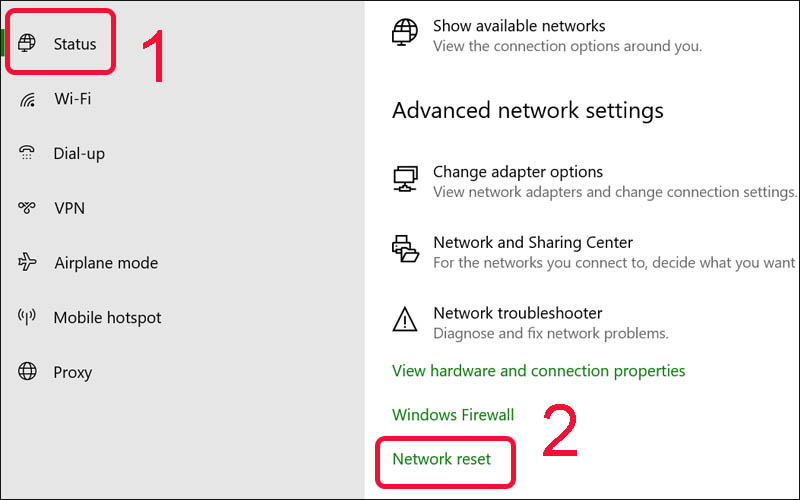
Bước 4: Tiếp tục chọn Reset now.
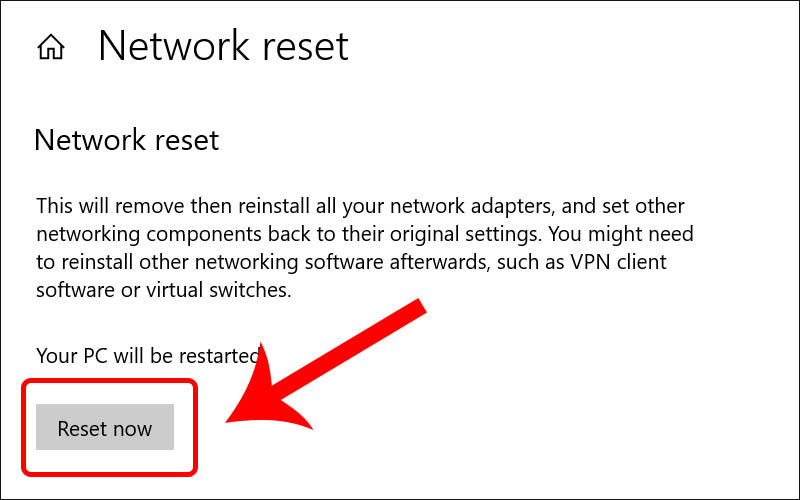
Tham khảo: Sự cố lỗi không share được máy in trong win 10 _ Khắc phục
4. Thủ thuật nhỏ tăng tốc Wifi
Task Manager là một tính năng tích hợp sẵn trong hệ điều hành Windows, được thiết kế nhằm giúp người dùng quản lý công việc và các chương trình đang hoạt động trên máy tính một cách dễ dàng.
Nó cung cấp thông tin chi tiết về CPU, Ethernet và các thành phần khác, hiển thị qua biểu đồ giúp người dùng dễ dàng theo dõi tình trạng của hệ thống.
Task Manager cho phép bạn giám sát các chương trình và tác vụ mà sử dụng nhiều bộ nhớ RAM trên máy tính. Từ đó, bạn có thể tắt chúng để tối ưu hóa hiệu suất Wi-Fi một cách hiệu quả.
Trên đây là những cách khắc phục lỗi not Internet access win 10 mà bạn có thể tham khảo. Hi vọng các bạn thấy bài viết có ích và luôn ủng hộ Website Chuyentoantin.
