Trong quá trình sử dụng máy tính, bạn có thể gặp phải lỗi không thể sao chép dữ liệu trong Excel. Lỗi này có thể xuất hiện do nhiều nguyên nhân như clipboard không hoạt động, máy tính bị nhiễm virus, hoặc lệnh sao chép gặp lỗi. Trong bài viết này, chúng tôi sẽ cung cấp hướng dẫn chi tiết về cách khắc phục lỗi không thể sao chép dữ liệu trong Excel. Hãy cùng tham khảo các phương pháp sau đây!
Tại sao không copy được trong Excel?
Việc sao chép và dán là một cách hiệu quả để tiết kiệm thời gian và tăng tính hiệu quả trong công việc. Tuy nhiên, trong một số trường hợp khi sử dụng Excel, bạn có thể gặp thông báo lỗi không thể sao chép. Nguyên nhân của lỗi này có thể bao gồm:
- Clipboard không hoạt động đúng cách.
- Máy tính của bạn có thể bị nhiễm virus.
- Bộ phần mềm Office đang gặp lỗi.
Không copy được giữa 2 file Excel
Khi thực hiện việc sao chép một hoặc nhiều Sheet từ một Workbook sang một Workbook mới trong quá trình làm dự toán, bạn có thể gặp thông báo lỗi sau:
“Excel không thể chèn các Sheet vào Workbook đích, vì nó chứa ít dòng và cột hơn Workbook nguồn. Để di chuyển hoặc sao chép dữ liệu, bạn có thể chọn dữ liệu và sử dụng các lệnh Sao chép và Dán để chèn nó vào các Sheet của Workbook khác”.
Thông báo này ám chỉ rằng Workbook đích không đủ dòng và cột để chèn các Sheet từ Workbook nguồn. Để khắc phục lỗi này, bạn có thể thực hiện một trong hai cách sau:

- Lưu Workbook dự toán Excel dưới dạng .XLSM. Sau đó, đóng lại Workbook dự toán và mở lại trước khi tiến hành sao chép.
- Lưu lại Workbook dự toán gốc dưới dạng file Excel dự toán .xls. Sau đó, đóng lại Workbook và mở lại trước khi tiến hành sao chép.
Bằng cách này, bạn sẽ có thể sao chép dữ liệu thành công từ Workbook nguồn sang Workbook đích.
Xem thêm: Tài khoản business zalo là gì? Tìm hiểu cách đăng kí
Hướng dẫn cách copy được công thức trong Excel không bị lỗi định dạng
Copy công thức bằng cách kéo cột dọc
Để áp dụng công thức cho các ô dưới, bạn có thể thực hiện các bước sau:
- Chọn ô chứa công thức mà bạn muốn sao chép.
- Nhấn và giữ nút chuột trái ở góc dưới cùng bên phải của ô, nơi có một hình vuông nhỏ.
- Kéo xuống dưới để áp dụng công thức cho các ô ở phía dưới.
Bằng cách này, công thức sẽ được sao chép và áp dụng tự động cho các ô phía dưới, giúp bạn tiết kiệm thời gian trong việc áp dụng công thức cho nhiều ô cùng một cách.
Copy công thức bằng cách sử dụng lệnh Copy và Paste
Bước 1: Chọn ô có chứa công thức cần copy rồi bấm tổ hợp phím Ctrl + C để copy công thức.
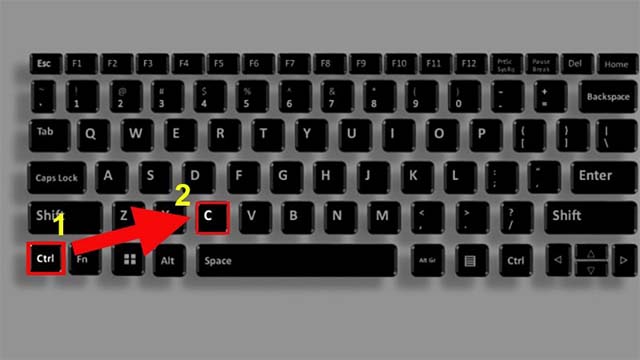
Bước 2: Đi đến ô cần đặt công thức vừa được copy rồi bấm tổ hợp phím Ctrl + V để dán công thức.
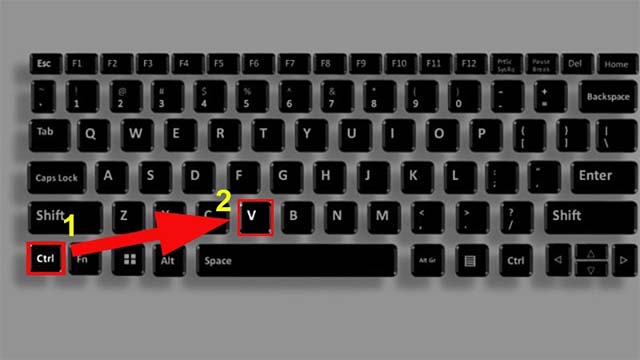
Copy công thức nhanh bằng cách nhấn 2 lần chuột
Tại ô chứa công thức hoặc dữ liệu được tạo bằng công thức bạn bấm 2 lần chuột trái ở ô vuông nhỏ góc dưới để copy công thức cho các ô bên dưới.
Lỗi không copy được sheet trong Excel
Trong quá trình sao chép các sheet từ một file Excel sang file khác, bạn có thể gặp thông báo lỗi sau:
“Không thể chèn các sheet vào file workbook đích vì nó chứa ít hàng và cột hơn file workbook nguồn. Để di chuyển hoặc sao chép dữ liệu vào file workbook đích, bạn có thể chọn dữ liệu và sử dụng các lệnh Sao chép và Dán để chèn nó vào các sheet của file workbook khác.”
Lỗi này xảy ra khi sheet trong file nguồn có số hàng và cột nhiều hơn so với file đích, đặc biệt khi file nguồn có định dạng .XLSX (Excel 2007 trở lên) và file đích có định dạng .XLS (Excel 2003) với giới hạn số hàng tối đa là 65.536 và số cột tối đa là 256.
Để khắc phục lỗi này, bạn có thể thực hiện một trong hai cách sau:
- Lưu file nguồn với định dạng Excel 2003 (.XLS) bằng cách chọn Lưu / Lưu dưới dạng và chọn Excel 97-2003 Workbook. Sau đó, đóng file nguồn và mở file đó để sao chép lại.
- Lưu file đích với định dạng Excel 2007 (2010, 2013, 2016) bằng cách chọn Lưu / Lưu dưới dạng và chọn Excel Workbook. Sau đó, đóng file đích và mở lại để sao chép dữ liệu.
Bằng cách này, bạn sẽ có thể sao chép sheet từ file nguồn sang file đích một cách thành công.
Cách khắc phục lỗi Copy Paste
Để khắc phục lỗi này, các bạn có thể áp dụng một trong các cách sau:
Update bản cập nhật mới của Windows
Bước 1. Tại màn hình máy tính hệ điều hành win 10, bạn bấm chuột vào Start Menu rồi chọn Settings (hoặc Windows + I) và chọn Update & Security.
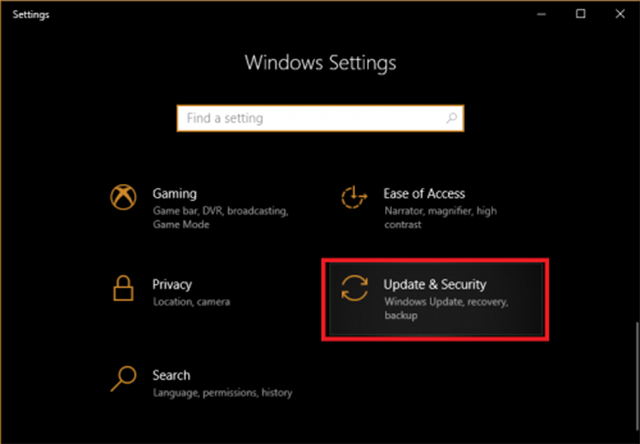
Bước 2. Khi giao diện mới xuất hiện bạn bấm vào mục Check for updates. Lúc này hệ thống sẽ kiểm tra các bản cập nhật có sẵn rồi tải về và cài đặt khi máy tính được khởi động lại.
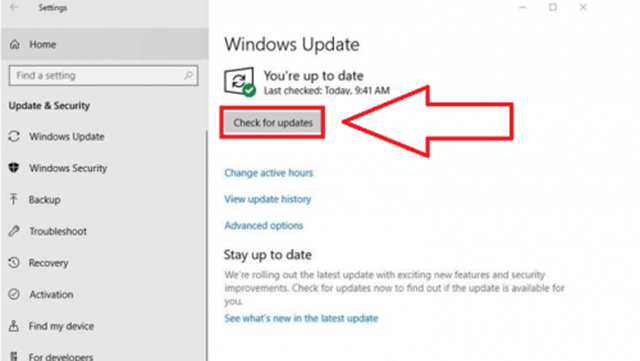
Tắt trình bảo vệ máy tính hay phần mềm diệt virus
Việc cài đặt phần mềm diệt virus trên máy tính là rất quan trọng để bảo vệ hệ thống. Tuy nhiên, đôi khi các phần mềm này có thể gây ra xung đột và gây lỗi không thể copy paste.
Để khắc phục vấn đề này, bạn có thể tạm thời vô hiệu hóa phần mềm diệt virus trên máy tính. Sau đó, thử lại việc copy file trong Excel xem lỗi đã được khắc phục chưa. Nếu lỗi đã được sửa, bạn có thể cài đặt một phần mềm diệt virus khác thay thế để tiếp tục bảo vệ máy tính của bạn.
Tham khảo thêm: Cách đồng bộ zalo trên máy tính cực dễ, cực nhanh
Sử dụng tiện ích Check Disk
Để khắc phục lỗi không thể copy trong Excel bằng công cụ Check Disk, bạn có thể thực hiện các bước sau:
Bước 1: Nhấn tổ hợp phím Windows + E để mở File Explorer. Sau đó, chọn This PC.
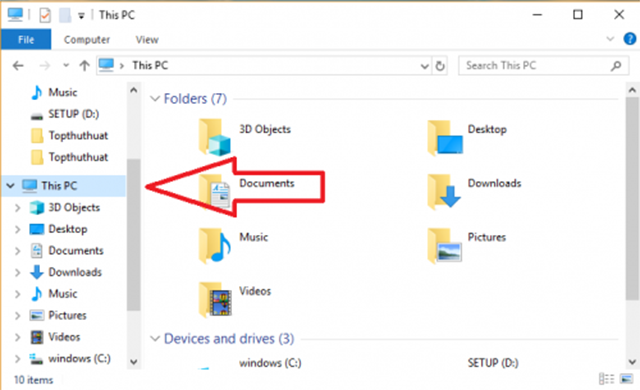
Bước 2: Nhấp chuột phải vào ổ đĩa cần kiểm tra (ví dụ: ổ C:) và chọn Properties.
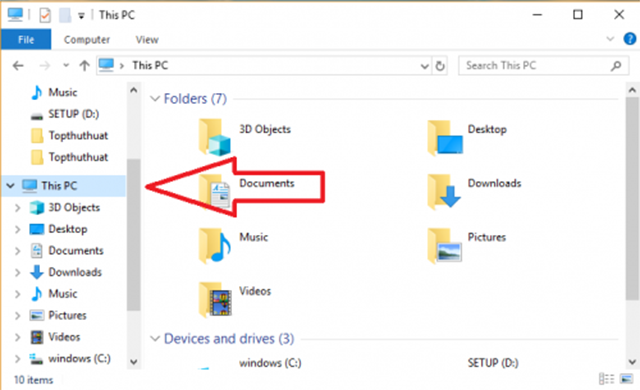
Bước 3: Trong cửa sổ mới xuất hiện, chọn tab Tools và nhấp vào nút Check trong phần Error checking.
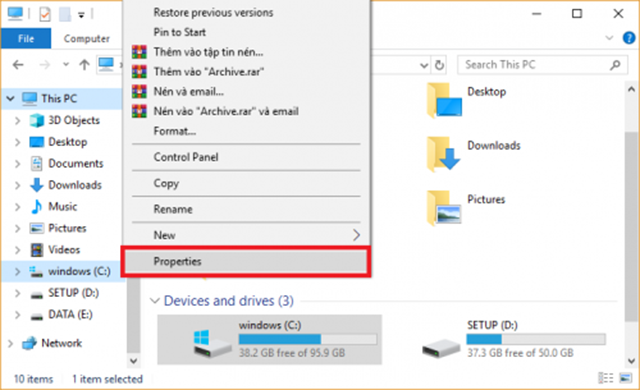
Khởi động lại rdpclip.exe
Để khắc phục lỗi không thể copy trong Excel bằng cách tắt và kích hoạt lại tiến trình rdpclip.exe, bạn có thể thực hiện các bước sau:
Bước 1: Nhấn tổ hợp phím Ctrl + Shift + ESC hoặc chuột phải trên thanh taskbar và chọn Task Manager để mở Task Manager.
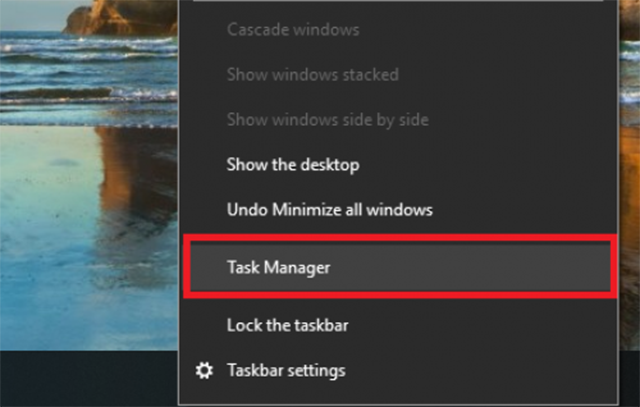
Bước 2: Trong giao diện của Task Manager, chọn tab Details, sau đó tìm và chuột phải vào rdpclip.exe, sau đó chọn End Task để tắt tiến trình này.

Bước 3: Mở File Explorer và điều hướng đến đường dẫn “C:\Windows\system32”. Tìm kiếm tệp tin “rdpclip.exe” và chạy nó để kích hoạt lại tiến trình.
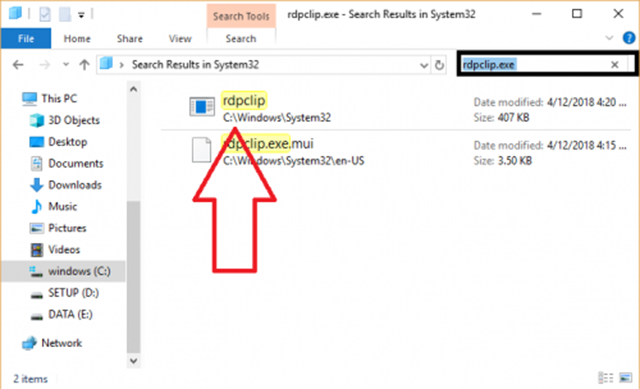
Sau khi bạn thực hiện các bước trên, tiến trình rdpclip.exe sẽ được tắt và kích hoạt lại. Điều này có thể giúp khắc phục vấn đề không thể copy trong Excel và cho phép bạn tiếp tục sử dụng chức năng copy-paste một cách bình thường.
Khôi phục hệ thống từ điểm khôi phục
Để khắc phục lỗi Copy Paste trong Excel, có một phương pháp được nhiều người sử dụng. Hướng dẫn thực hiện như sau:
Bước 1: Nhấp chuột vào Start Menu và tìm kiếm từ khóa “Control Panel”, sau đó nhấn vào kết quả tìm kiếm hiển thị.
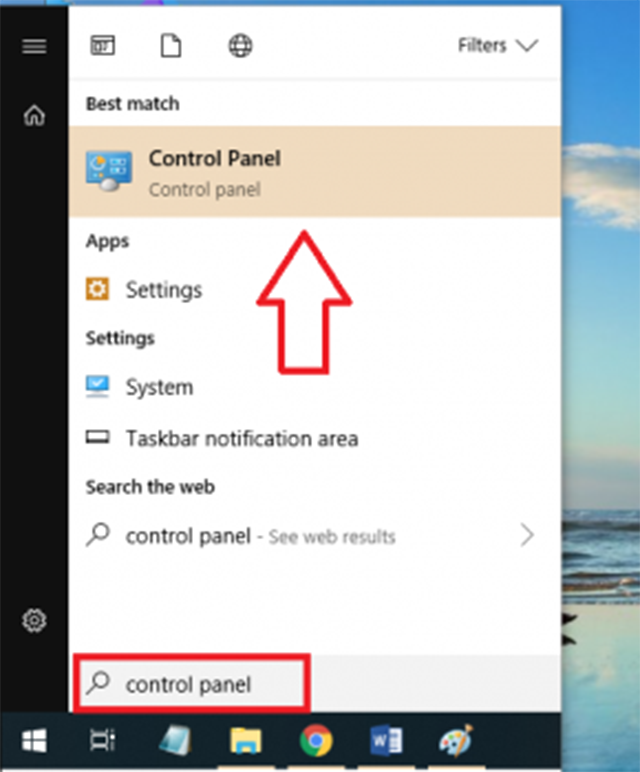
Bước 2: Trong cửa sổ Control Panel, nhập từ khóa “Recovery” vào ô tìm kiếm và nhấn Enter. (như hình bên dưới).
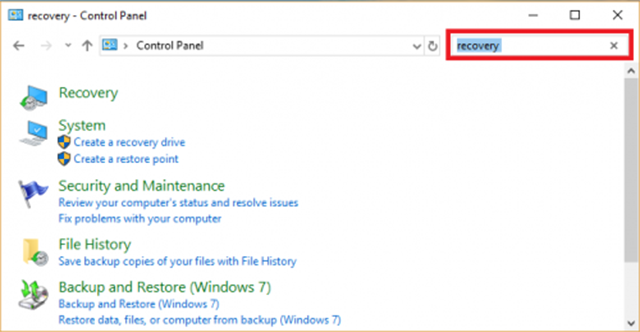
Bước 3: Chọn mục “Recovery” trong giao diện hiển thị. (như hình bên dưới).
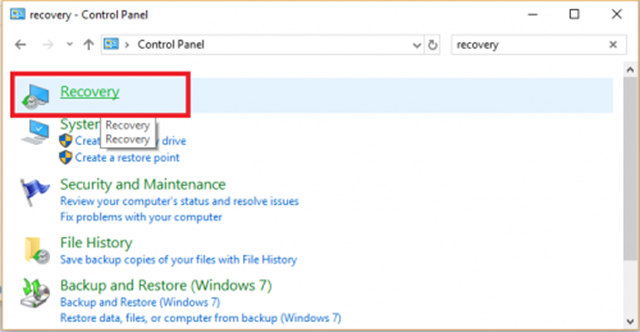
Bước 4: Trong cửa sổ mới, chọn “Open System Restore”, sau đó nhấn “Next”. (như hình bên dưới).
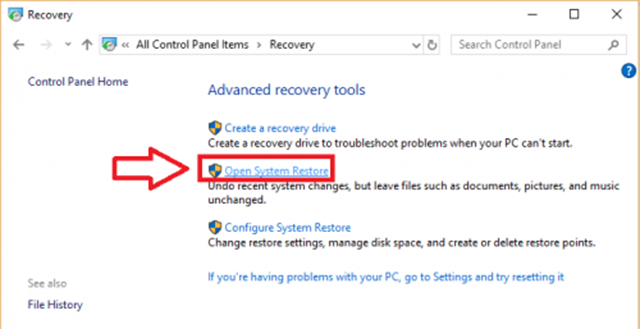
Bước 5: Tiếp theo, nhấn “Next” trong cửa sổ hiển thị. (như hình bên dưới).
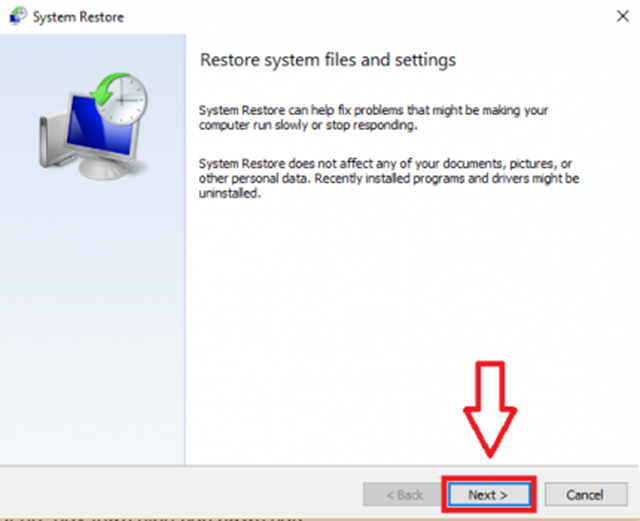
Bước 6: Chọn một điểm khôi phục trước khi xảy ra sự cố và nhấn “Next”.
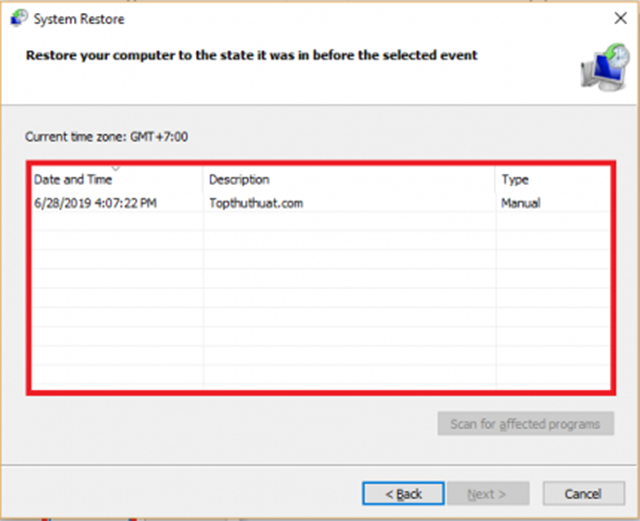
Bước 7: Cuối cùng, chọn “Finish” để hoàn thành quá trình khôi phục (như hình minh họa).
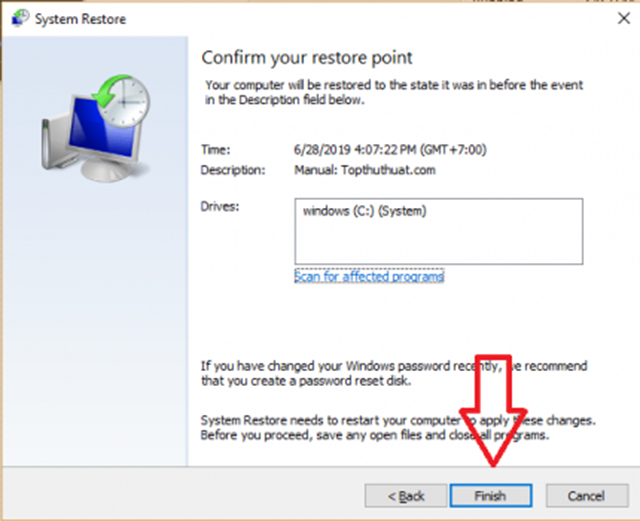
Khi bạn hoàn thành các bước trên, hệ thống sẽ thực hiện quá trình khôi phục và có thể giải quyết vấn đề Copy Paste trong Excel.
Trong trường hợp không có điểm khôi phục nào trong hệ thống, có thể System protection đã bị tắt. Để khắc phục, bạn cần kích hoạt lại System protection theo hướng dẫn sau:
Bước 1: Vào Control Panel và tìm kiếm mục Recovery.
Bước 2: Trong giao diện Recovery, chọn mục Configure System Restore.
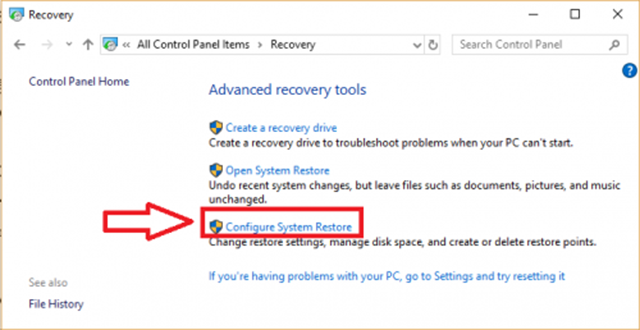
Tham khảo: Hướng dẫn cách khôi phục tin nhắn zalo đơn giản nhất
Bước 3: Khi giao diện mới xuất hiện, bấm chọn “Configure” và tích chọn “Turn on system protection”.
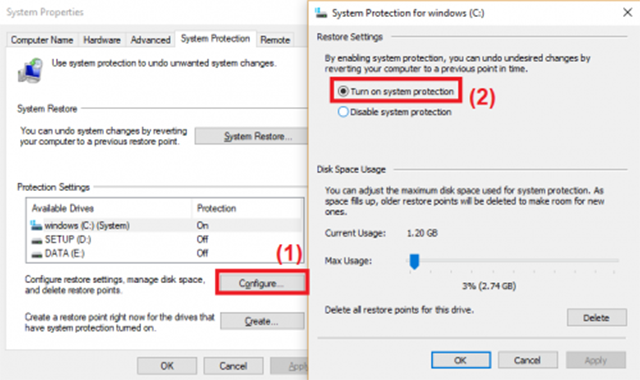
Tính năng copy paste vô cùng quan trọng trong quá trình sử dụng máy tính. Hy vọng thông qua bài viết của chúng tôi các bạn sẽ khắc phục được lỗi không copy được trong excel. Chúc các bạn thành công!
