Windows 10 là hệ điều hành phổ biến nhất hiện nay vì tính năng đa dạng và dễ sử dụng. Tuy nhiên, một số người dùng hệ điều hành này gặp phải sự cố không nghe được âm thanh trên máy tính của mình. Mặc dù đã kiểm tra và đảm bảo các phần cứng như loa, dây nối không có vấn đề, nhưng vấn đề vẫn không được giải quyết. Trong bài viết này, chúng tôi sẽ hướng dẫn bạn cách khắc phục lỗi mất âm thanh Windows 10 nhé!
Nguyên nhân lỗi âm thanh win 10
Khi bạn chuẩn bị nghe nhạc hay xem phim trên máy tính mà không thấy có âm thanh, việc đầu tiên bạn cần nghĩ đến đó là kiểm tra lại các cài đặt âm thanh. Có thể là âm lượng của Windows 10, trình phát nhạc – video, hoặc tab âm đã bị tắt trong trình duyệt web. Nếu sử dụng với loa máy tính, tivi, máy chiếu, hãy kiểm tra xem bạn đã chuyển đúng nguồn phát chưa.

Nếu các cài đặt âm thanh không có vấn đề gì, bạn có thể cài đặt lại driver âm thanh mặc định hoặc cập nhật phiên bản mới nhất từ nhà sản xuất. Nếu vẫn không có âm thanh, có thể lỗi đến phần cứng. Đừng bỏ lỡ cách kiểm tra và sửa lỗi mất âm thanh win 10 đơn giản nhất dưới đây nhé!
Tổng hợp các cách khắc phục lỗi âm thanh trong win 10
1. Kiểm tra âm lượng của hệ thống và các ứng dụng
Để tìm ra nguyên nhân gây mất âm thanh trên Windows 10, đầu tiên bạn cần kiểm tra âm lượng của hệ thống và các ứng dụng có phát sinh vấn đề không. Cách làm như sau:
Bước 1: Nhấn chuột phải vào biểu tượng loa trên thanh taskbar, chọn “Open Volume Mixer”.

Bước 2: Trên cửa sổ Volume Mixer hiện ra, bạn cần xem xét hệ thống hoặc các ứng dụng có vấn đề gì (được đánh dấu X màu đỏ) về âm thanh hay không. Nếu không có vấn đề gì, bạn cần kiểm tra các vấn đề khác để tìm ra nguyên nhân gây ra sự cố.
Tham khảo: Vì sao laptop không nhận bàn phím win 10 (Khắc phục)
2. Kiểm tra trình duyệt web
Đôi khi, bạn vô tình tắt âm thanh của trình duyệt mà không để ý. Điều này khiến bạn tìm kiếm mỏi mắt mà không biết lỗi nằm ở đâu khiến trình duyệt không phát ra âm thanh trong khi các chức năng khác vẫn hoạt động bình thường.
Tuy nhiên, trên các trình duyệt phổ biến như Microsoft Edge, Google Chrome và Cốc Cốc, bạn có thể tắt âm cho từng tab (thẻ) trình duyệt. Để tắt âm, bạn chỉ cần nhấn chuột phải vào tab trình duyệt cần tắt tiếng và chọn “Mute site” (hoặc “Mute tab”).

Vì vậy, khi gặp trang web không phát âm thanh, bạn có thể thử nhấp chuột phải vào tab của trang web đó để xem có tùy chọn “Unmute site” (hoặc “Unmute tab”) hay không. Nếu có, bạn chỉ cần nhấp vào để mở lại âm thanh cho trang web đó.
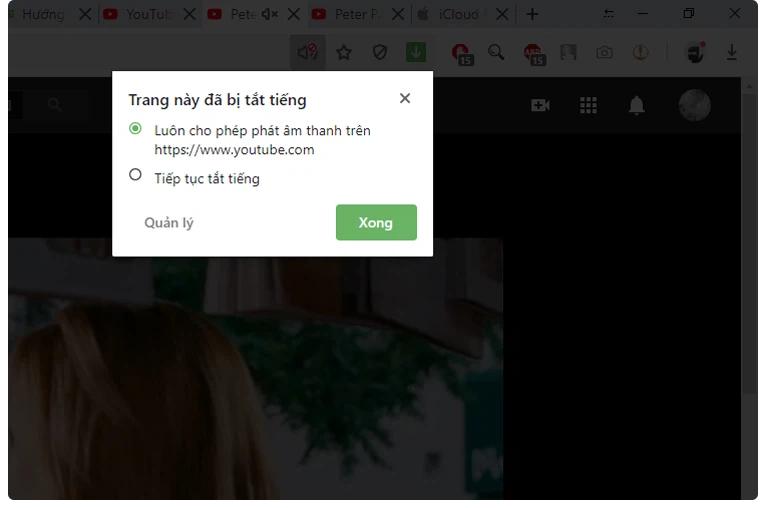
3. Kiểm tra nguồn đầu ra
Hãy kiểm tra kết nối loa và tai nghe của bạn và xem xem cáp âm thanh có bị lỏng hoặc kết nối với giắc cắm không đúng không. Đây là bước rất quan trọng và cần phải làm trước để sửa lỗi không nghe được âm thanh win 10.
Trước khi kiểm tra cài đặt trên thiết bị, bạn nên kiểm tra các kết nối vật lý để xác định xem lỗi mất âm thanh trên Windows có phải do lỗi phần cứng hay phần mềm hay không. Nếu bạn sử dụng loa ngoài, hãy kiểm tra kết nối giữa loa và máy tính. Hãy đảm bảo rằng dây cáp được kết nối chính xác với đầu cắm Audio và Micro để có thể nghe được âm thanh.
Bây giờ, hãy kiểm tra mức âm lượng từ biểu tượng âm thanh và đừng quên kiểm tra mức âm lượng trên loa ngoài. Đôi khi, loa ngoài có thể là nguyên nhân gây ra sự cố không có âm thanh trên Windows 10.
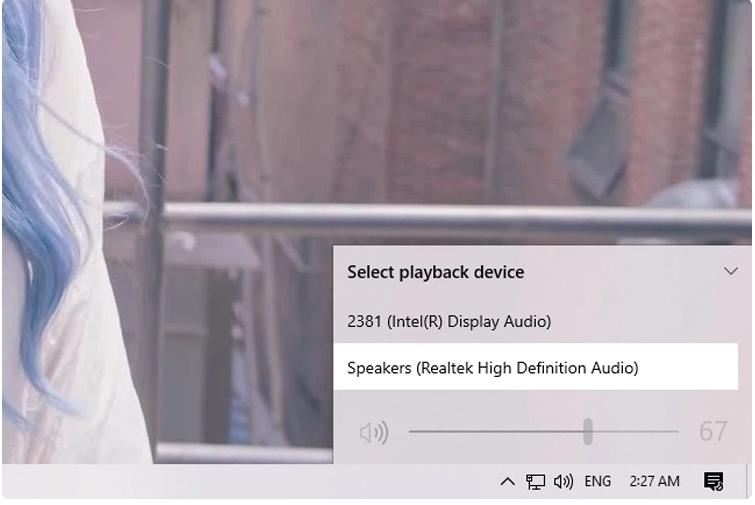
Nếu sau khi kiểm tra kết nối mà vẫn không có tiếng, chúng ta sẽ kiểm tra lại các cài đặt trên Windows 10.
4. Sử dụng công cụ Windows Audio Troubleshooter
Windows 10 tích hợp một tính năng giúp người dùng tìm và khắc phục lỗi mất âm thanh trên máy tính một cách dễ dàng. Để sử dụng tính năng này, người dùng chỉ cần nhấp chuột phải vào biểu tượng âm thanh trên thanh Taskbar và chọn “Troubleshoot sound problems” như hình minh họa.
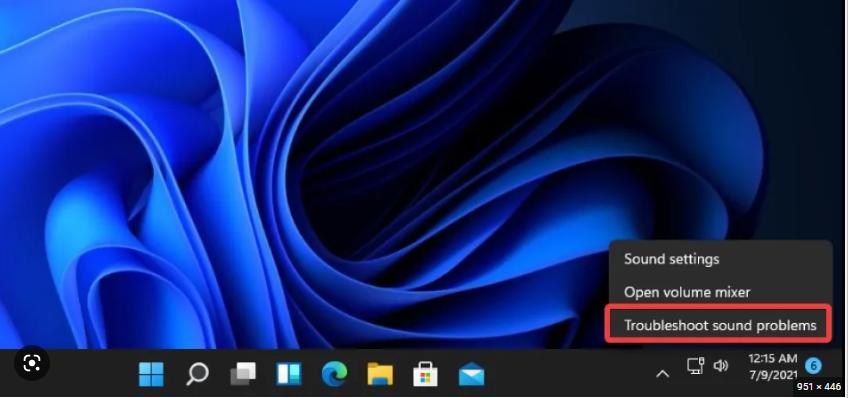
Công cụ này sẽ phát hiện và tìm kiếm lỗi, sau đó sẽ giúp bạn khắc phục chúng. Nếu quá trình khắc phục lỗi không thành công, hệ thống sẽ cung cấp thông tin về lỗi để bạn có thể khắc phục nhanh chóng.
Tham khảo thêm: Cách xử lý không mở được autocad 2007 trên win 10
5. Cập nhật lại driver
Bước 1: Nhấn chuột phải vào biểu tượng This PC và chọn Manage.
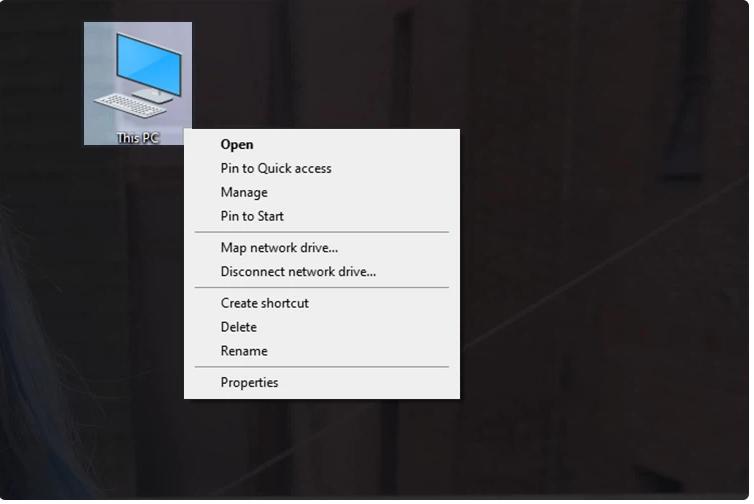
Bước 2: Click vào Device Manager
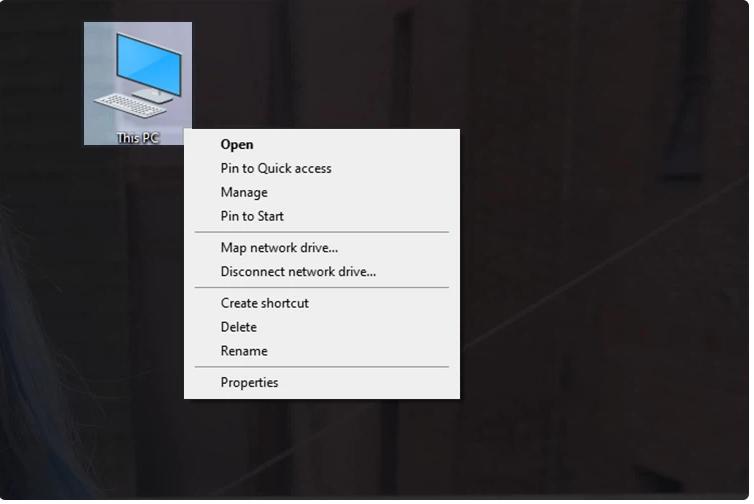
Bước 3: Click vào mũi tên bên cạnh Audio inputs and outputs và Sound, video and game controllers.
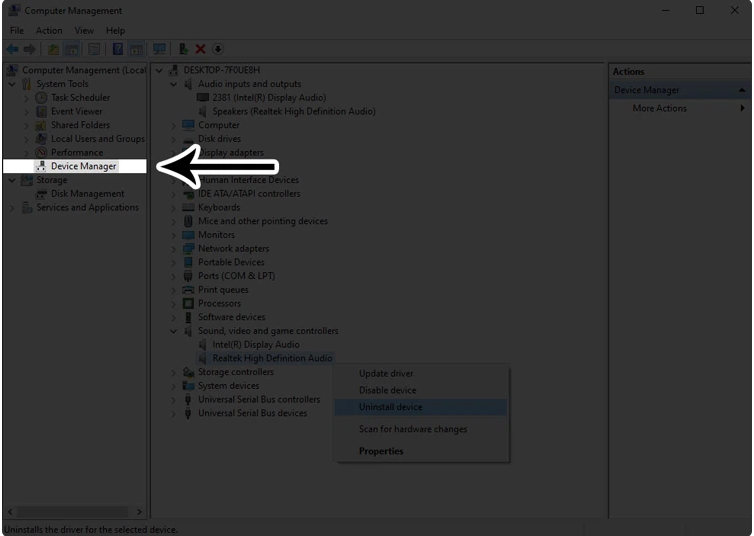
Bước 4: Click chuột phải vào từng dòng driver âm thanh hiện ra, chọn Uninstall device.
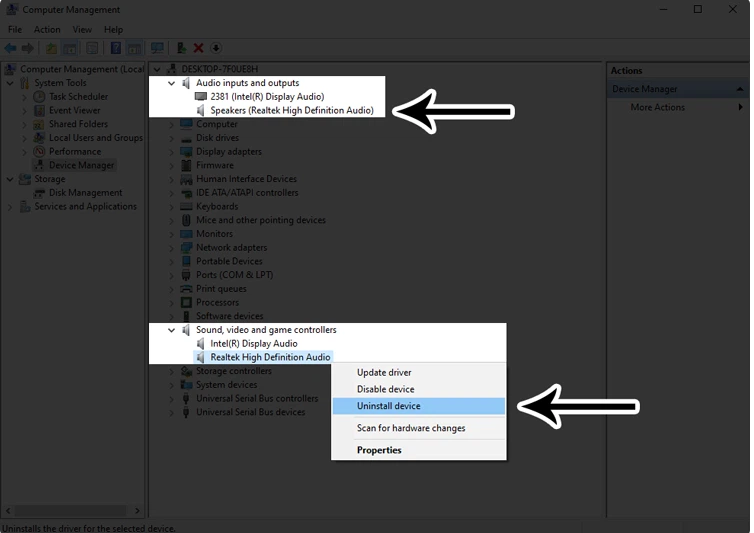
Bước 5: Khi được hỏi có muốn xoá driver âm thanh không, bạn tick vào ô Xóa phần mềm driver cho thiết bị này rồi nhấn Uninstall device.
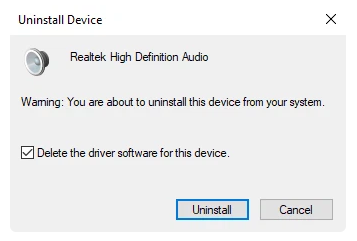
Bước 6: Sau khi xoá xong, hệ thống sẽ hỏi bạn có muốn khởi động lại máy tính luôn không. Ở đây tùy nhu cầu, nhưng tốt nhất là nên chọn Yes.
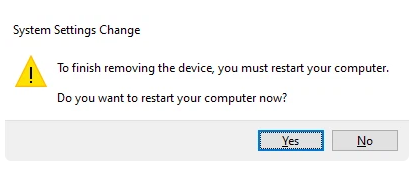
Bước 7: Nếu bạn không muốn khởi động lại máy tính ngay lập tức, bạn có thể nhấn vào nút Action rồi chọn Quét tìm thay đổi phần cứng để hệ thống quét lại xem có thiếu driver nào không, nếu có thì nó sẽ tự động được bổ sung.
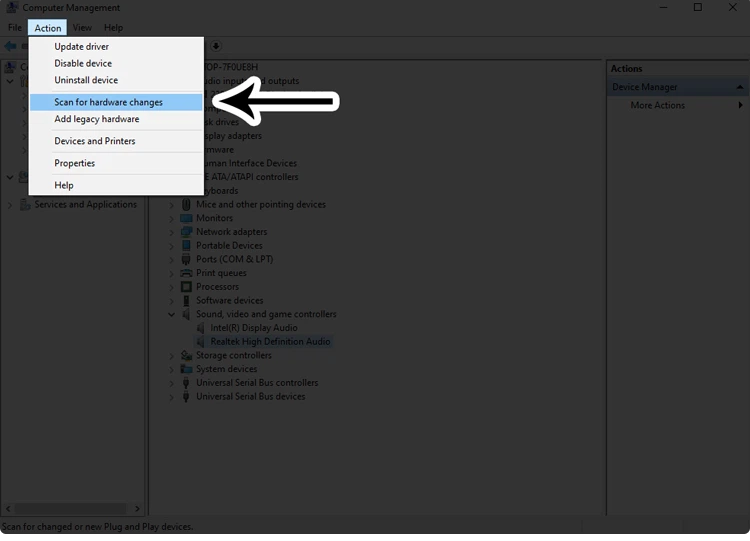
6. Thay đổi các thiết lập mặc định
Khi định dạng âm thanh bị thay đổi, có thể dẫn đến không tương thích và gây ra sự cố mất âm thanh trên máy tính của bạn. Để điều chỉnh định dạng âm thanh mặc định, bạn có thể làm theo các bước sau:
Bước 1: Vào Control Panel > Chọn Sound > Tại mục Playback, chọn thiết bị âm thanh cần điều chỉnh định dạng > Chọn Properties.
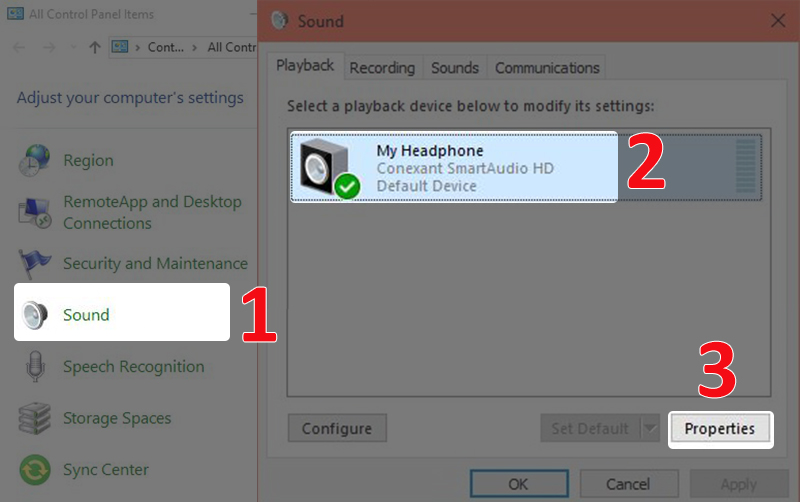
Bước 2: Chọn thẻ Advanced > Tại mục Default Format, chọn tần số 24 bit, 44100 Hz hoặc 24 bit, 192.000 Hz > Nhấn Apply > Nhấn OK để lưu lại.
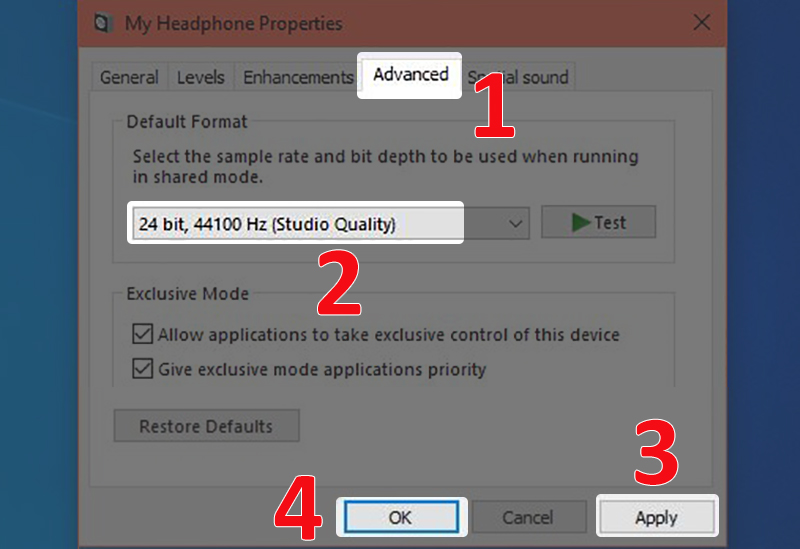
7. Update driver âm thanh phiên bản mới hơn
Driver âm thanh cũ và lỗi thời có thể gây ra sự cố về âm thanh trên máy tính. Cập nhật Driver âm thanh lên phiên bản mới nhất sẽ giúp khắc phục các vấn đề này và cải thiện chất lượng âm thanh.
Để cập nhật Driver âm thanh, bạn có thể thực hiện theo các bước sau:
Bước 1: Sử dụng tổ hợp phím Windows + R để mở hộp thoại Run > Gõ vào “devmgmt.msc” > Nhấn OK.
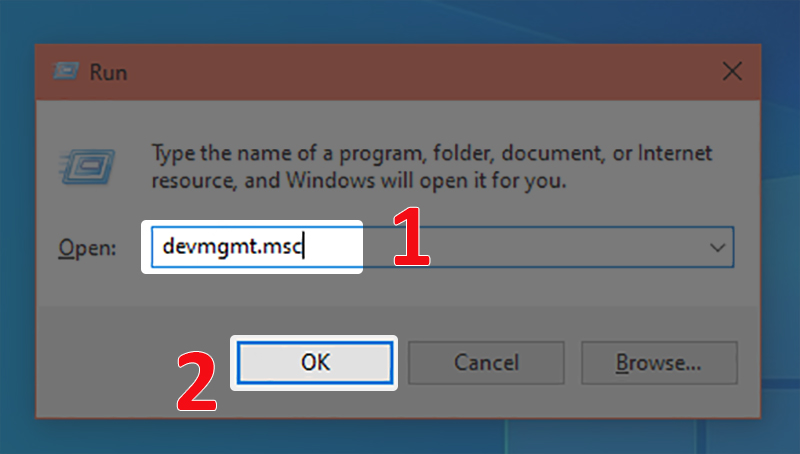
Bước 2: Chọn mục Sound, video và game controllers > Chuột phải vào tên driver âm thanh của bạn, chọn Update driver.
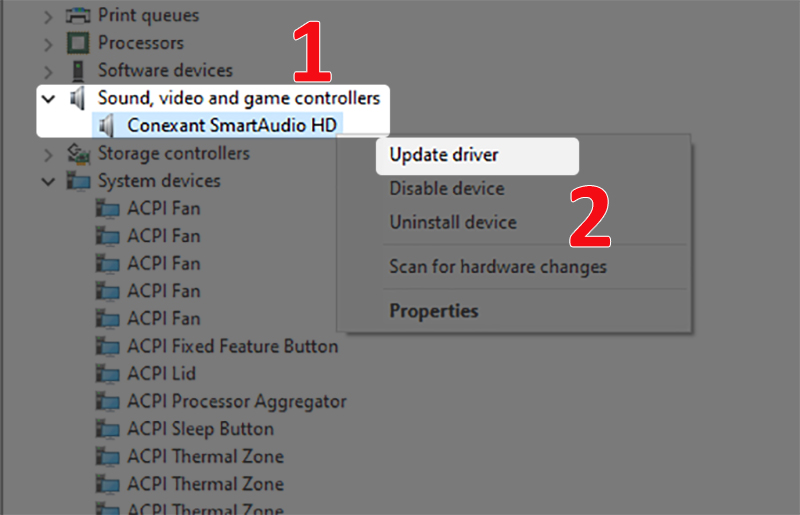
Bước 3: Chọn Search automatically for updated driver software để Windows tìm kiếm và cập nhật driver âm thanh của bạn lên phiên bản mới hơn.
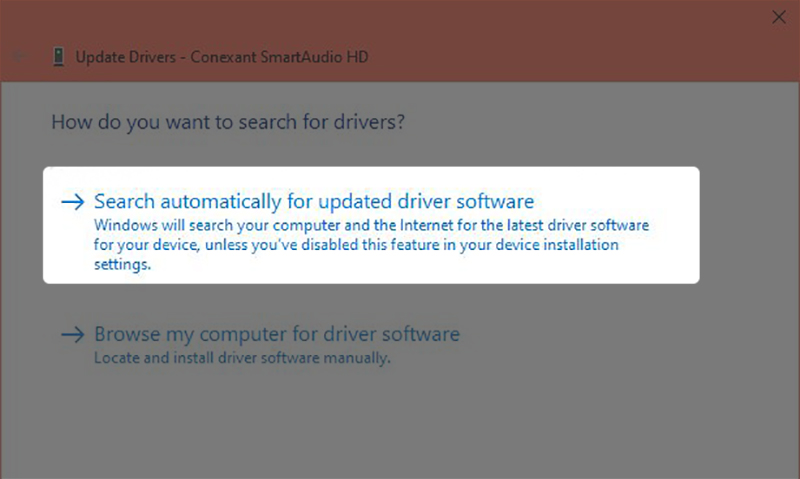
Tìm hiểu thêm: Cách xóa hết tin nhắn messenger đơn giản nhất
8. Sử dụng phần mềm Driver Booster
Driver Booster là một phần mềm giúp cập nhật driver cho máy tính và cung cấp một công cụ gọi là Fix No Sound để giúp sửa lỗi máy tính bị mất âm thanh. Để sử dụng công cụ này, bạn cần tải và cài đặt Driver Booster trên máy tính của mình.

Sau đó, bạn nhấn vào biểu tượng công cụ nằm bên tay trái và chọn Fix No Sound. Trong cửa sổ hiện ra, bạn chọn Fix và đợi một chút để công cụ kiểm tra và sửa lỗi mất âm thanh trên máy tính.
