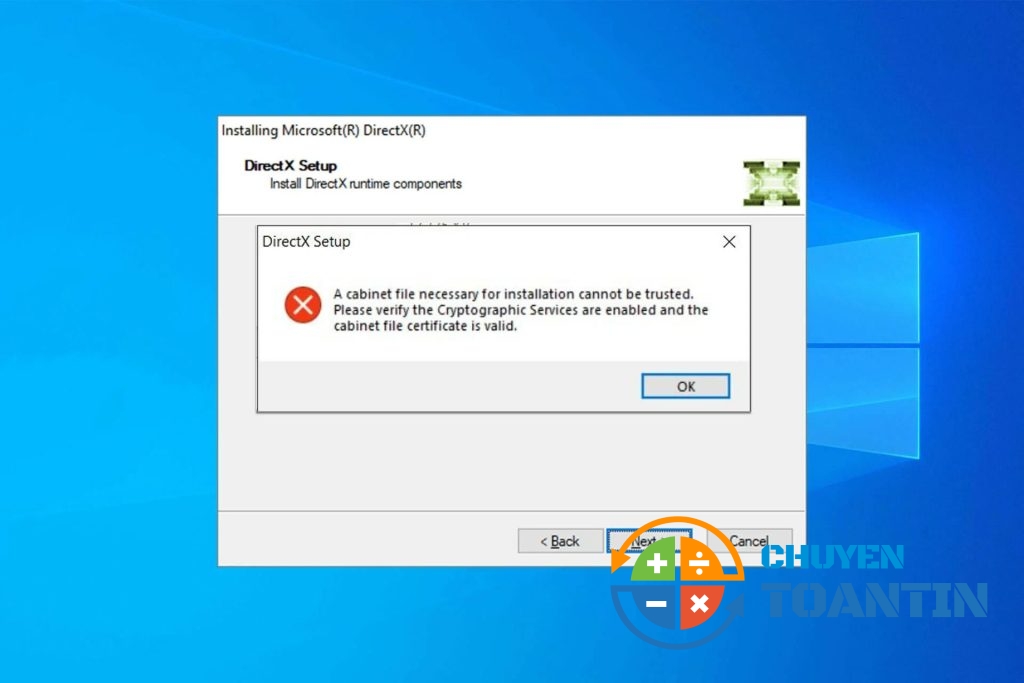Khi cố gắng cài đặt DirectX trên hệ điều hành Windows 11, một số người dùng có thể gặp phải khó khăn và gặp phải lỗi không thể hoàn thành quá trình cài đặt. Vấn đề này không chỉ gây phiền toái cho người dùng cá nhân mà còn ảnh hưởng đến những người yêu thích trải nghiệm giải trí trên máy tính.
Tuy nhiên, không cần phải lo lắng quá nhiều về vấn đề này. Trong bài viết này, chúng ta sẽ khám phá những giải pháp hiệu quả để khắc phục lỗi không thể cài đặt DirectX trên Windows 11.
Loại trừ các vấn đề về Internet
Trình cài đặt web DirectX yêu cầu kết nối internet để tải xuống tệp từ máy chủ. Nếu hệ thống của bạn không có kết nối internet, bạn sẽ gặp phải lỗi “DirectX Setup Couldn’t Download the File”.
Vì vậy, hãy truy cập Action Center, ngắt kết nối và kết nối lại với mạng Wi-Fi của bạn. Bạn cũng có thể mở một trang web trong trình duyệt hoặc chạy một ứng dụng chỉ dành cho web để kiểm tra xem ứng dụng đó có thể truy cập Internet hay không.
Ngoài ra, hãy khởi động lại bộ định tuyến của bạn để xóa bộ nhớ đệm và kết nối lại với ISP. Nếu bạn không thấy có vấn đề gì với kết nối internet nhưng không thể cài đặt DirectX, hãy chuyển sang cách tiếp theo.
Đóng và khởi động lại trình cài đặt Directx
Ứng dụng cài đặt DirectX có thể gặp trục trặc và bị ngừng hoạt động bình thường. Cách tốt nhất để khắc phục điều này là chấm dứt ứng dụng khỏi Task Manager rồi khởi động lại. Sau đây là cách thực hiện:
Bước 1: Nhấn tổ hợp phím Ctrl + Shift + Esc để mở Task Manager trên máy tính.
Bước 2: Vào thanh tìm kiếm gõ DirectX và nhấn Enter.

Bước 3: Nhấp chuột phải vào một quy trình DirectX và chọn End task.
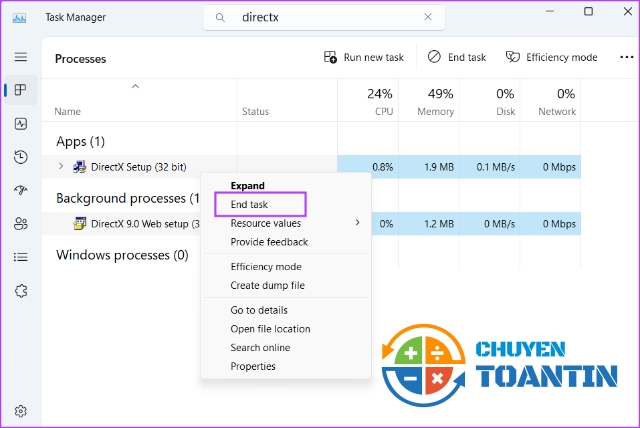
Bước 4: Lặp lại tương tự cho tất cả các quy trình DirectX và sau đó đóng Trình quản lý tác vụ.
Bước 5: Khởi động trình cài đặt DirectX với đặc quyền của quản trị viên và kiểm tra xem bây giờ nó có tải xuống các tệp không.
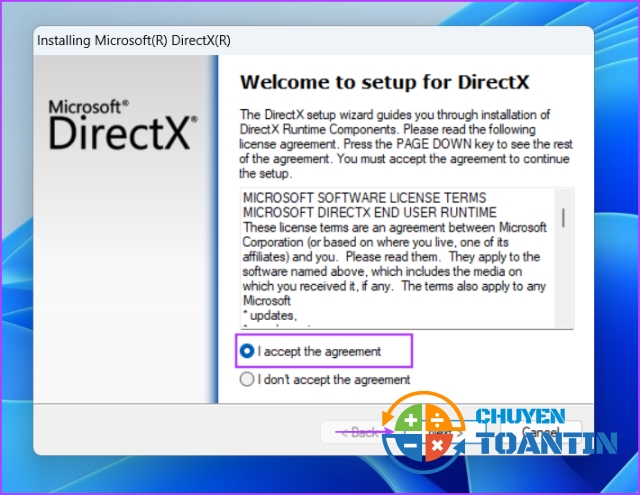
Sử dụng Run compatibility troubleshooter
Các phiên bản cũ hơn của ứng dụng thiết lập DirectX có thể gặp phải vấn đề khi tương thích với các phiên bản mới của Windows 11. Vì vậy, bạn có thể sử dụng Compatibility Troubleshooter tích hợp để xác định và khắc phục sự cố với tệp trình cài đặt. Các bước thực hiện như sau:
Bước 1: Đi đến vị trí tải xuống tệp cài đặt DirectX và nhấp vào nó. Nhấn phím tắt Alt + Enter để mở cửa sổ Properties.
Bước 2: Chuyển sang tab Compatibility. Nhấp vào nút Run compatibility troubleshooter.
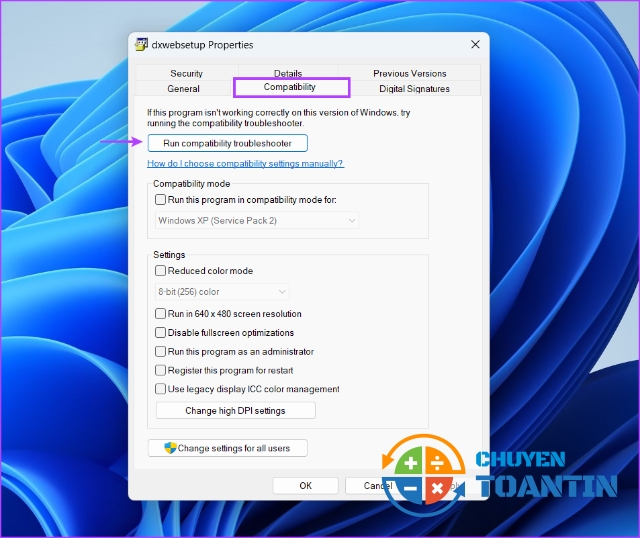
Bước 3: Trong cửa sổ Program Compatibility Troubleshooter, nhấp vào tùy chọn Try recommended settings.
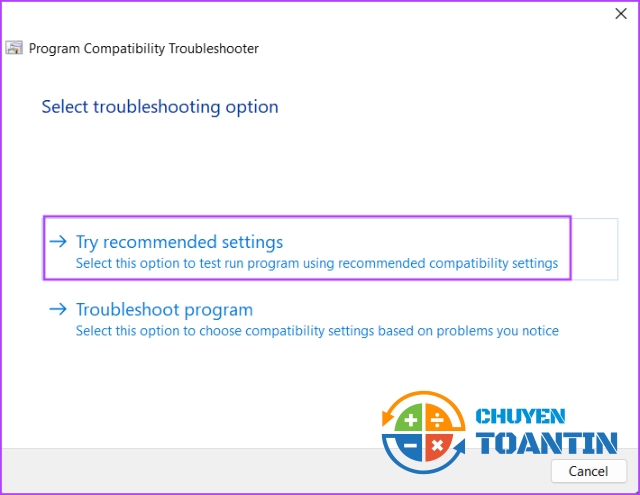
Bước 4: Bấm vào nút Test the program.

Bước 5: User Account Control sẽ khởi chạy. Bấm vào nút Yes.
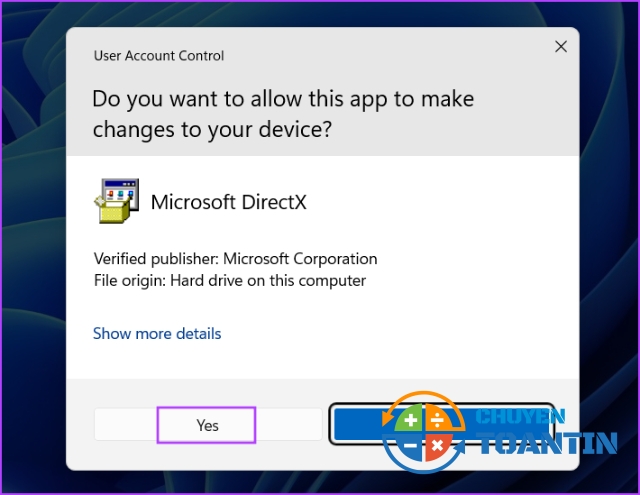
Bước 6: Tiến hành cài đặt và kiểm tra xem bạn có thể cài đặt DirectX trên hệ thống của mình không.
Bước 7: Đóng cửa sổ Program Compatibility Troubleshooter.
Cài đặt .NET FRAMEWORK 3.5
Trình cài đặt DirectX cần .NET Framework 3.5 để hoạt động bình thường. Nhưng nếu tính năng này không được cài đặt trên máy tính Windows thì bạn sẽ gặp lỗi khi cài đặt DirectX. Bạn có thể cài đặt .NET Framework 3.5 thông qua Control Panel. Dưới đây là các cách thực hiện:
Bước 1: Nhấn phím Windows để mở menu Start, nhập appwiz.cpl vào thanh tìm kiếm và nhấn Enter.
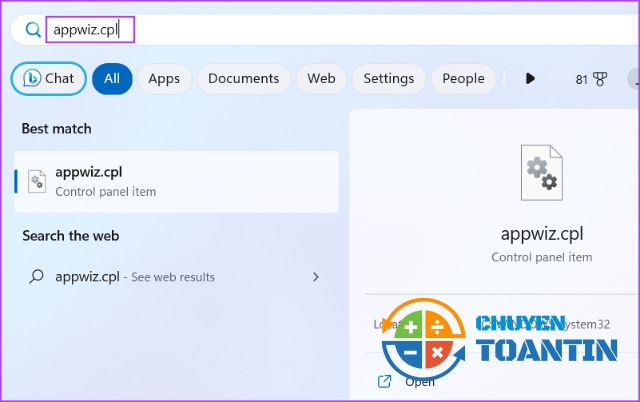
Bước 2: Cửa sổ Programs and Features sẽ mở ra. Đi tới khu vực trên cùng bên trái và nhấp vào tùy chọn ‘Turn Windows features on or off’.
Bước 3: Tích chọn “.NET Framework 3.5 (bao gồm .NET 2.0 và 3.0)”. Bấm vào nút OK.
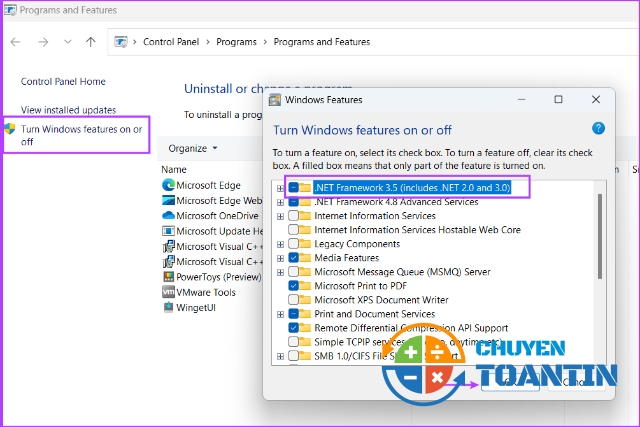
Bước 4: Nhấp vào tùy chọn ‘Let Windows Update download the files for you’. Đợi quá trình tải xuống hoàn tất, cài đặt nó và đóng cửa sổ tải xuống.
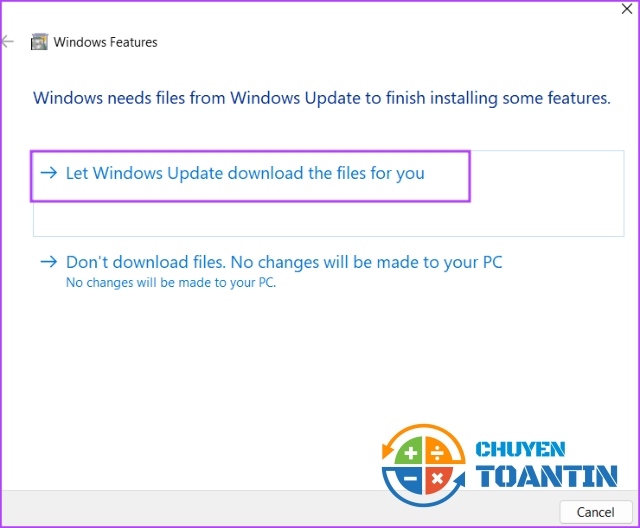
Bước 5: Khởi động lại máy tính của bạn để áp dụng các thay đổi.
Repair .NET FRAMEWORK
Nếu bạn đã cài đặt .NET Framework trên hệ thống Windows 11 nhưng vẫn không thể cài đặt DirectX, hãy sửa chữa cài đặt .NET Framework. Microsoft cung cấp một công cụ chính thức để thực hiện việc sửa chữa này. Hãy thử các bước sau:
Bước 1: Tải xuống Microsoft .NET Framework Repair Tool.
Bước 2: Đi đến vị trí tải xuống và chạy công cụ. Khi lời nhắc User Account Control xuất hiện, hãy nhấp vào Yes để tiếp tục.
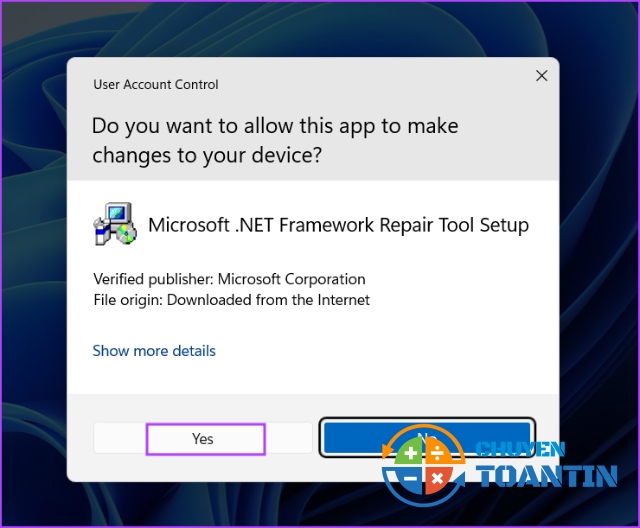
Bước 3: Nhấp vào hộp kiểm ‘I have read and accept the license terms’. Sau đó bấm vào nút Next.
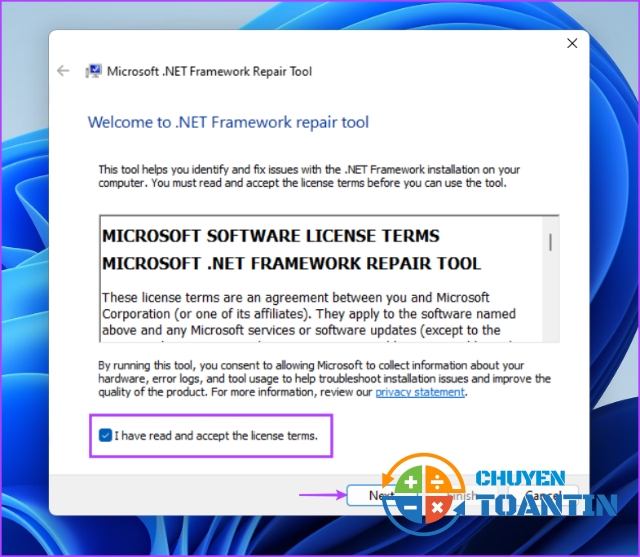
Bước 4: Công cụ sẽ gợi ý một số thay đổi. Bấm vào nút Next.
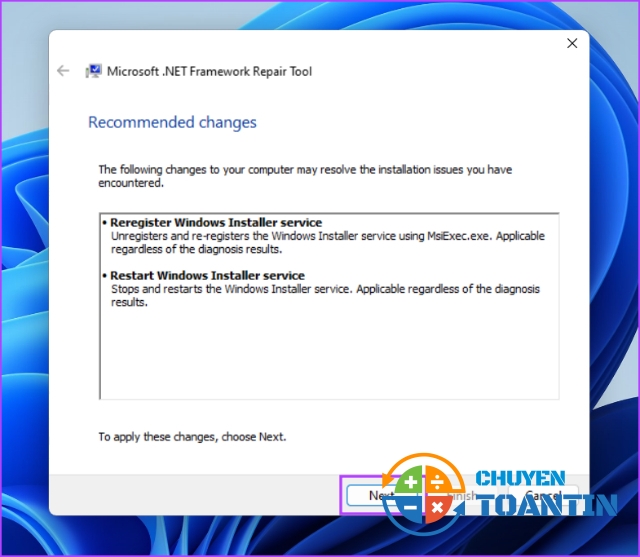
Bước 5: Đợi công cụ áp dụng các thay đổi và nhấp vào Next.
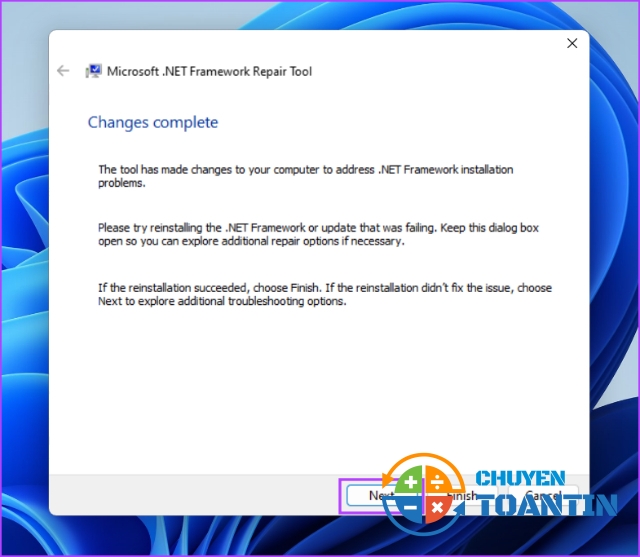
Bước 6: Cuối cùng nhấn vào nút Finish để đóng công cụ.
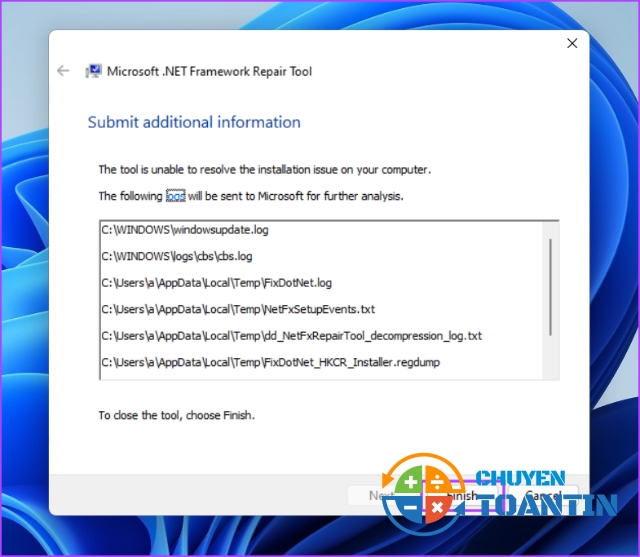
Tạm thời vô hiệu hóa chương trình diệt Virus
Windows Defender hoặc phần mềm của bên thứ ba đôi khi có thể hoạt động bảo vệ quá mức và cản trở quá trình cài đặt. Vì vậy, bạn phải tắt chương trình diệt vi-rút như Windows Defender trong một thời gian ngắn và thử cài đặt DirectX. Các cách thực hiện như sau:
Bước 1: Nhấn phím Windows để mở menu Start, nhập Windows Security vào thanh tìm kiếm và nhấn Enter.
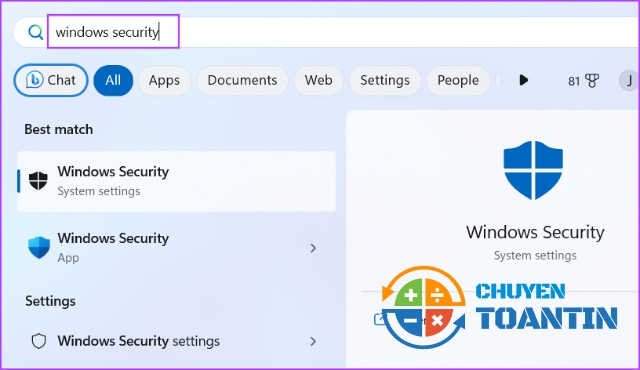
Bước 2: Nhấp vào biểu tượng ‘Virus & threat protection’.
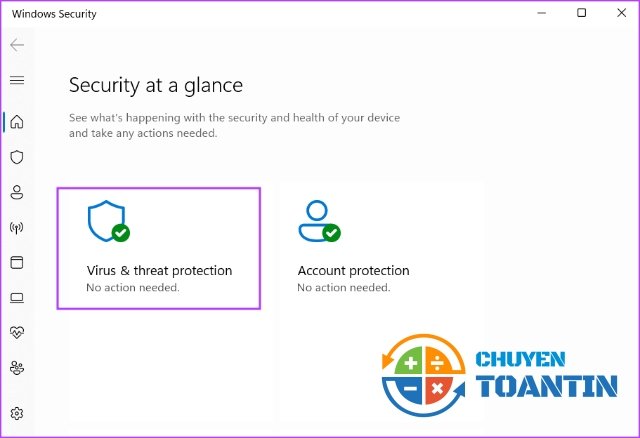
Bước 3: Cuộn xuống phần ‘Virus & threat protection settings’. Nhấp vào tùy chọn Manage Settings.
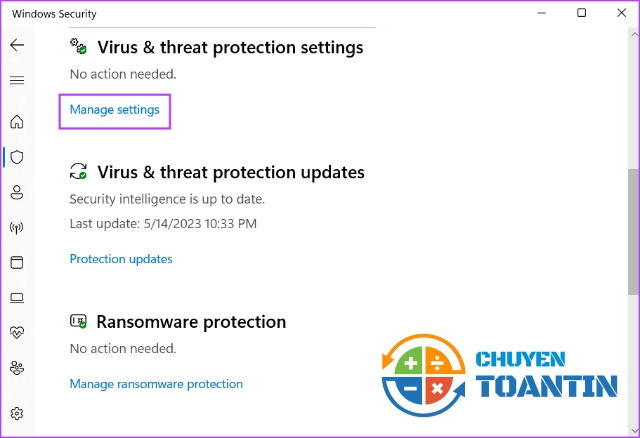
Bước 4: Vô hiệu hóa nút bật tắt bên dưới tùy chọn Real-time protection.
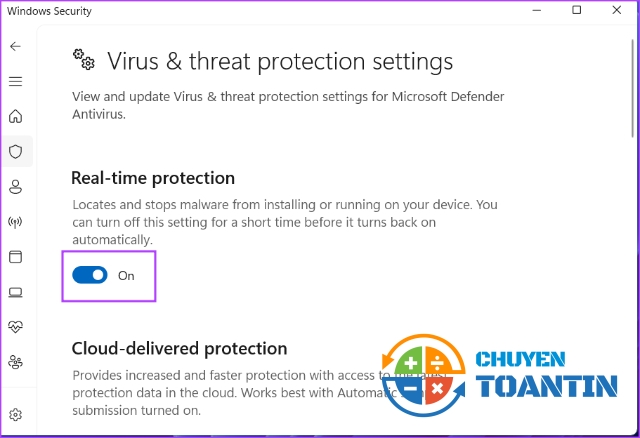
Bước 5: Khi lời nhắc User Account Control xuất hiện, hãy nhấp vào nút Yes. Windows Defender tạm thời không hoạt động trên hệ thống của bạn.
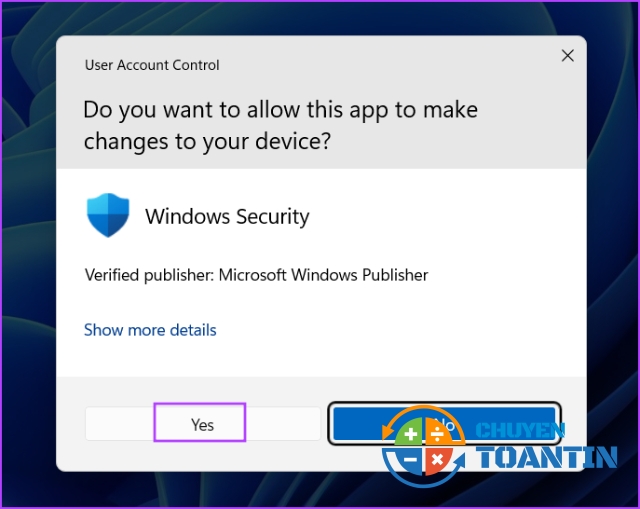
Bước 6: Nếu bạn sử dụng phần mềm diệt vi-rút của bên thứ ba trên hệ thống của mình, bạn có thể đi tới các biểu tượng trên khay hệ thống và tắt nó trong một thời gian ngắn hoặc cho đến lần khởi động lại tiếp theo.
Bước 7: Chạy trình cài đặt DirectX trên hệ thống của bạn.
Thử cài đặt ngoại tuyến
Nếu bạn đang cố gắng sử dụng trình cài đặt web của DirectX và gặp lỗi DirectX “Setup could not download the file. Please retry later or check network connection”, thì hãy sử dụng trình cài đặt ngoại tuyến để thay thế. Dưới đây là cách thực hiện:
Bước 1: Tải xuống DirectX End-User Runtimes (June 2010) tool.
Bước 2: Nhấp chuột phải vào tệp đã tải xuống và chọn tùy chọn Run as administrator.
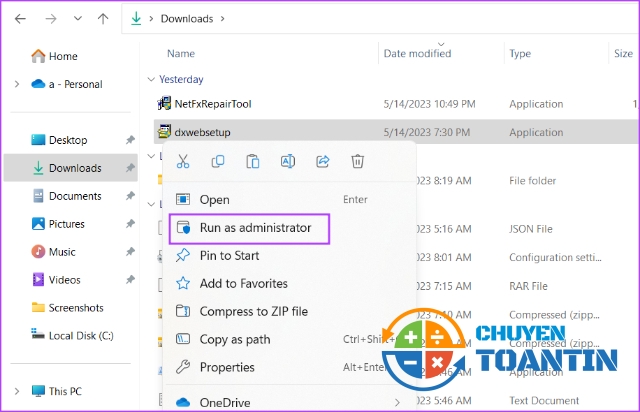
Bước 3: Popup User Account Control sẽ bật lên. Bấm vào nút Yes.
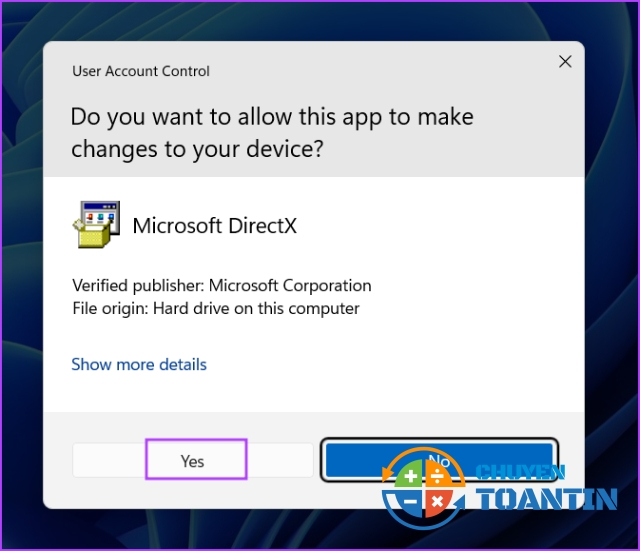
Bước 4: Làm theo hướng dẫn trên màn hình để cài đặt DirectX. Bạn sẽ không cần tải xuống các tệp bổ sung vì trình cài đặt này chứa tất cả các tệp DLL cần thiết.
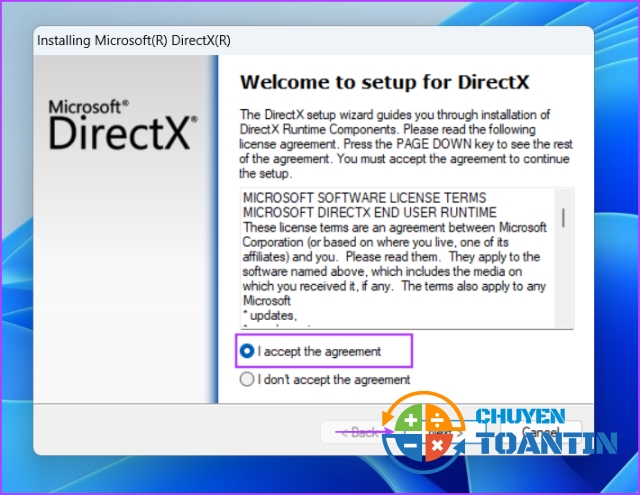
DirectX rất quan trọng đối với các trò chơi và tất cả các ứng dụng cần truy cập vào card màn hình và phần cứng âm thanh. Nếu nó bị thiếu trong hệ thống của bạn, bạn sẽ gặp phải lỗi liên quan đến DirectX. Chúng tôi hy vọng rằng các phương pháp được đề cập ở trên có hiệu quả trong việc khắc phục sự cố DirectX không cài đặt được trên Windows.