Lỗi màn hình xanh trên Windows 10 không phải là vấn đề hiếm gặp trên máy tính. Lỗi này có thể xảy ra trên mọi thiết bị do có liên quan đến phần cứng hoặc driver của máy tính. Vậy làm thế nào để hiểu đúng về lỗi màn hình xanh trên Windows 10? Và làm thế nào để sửa lỗi này? Bài viết sau đây sẽ giải đáp những thắc mắc này cho bạn.
Nguyên nhân dẫn đến lỗi màn hình xanh Windows 10 là gì?
Lỗi màn hình xanh win 10 – hay còn gọi là Blue Screen Of Death, là một sự cố liên quan đến phần cứng hoặc driver của máy tính. Khi xảy ra lỗi này, windows sẽ thông báo về sự cố trong bộ nhớ hệ thống hoặc driver, và không thể tự phục hồi hay sửa chữa được. Đây là tình trạng nghiêm trọng và cho biết windows của bạn đang gặp vấn đề lớn, làm giảm hiệu suất của máy tính. Việc xử lý ngay lỗi này là cần thiết.
Khi sử dụng phần mềm phiên bản cũ hoặc driver/phần cứng bị lỗi, bạn có thể gặp phải lỗi này. Một số nguyên nhân thường gặp bao gồm: driver không tương thích, tệp hệ thống bị hỏng, xung đột phần mềm, card đồ họa bị hỏng, ổ cứng máy tính có vấn đề,…
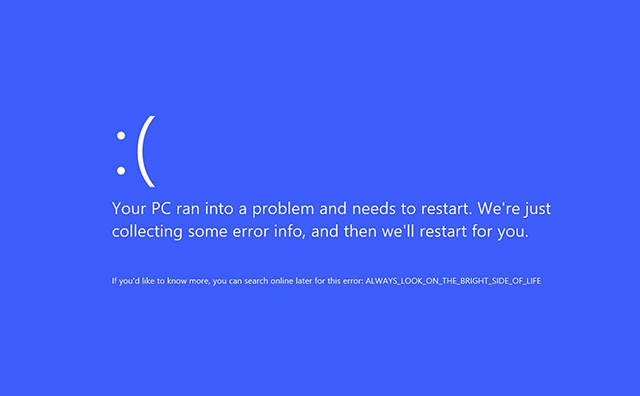
Sửa lỗi màn hình xanh (Blue Screen) trên Windows 10
Ngắt kết nối với những phần cứng không quan trọng
Để kiểm tra nguyên nhân gây lỗi BSOD, trước tiên hãy tháo bỏ các thiết bị ngoại vi đang kết nối với máy tính và khởi động lại Windows theo cách thông thường. Nếu máy tính khởi động bình thường và không gặp lỗi BSOD, thì có thể nguyên nhân gây ra lỗi đến từ một trong những thiết bị này. Để xác định được thiết bị gây ra sự cố, bạn có thể kết nối từng thiết bị một để kiểm tra.
Bật chế độ tự động sửa lỗi – Startup repair
Nếu bạn thường xuyên gặp lỗi BSOD khi khởi động và không thể khởi động win 10 ở chế độ safe mode, hãy thử thực hiện startup repair. Chế độ này sẽ giúp máy tự động phát hiện và khắc phục lỗi nếu có bất kỳ chương trình khởi động nào gây ra sự cố. Để làm điều này, bạn có thể thực hiện theo các bước sau đây:
Bước 1: Khởi động hệ thống từ các thiết bị boot windows 10. Nếu không có, bạn cần tạo USB boot windows 10.
Bước 2: Nhấn phím Del để truy cập vào thiết bị BIOS.
Bước 3: Thay đổi cấu hình boot từ các thiết bị gắn ngoài.
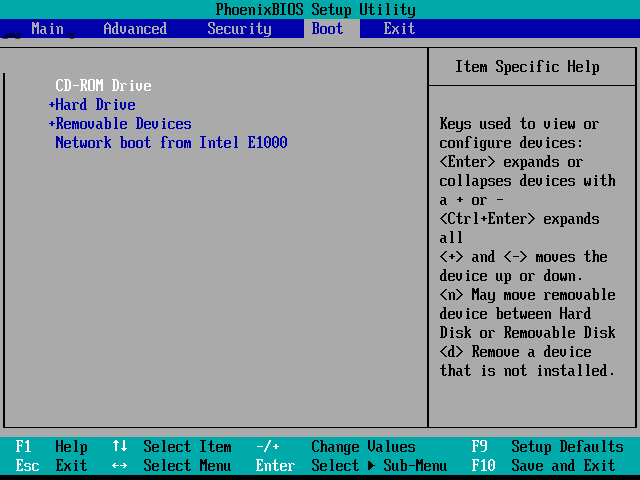
Bước 4: Nhấn F10 để lưu cài đặt. Sau đó, nhấn phím bất kỳ để khởi động lại windows từ phương tiện cài đặt.
Bước 5: Đặt lại Language Preference, chọn Next, sau đó chọn “Repair Your Computer”.
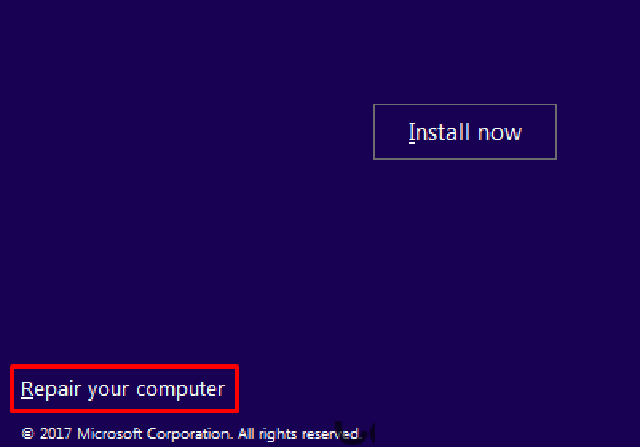
Bước 6: Trong cửa sổ thông báo tiếp theo, chọn “Troubleshoot”, sau đó chọn “Advanced options” và chọn “Startup Repair”.
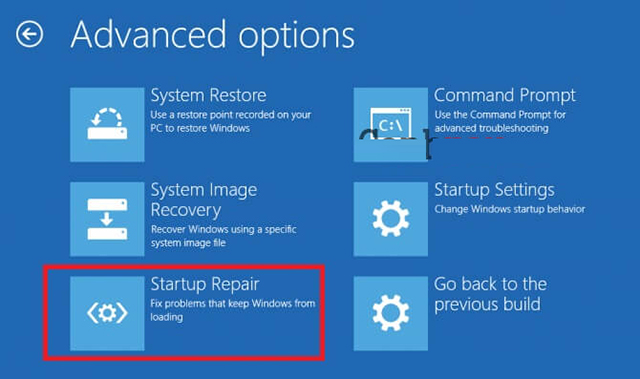
Các thông báo sau đây sẽ giúp phân tích các lỗi cài đặt, cấu hình và các file hệ thống khác nhau, bao gồm:
- Driver không tìm thấy/bị hỏng/ không tương thích.
- Thiếu/Hỏng các file hệ thống.
- Cài đặt cấu hình khởi động bị thiếu/hỏng.
- Bị hỏng Registry Settings.
- Dữ liệu ổ đĩa bị hỏng.
- Bản cập nhật có vấn đề.
Khi đã sửa chữa xong thì windows sẽ khởi động lại và hoạt động bình thường.
Tìm hiểu thêm: Tải nhạc soundcloud miễn phí, dễ dàng
Bật chế độ Safe Mode Windows 10
Nếu bạn không thể sửa lỗi thành công và gặp thông báo lỗi “Startup Repair Couldn’t Repair Your PC” như hình dưới đây, hãy thực hiện các bước sau:
- Nhấn nút Advanced options
- Chọn Troubleshoot -> Advanced options
- Chọn Startup Settings
- Nhấn nút Restart
- Nhấn phím F4 để truy cập chế độ Safe Mode và F5 để đăng nhập Safe Mode With Networking.

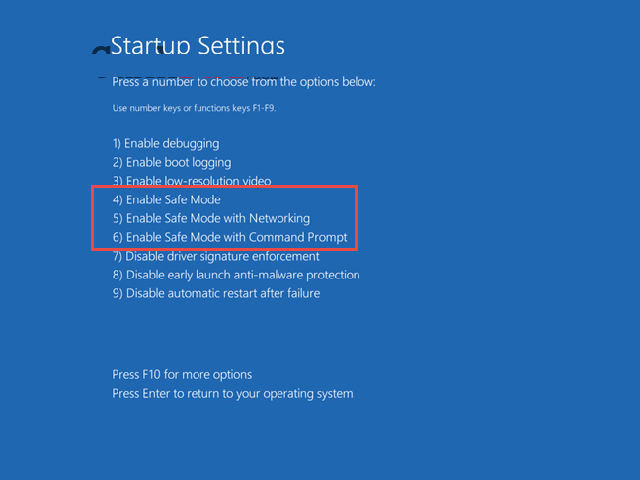
Thực hiện hoàn tác quá trình cập nhật driver, phần mềm
Nếu máy tính của bạn đã đăng nhập thành công vào chế độ safe mode/normal, và gần đây bạn đã thêm phần cứng vào, hãy xóa bỏ chúng để xem sự cố đã được khắc phục chưa. Phần cứng này có thể không tương thích với hệ điều hành của bạn hoặc xung đột với các chương trình đã cài đặt trước đó.
Nếu bạn mới cài đặt một vài ứng dụng/phần mềm trên máy tính, hãy gỡ bỏ chúng. Cách làm nhanh chóng như sau:
- Mở Control Panel > Programs and Features.
- Chọn các ứng dụng được cài đặt gần đây, click Uninstall.
Vô hiệu hóa tính năng khởi động nhanh
Tính năng khởi động nhanh giúp giảm thời gian khởi động và làm windows chạy nhanh hơn. Tuy nhiên, đôi khi tính năng này gây ra các lỗi khác nhau. Để tránh lỗi BSOD, bạn nên tắt tính năng này. Cách thực hiện như sau:
Bước 1: Mở Control Panel, chọn Power Options, sau đó chọn Choose What the Power Buttons Do.
Bước 2: Chọn Change settings that are Currently Unavailable, sau đó bỏ chọn Turn on Fast Startup (recommended).
Bước 3: Nhấn Save và OK để tắt tính năng khởi động nhanh.
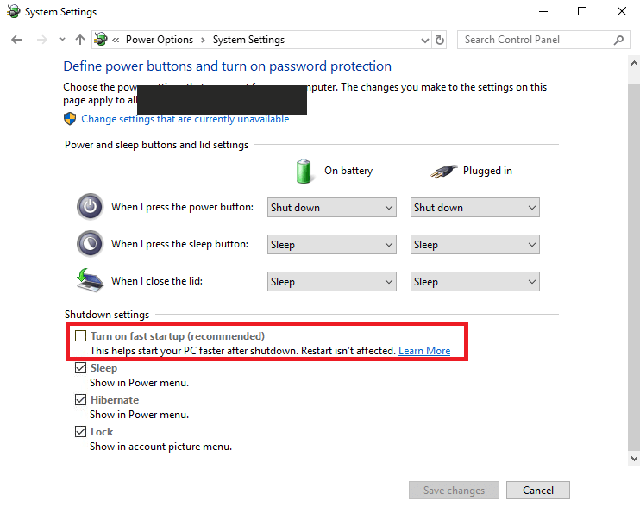
Kiểm tra virus máy tính và phần mềm độc hại
Một nguyên nhân khác khiến máy tính của bạn bị lỗi BSOD là do bị tấn công bởi các phần mềm độc hại, dẫn đến dữ liệu bị hỏng. Để khắc phục, bạn nên sử dụng phần mềm diệt virus để kiểm tra toàn bộ máy tính của mình. Hoặc sử dụng phần mềm mặc định của Windows 10 là Windows Defender để giải quyết sự cố này.
Cài đặt lại Driver thiết bị
Sự cố hệ thống có thể do việc cài đặt các chương trình điều khiển thiết bị không đúng hoặc bị lỗi. Để khắc phục, bạn có thể tải và cài đặt driver mới nhất từ trang web chính thức của hãng máy tính. Điều này giúp giải quyết lỗi BSOD liên quan đến driver.
Nếu bạn gặp phải lỗi sau khi cập nhật driver mới, bạn có thể quay lại phiên bản trước đó bằng cách chọn rollback driver để khôi phục lại bản cũ và tiếp tục sử dụng máy tính bình thường.
Cập nhật card màn hình (Display Driver)
- Nhấn tổ hợp phím Windows+X trên bàn phím.
- Chọn Device Manager.
- Click chuột phải vào Installed Display/Graphics driver.
- Chọn Update.
- Tiếp theo, làm theo hướng dẫn trên màn hình để cho phép Windows tìm kiếm và cài đặt driver mới nhất cho máy tính của bạn.
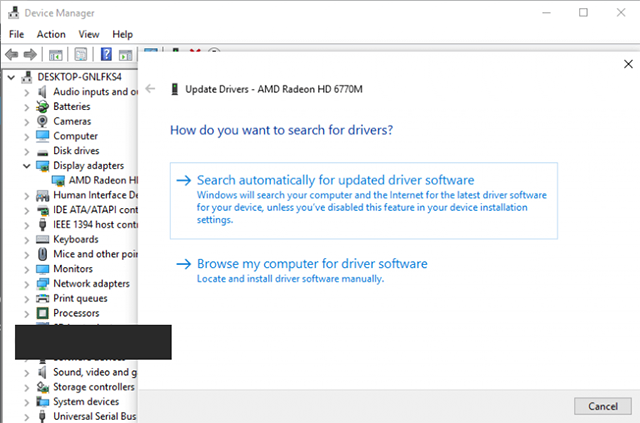
Tham khảo thêm: Cách nhận biết bị hạn chế trên facebook (chi tiết)
Cài lại Driver
Để cập nhật driver mới nhất cho máy tính, bạn cần truy cập vào trang web của nhà sản xuất để tải về. Sau đó, mở Device Manager lên, nhấp chuột phải vào driver hiển thị, chọn “Uninstall” và xác nhận bằng “OK”. Sau khi khởi động lại máy tính, bạn có thể cài đặt các bản driver mới nhất vừa tải về từ trang web của nhà sản xuất.
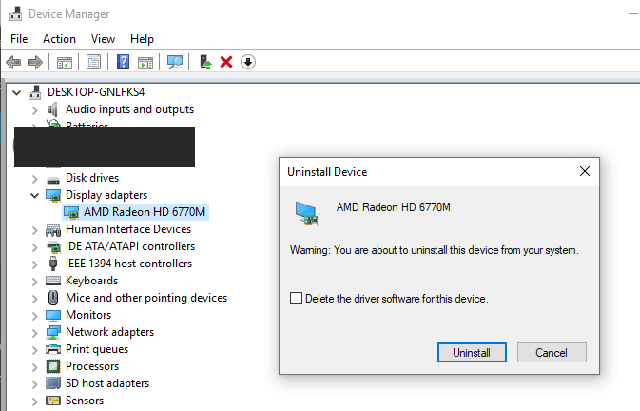
Roll Back Driver
Để thực hiện rollback driver bạn làm như sau:
- Mở Device Manager, nhấp đúp chuột vào Installed Graphics Driver
- Chọn Properties > chuyển đến tab driver > nhấp chuột vào rollback driver và làm theo hướng dẫn trên màn hình. Thao tác này sẽ giúp trở lại phiên bản driver gần nhất đã được cài đặt trước đó.
- Khởi động lại máy tính và kiểm tra xem lỗi BSOD còn xuất hiện không.
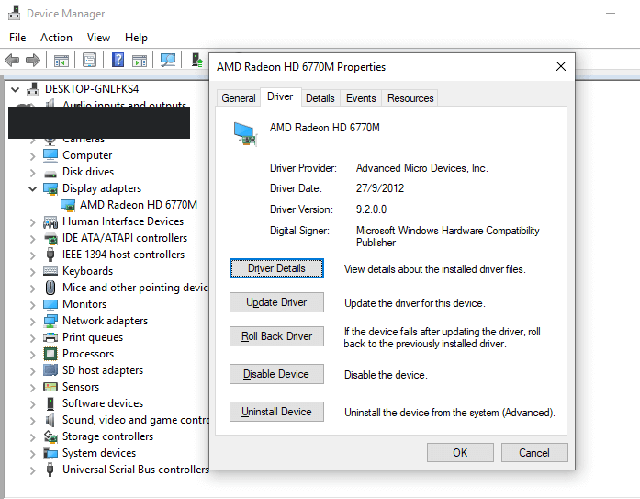
Sửa chữa các file hệ thống Windows (chạy tiện ích SFC)
Để giúp bạn phát hiện và khắc phục sự cố liên quan đến các tệp hệ thống bị thiếu hoặc hỏng, trên Windows 10 có một tiện ích gọi là SFC. Bạn nên sử dụng tiện ích này để kiểm tra lỗi máy tính trong quá trình sử dụng.
Để chạy tiện ích này, hãy mở Command Prompt với quyền Administrator. Sau đó nhập lệnh “sfc /scannow” và nhấn Enter để bắt đầu quét tệp hệ thống. Khi SFC phát hiện lỗi, nó sẽ khôi phục lại từ thư mục đặc biệt trên %WinDir%\System32\dllcache. Khi quét 100% hoàn tất, hệ thống sẽ tự động khởi động lại.
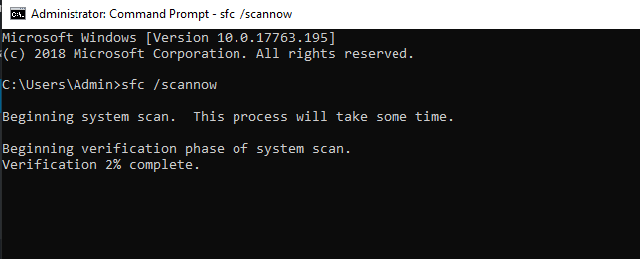
Kiểm tra lỗi ổ đĩa
Nếu ổ cứng của bạn gặp phải Bad Sector hoặc Disk error, có thể gây ra lỗi BSOD cho máy tính. Bạn nên sử dụng lệnh CHKDSK để sửa chữa các lỗi này.
Để sử dụng lệnh này, mở Command Prompt với quyền admin, sau đó gõ lệnh CHKDSK C: /F /R /X và ấn Enter. Bạn cần nhấn phím Y để đặt lịch chạy lệnh CHKDSK ở lần khởi động tiếp theo.
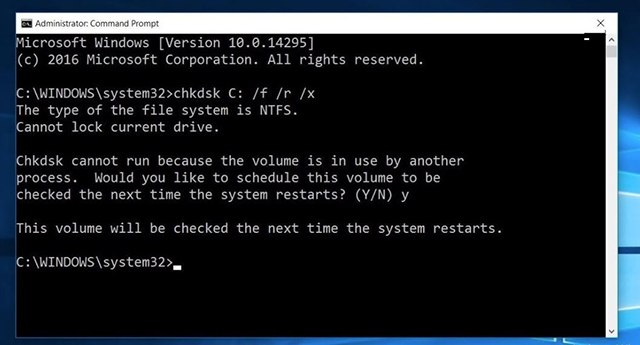
Trong lệnh này, “C:” là ký tự ổ đĩa cài đặt hệ điều hành. Tham số “/F” sửa chữa các lỗi ổ đĩa, “/R” xác định vị trí của các Bad Sector và khôi phục các thông tin có thể đọc được, “/X” buộc phải hủy bỏ các tập tin không thể đọc được.
Sau khi hoàn tất quá trình quét và sửa lỗi, đóng Command Prompt và khởi động lại máy tính. Máy sẽ tự động khởi động lại và hoạt động bình thường.
Chạy công cụ Memory Diagnostic Tool
Công cụ này chuyên để kiểm tra các lỗi bộ nhớ. Bạn nên chạy Memory Diagnostic Tool để đảm bảo các sự cố liên quan đến vấn đề này không khiến lỗi BSOD xuất hiện.
Sửa lỗi màn hình xanh Win 10 bằng cmd

Để sửa lỗi màn hình xanh trên Win 10 bằng cmd, bạn có thể làm theo các bước sau đây:
- Sử dụng tổ hợp phím tắt Win + S để mở thanh tìm kiếm.
- Nhập từ khóa “cmd” và chọn “Run as administrator” để mở Command Prompt với quyền quản trị.
- Sao chép lệnh “powercfg -h off” và dán vào cửa sổ Command Prompt.
- Nhấn Enter để thực thi lệnh.
- Khởi động lại máy tính một lần nữa để hoàn tất quá trình.
Xem thêm: Tại sao instagram không có nhạc – Giải thích lý do
Cách phòng tránh lỗi màn hình xanh Windows 10
Để tránh gặp phải lỗi màn hình xanh máy tính, bạn nên thực hiện những điều sau:
- Thường xuyên cập nhật Windows và các driver mới nhất.
- Tắt máy đúng cách, không đột ngột rút nguồn hay nhấn nút power để shutdown.
- Tránh cài đặt các phần mềm Crack, Activators, Nulled games…
- Sử dụng phiên bản mới nhất cho các công cụ quản lý Intel và thường xuyên cập nhật phần mềm.
- Sử dụng các chương trình chống phân mảnh ổ cứng và dọn dẹp file rác thường xuyên.
Trên đây là một số cách sửa lỗi màn hình xanh win 10 thông dụng nhất chúng tôi muốn chia sẻ. Hy vọng các thông tin trong bài viết sẽ hữu ích với bạn.
