Khi máy tính Windows 10, 11 xuất hiện lỗi you need permission to perform this action tình trạng này có thể gây ảnh hưởng không tốt đến trải nghiệm, làm trở ngại cho công việc cũng như nhu cầu giải trí của người dùng. Bài viết dưới đây sẽ giúp bạn hiểu rõ nguyên nhân và cách khắc phục lỗi này một cách đơn giản và nhanh chóng nhất.
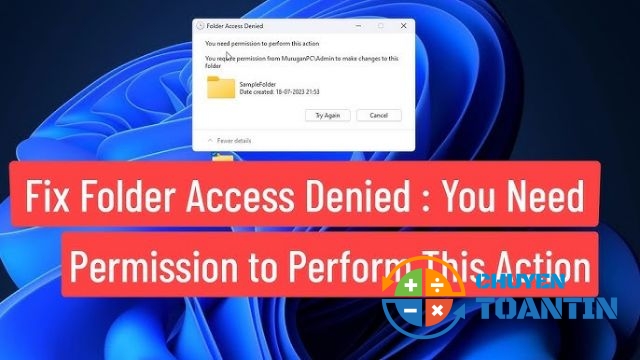
Dấu hiệu nhận biết lỗi you need permission to perform this action
Thông báo lỗi “You need permission to perform this action” thường đi kèm với các thông báo sau đây:
- Windows 10 Access Denied administrator: Thông báo từ chối truy cập quản trị viên trên Windows 10.
- Folder Access Denied You need permission to perform this action: Thông báo từ chối truy cập thư mục, bạn cần có quyền để thực hiện thao tác này.
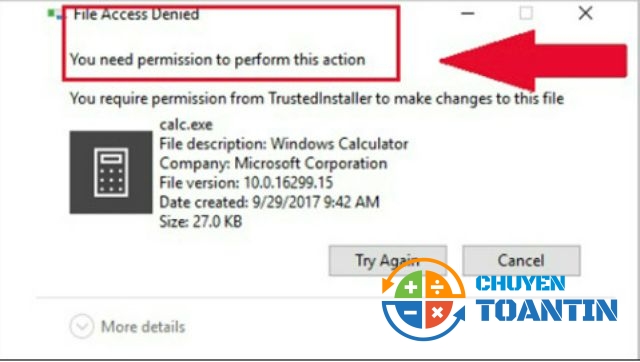
- Can’t delete file Access Denied: Thông báo từ chối xóa tệp.
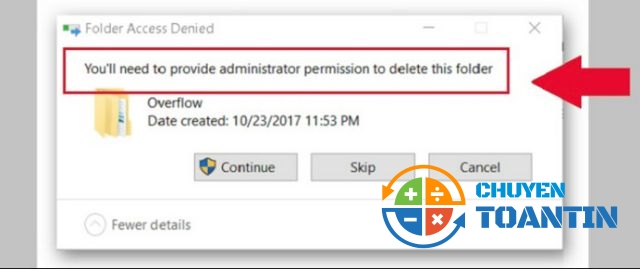
Xem thêm: Download Adobe lightroom cc 2018
- File Access Denied copy paste, rename: Thông báo từ chối truy cập, không thể thực hiện thao tác sao chép, đổi tên.
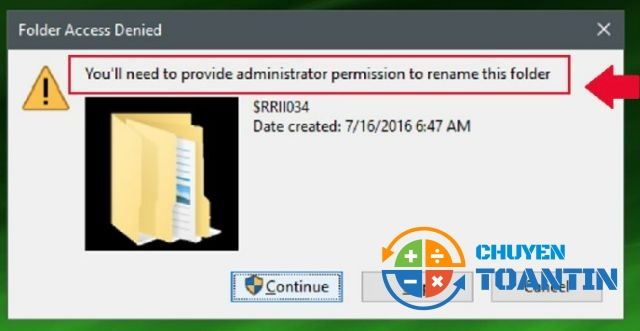
- File Access Denied external hard drive, USB: Thông báo từ chối truy cập vào tệp trên ổ cứng ngoại vi, USB.

- File Access Denied Cannot take ownership: Thông báo từ chối thay đổi quyền sở hữu cho một tệp hoặc thư mục cụ thể.
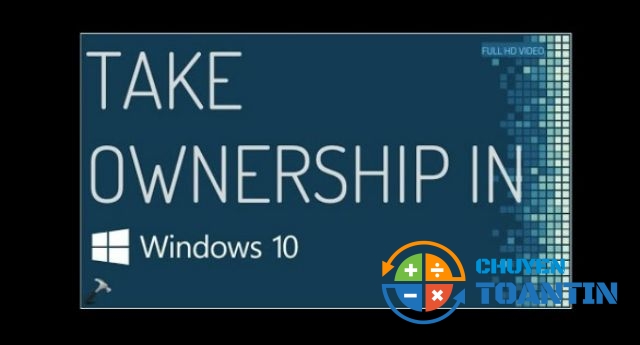
- You need provide administrator permission to copy to this folder: Bạn cần cấp quyền quản trị viên để sao chép vào thư mục này.
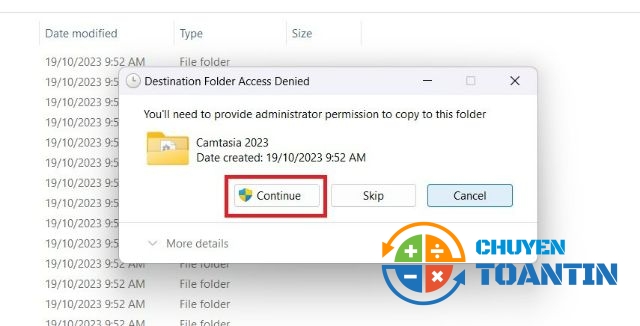
Nguyên nhân gây ra lỗi you need permission to perform this action trên win
Có một số nguyên nhân gây ra lỗi you need permission to perform this action win 10, 11 bao gồm như sau:
– Hệ điều hành Windows 10 và 11 yêu cầu người dùng có quyền quản trị để có thể thực hiện việc xóa hoặc sửa đổi một số tệp tin quan trọng.
– Khi bạn cố gắng thay đổi một thư mục quan trọng trên máy tính, có thể gây ảnh hưởng đáng kể đến hệ thống hoạt động của nó.
– Một số phần mềm của bên thứ ba có thể cố tình can thiệp sâu vào hệ thống, gây ra sự cản trở hoặc lỗi không mong muốn.
Cách sửa lỗi you need permission to perform this action nhanh chóng
Dưới đây là những cách sửa lỗi you need permission to perform this action win 10, 11 đơn giản nhất.
Kiểm tra loại tài khoản người dùng trên Windows.
Một trong những phương pháp phổ biến để khắc phục lỗi “You need permission to perform this action” là kiểm tra loại tài khoản người dùng Windows bạn đang sử dụng. Trên hệ thống Windows, có ba loại tài khoản chính bao gồm: Administrator, Standard và Guest.
Loại tài khoản người dùng Windows xác định phạm vi quyền truy cập mà bạn có trên máy tính chạy hệ điều hành Windows.
Nếu bạn đang sử dụng một tài khoản Standard hoặc Guest, bạn sẽ phải đối mặt với các hạn chế quyền truy cập đối với một số tệp và thư mục. Trong trường hợp này, thông báo lỗi thường sẽ hiển thị tùy chọn để nhập mật khẩu của tài khoản Administrator. Nếu bạn có thông tin đăng nhập của tài khoản Administrator, bạn có thể yêu cầu họ nhập mật khẩu để loại bỏ các hạn chế và sửa lỗi.
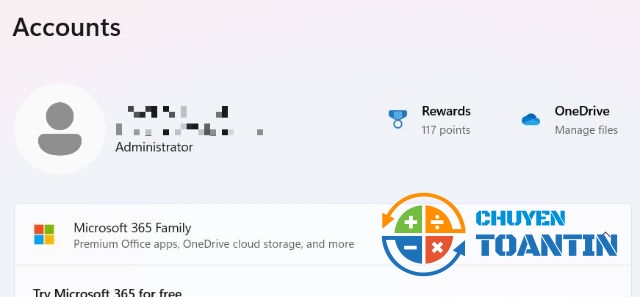
Tuy nhiên, đây chỉ là một biện pháp tạm thời và không cấp quyền truy cập không giới hạn vào toàn bộ hệ thống máy tính.
Để kiểm tra loại tài khoản người dùng Windows bạn đang sử dụng, hãy vào Control Panel > User Accounts. Loại tài khoản người dùng của bạn sẽ được hiển thị cùng với tên người dùng.
Chuyển đổi quyền sở hữu của một thư mục
Bước 1: Bạn cần xác định tệp không thể truy cập được. Khi đã tìm thấy tệp, hãy nhấp chuột phải vào nó và chọn Properties.
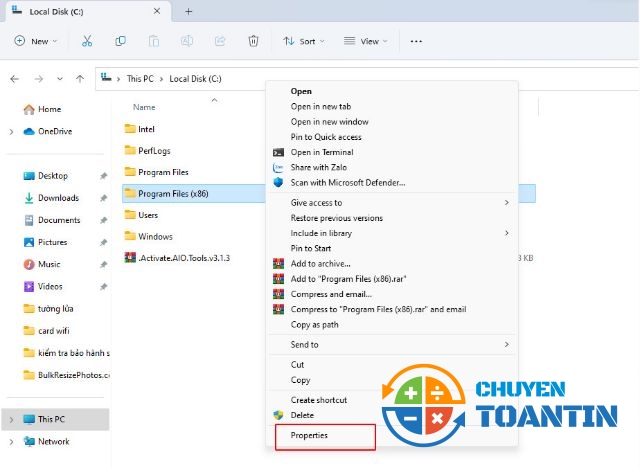
Bước 2: Chọn tab Security và trong phần Group and user names, nhấn vào Administrator. sau đó nhấn Advanced ở dưới cùng cửa sổ.
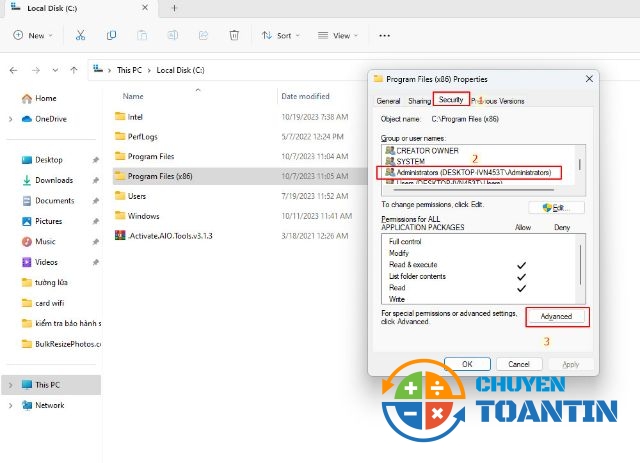
Bước 3: Hãy nhấn chọn Change trong phần Owner.

Bước 4: Trong hộp thoại Select user or group, hãy nhấp vào nút Advanced.

Bước 5: Sau đó, từ Advanced Settings, nhấp vào nút Find now và chọn để xem nhóm người dùng nào có quyền truy cập đầy đủ vào máy tính của bạn. Khi hoàn tất việc chọn, nhấp vào OK để đóng cửa sổ này.
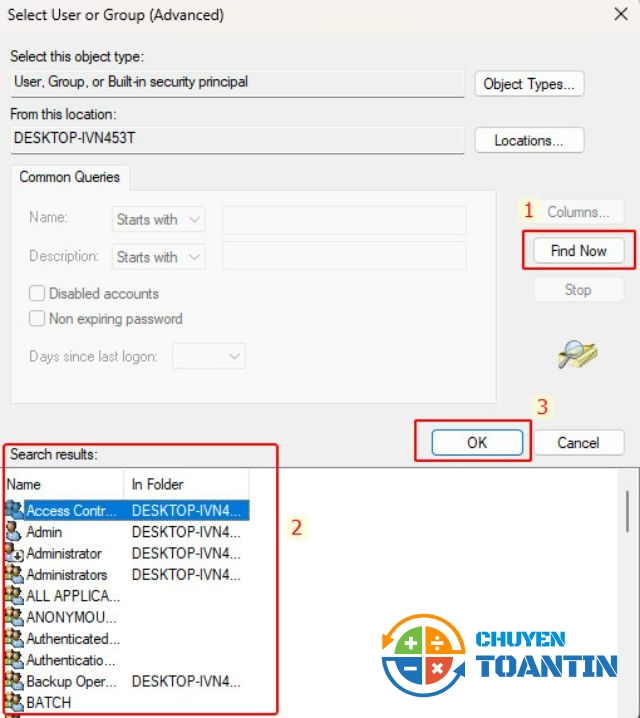
Bước 6: Sau đó, điều hướng đến tab Permissions và nhấp vào nút Add.
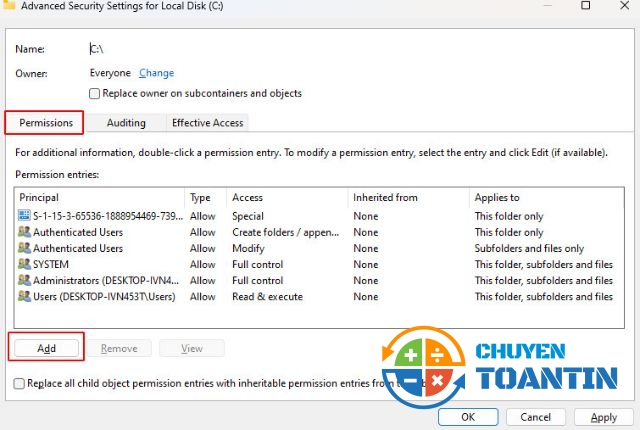
Bước 7: Nhấp chọn Select a principal.

Bước 8: Tiếp theo, lặp lại các bước 5 và 6 để lựa chọn người dùng hoặc nhóm mà bạn muốn cấp quyền.
Bước 9: Đặt Type thành Allow và chọn tùy chọn Full control trong bước thứ 10. Sau đó, bấm vào OK để lưu tất cả các thay đổi.
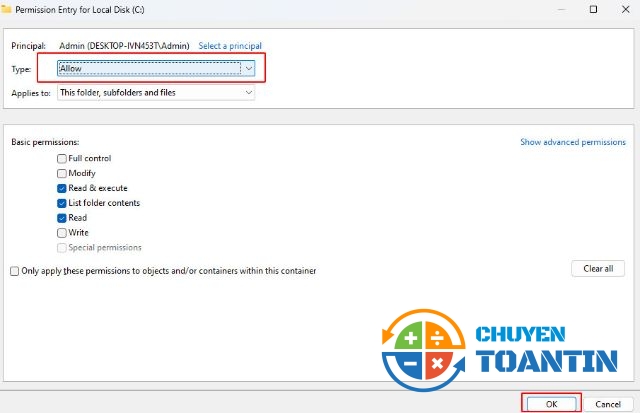
Điều chỉnh quyền bảo mật mà không ảnh hưởng đến quyền sở hữu
Đôi khi, để truy cập vào một tệp cụ thể không cần phải sở hữu tệp đó chỉ cần có một số quyền thích hợp là đủ. Việc thay đổi quyền sở hữu của các tệp nhạy cảm có thể gây ra những vấn đề phức tạp hơn, vì vậy nếu có thể việc chỉ điều chỉnh quyền bảo mật sẽ là lựa chọn tốt hơn.
Nếu bạn gặp thông báo lỗi “File Access Denied”, bạn có thể điều chỉnh quyền truy cập của mình mà không ảnh hưởng đến quyền sở hữu bằng cách thực hiện các bước sau:
Bước 1: Để tìm tệp hoặc thư mục mà bạn không thể truy cập, hãy chuột phải vào tệp hoặc thư mục đó và chọn “Properties”.
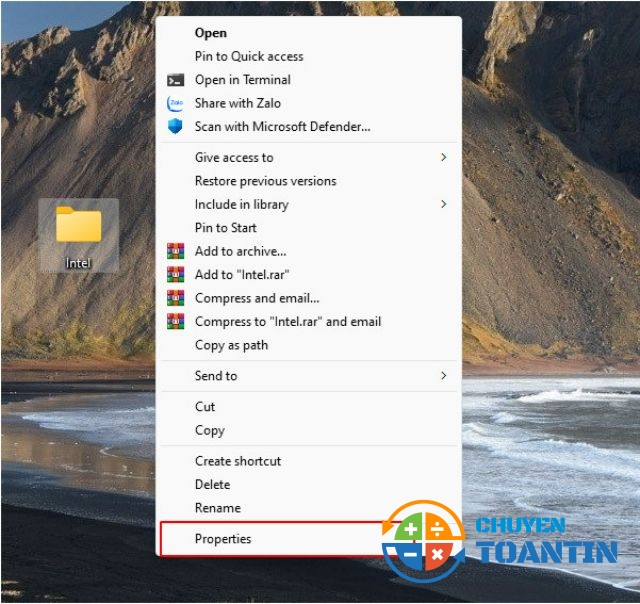
Bước 2: Khi cửa sổ Properties mở ra, bạn chuyển sang tab “Security”. Xác minh danh sách người dùng và nhóm có sẵn và nhấp vào nút “Edit”.
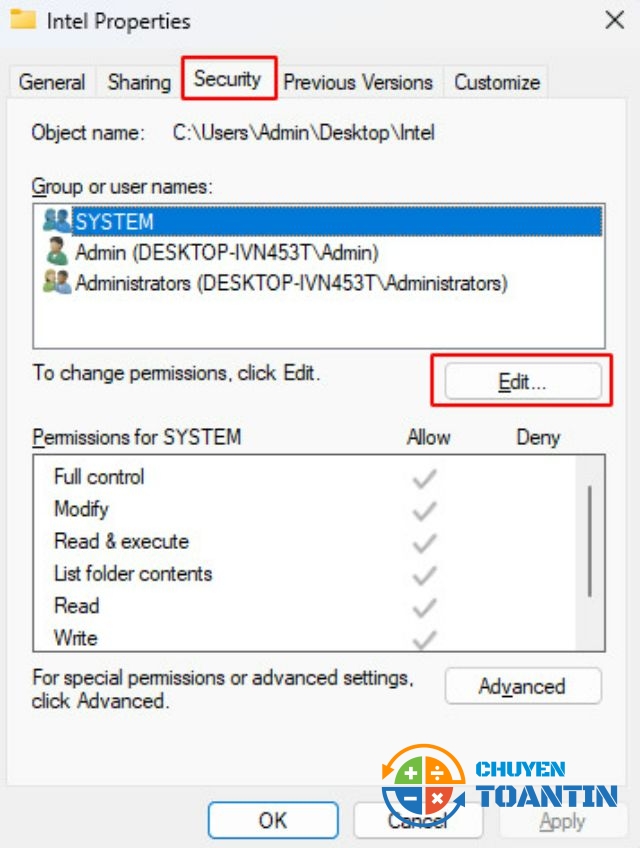
Bước 3: Kiểm tra xem tài khoản mà bạn muốn điều chỉnh quyền có được liệt kê trong danh sách không. Nếu không, vui lòng tiến hành bước tiếp theo. Nếu tài khoản đã được liệt kê, hãy chuyển sang bước 7.
Bước 4: Click nút Add.

Bước 5: Một cửa sổ “Select Users or Groups” sẽ xuất hiện. Nếu bạn biết chính xác tên người dùng hoặc tên nhóm, chỉ cần nhập tên vào ô “Enter the object names” sau đó nhấn “Check Names” và sau đó nhấn “OK”.

Nếu bạn không biết chính xác tên, hãy nhấp vào “Advanced”.
Bước 6: Sau đó, nhấp vào “Find Now”. Một danh sách hiển thị tất cả người dùng và nhóm có sẵn trên máy tính. Hãy chọn nhóm hoặc người dùng mong muốn từ danh sách kết quả tìm kiếm và nhấn “OK” để lưu thay đổi.

Sau đó, nhấn vào nút “OK” một lần nữa. Tài khoản bạn muốn chọn sẽ được thêm vào danh sách và bạn có thể điều chỉnh quyền bảo mật của tài khoản đó.
Bước 7: Chọn tài khoản mong muốn trong mục “Group or user names”. Sau đó, trong phần “Permissions” ở phía dưới, chọn “Full control” trong cột “Allow”. Nhấp “Apply” và sau đó “OK” để lưu thay đổi.

Sau khi bạn cấp quyền kiểm soát hoàn toàn cho người dùng hoặc nhóm được chọn, bạn sẽ có thể truy cập vào tệp hoặc thư mục mà không gặp phải vấn đề gì.
Sử dụng Command Prompt để điều chỉnh quyền sở hữu
Bước 1: Mở Command Prompt với quyền quản trị bằng cách gõ CMD vào ô tìm kiếm và chọn “Run as Administrator”.
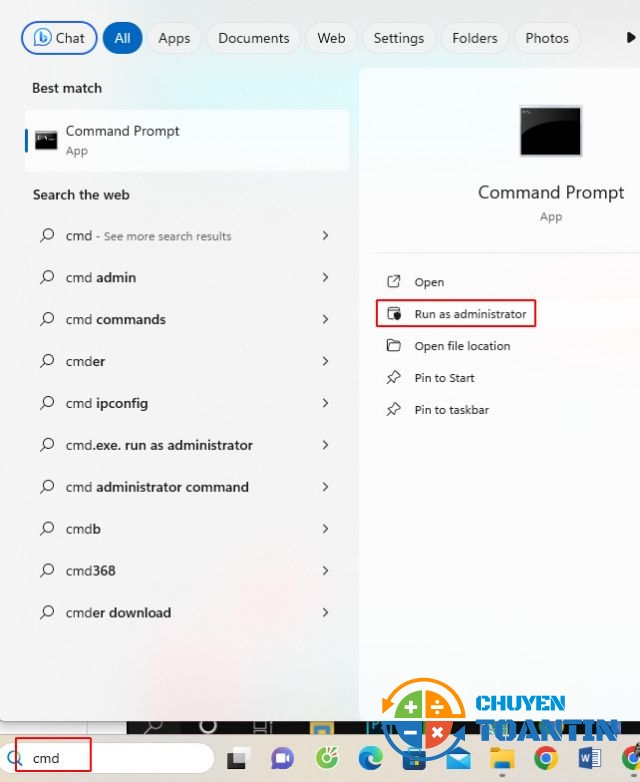
Bước 2: Gõ lệnh “takeown /f /r /d y” và nhấn Enter. Thay vì “path_to_the_folder”, bạn cần thay thế bằng đường dẫn đến thư mục cụ thể mà bạn muốn. Bằng cách này, bạn sẽ nhận được quyền sở hữu đối với thư mục hoặc tệp mà bạn đã chọn.
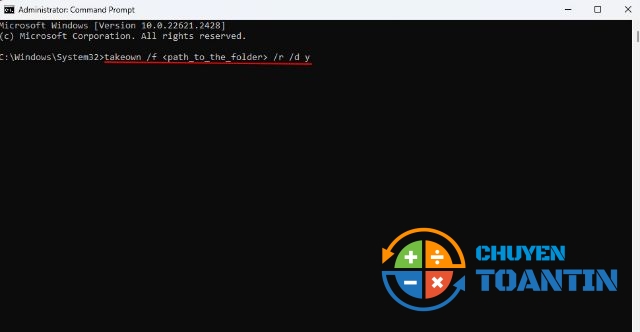
Bước 3: Tiếp theo, gõ lệnh “/grant administrators:F /T” và nhấn Enter để thực thi.
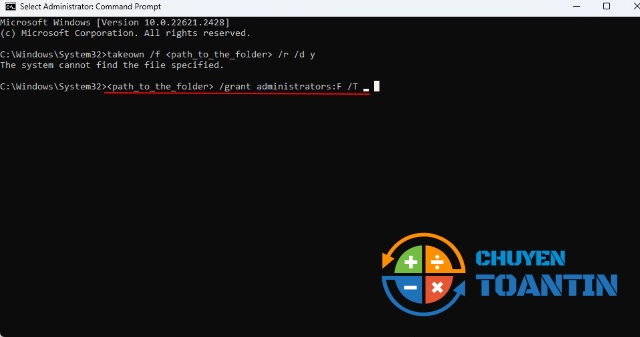
Sau khi thực hiện lệnh này, bạn sẽ có toàn quyền kiểm soát thư mục cho nhóm quản trị viên. Nếu bạn muốn cấp quyền kiểm soát hoàn toàn cho người dùng hoặc nhóm người dùng khác, chỉ cần nhập tên của họ vào lệnh tương ứng.
Khởi động chế độ Safe Mode
Một cách khác để giải quyết thông báo lỗi “you need permission to perform this action” là khởi động vào chế độ An toàn. Để làm điều này, bạn có thể nhấn tổ hợp phím Windows + R, sau đó gõ “msconfig” và nhấn Enter. Trong tab Boot, chọn “Safe boot” trong phần Boot options và bấm Apply. Cuối cùng, khởi động lại máy tính và thử truy cập vào dữ liệu mà bạn trước đó bị ngăn chặn.
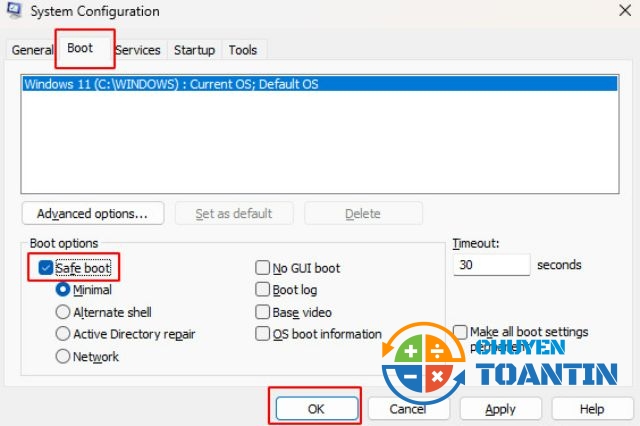
Chạy lệnh kiểm tra hệ thống SFC
Bước 1: Mở Command Prompt với quyền quản trị bằng cách gõ CMD vào ô tìm kiếm và chọn “Run as Administrator”.
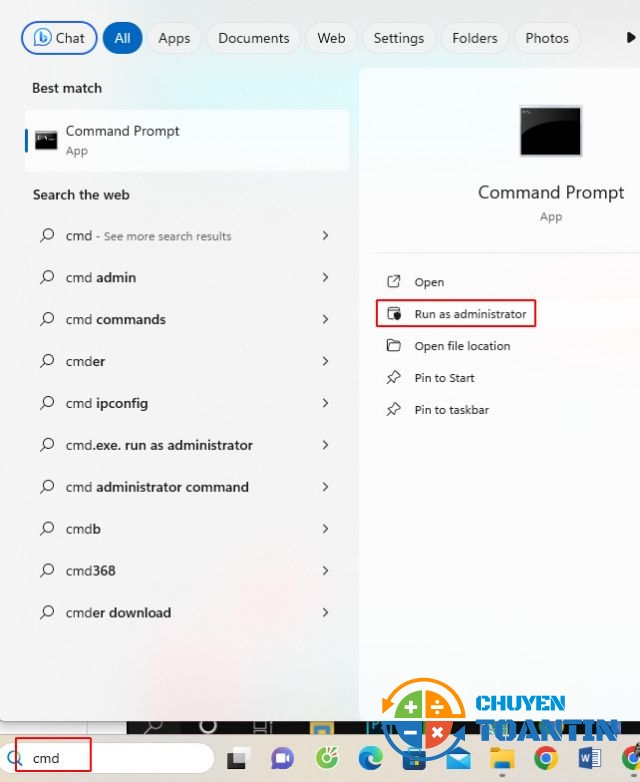
Bước 2: Gõ lệnh “sfc /scannow” và nhấn Enter để thực thi lệnh.

Khi quá trình quét hoàn tất, SFC sẽ cố gắng tự động sửa chữa mọi vấn đề đã được phát hiện.
Hy vọng với thông tin chi tiết trên, bạn có thể dễ dàng khắc phục lỗi you need permission to perform this action. Với 6 giải pháp này, bạn sẽ không còn lo lắng về tình trạng trên nữa.
