Bạn muốn biết cách ChatGPT có thể giúp tăng cường trải nghiệm sử dụng Excel đúng không? Bài viết sau đây sẽ cung cấp cho bạn những mẹo sử dụng ChatGPT trong Excel để giúp bạn làm việc hiệu quả hơn.
Excel là một công cụ vô cùng hữu ích trong việc xử lý khối lượng dữ liệu lớn. Tuy nhiên, đôi khi việc tìm kiếm và triển khai các công thức phù hợp có thể rất phức tạp và gây nản lòng cho nhiều người. May mắn là ChatGPT có thể giúp bạn vượt qua những thách thức này.
Với sự hỗ trợ của trí tuệ nhân tạo ChatGPT, bạn có thể nhận được sự trợ giúp liên quan đến các vấn đề trong Excel như tạo công thức, nhận phản hồi trong thời gian thực và nhiều hơn nữa. Dưới đây là một số cách sử dụng ChatGPT một cách hiệu quả trong Microsoft Excel.
Sử dụng ChatGPT để tạo và chạy công thức
Việc tạo hoặc tìm kiếm công thức phù hợp trong Excel có thể mất nhiều thời gian của bạn. Nếu công thức chứa lỗi, bạn sẽ nhận được kết quả sai và phải mất thêm nhiều thời gian để sửa lỗi đó.
Để tránh những phiền toái này, bạn có thể sử dụng ChatGPT để tạo ra công thức dựa trên dữ liệu của bạn. ChatGPT cũng có thể gợi ý cho bạn các công thức phù hợp dựa trên nhiệm vụ hoặc cung cấp hướng dẫn về các công thức đã có.
Đầu tiên, bạn chỉ cần liệt kê những yêu cầu cơ bản cho công thức này, bao gồm mẫu bảng tính và mô tả nhiệm vụ cần hoàn thành. Sau đó, sử dụng ChatGPT để tạo ra công thức và áp dụng vào bảng tính.
Hãy xem ví dụ sau đây:
Bảng tính này chứa dữ liệu về doanh số bán hàng của một số sản phẩm ở các thành phố khác nhau. Nhiệm vụ của chúng ta là tính tổng doanh thu của từng sản phẩm. Hãy cung cấp tất cả thông tin cần thiết cho ChatGPT, sau đó tính tổng doanh thu của sản phẩm A.

Đây là cách ChatGPT phản hồi:

Khi làm theo hướng dẫn từng bước trong bảng tính Excel, công thức đã cho kết quả chính xác.
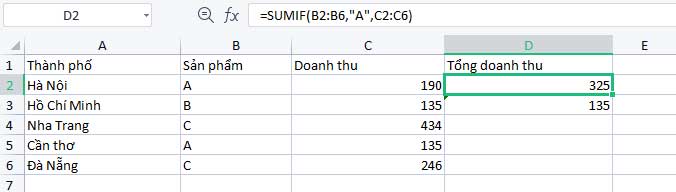
Khi sử dụng ChatGPT để tạo công thức, bạn cần lưu ý các điều sau:
- Cung cấp đầy đủ thông tin càng giúp ChatGPT tạo công thức chính xác hơn. Nên hướng dẫn rõ ràng và cụ thể. Nếu bảng tính không quá lớn, bạn có thể sao chép nội dung và nhập vào chatbot để nhận được kết quả chính xác hơn.
- Kiểm tra cẩn thận định dạng và công thức được tạo bởi ChatGPT. Nếu có lỗi, Excel sẽ trả về kết quả sai.
- Luôn kiểm tra kết quả để đảm bảo tính chính xác. Mặc dù ChatGPT có thể tạo công thức cho bạn, nhưng vẫn có thể gặp giới hạn. Vì vậy, hãy kiểm tra công thức trên một tập dữ liệu nhỏ để đảm bảo tính chính xác của nó.
Xem thêm: Khám phá trò chơi di động trên netflix vietnam (siêu hay)
Sử dụng ChatGPT để tạo macro trong Excel
Macro là một tập hợp các hướng dẫn để Excel có thể thực hiện các tác vụ cụ thể theo một thứ tự nhất định. Ví dụ, nó cho phép bạn ghi lại một nhóm hành động cụ thể, sau đó chạy nó chỉ bằng một cú nhấp chuột, thay vì phải tự viết mã lệnh mỗi lần.
Tuy nhiên, việc tạo macro trong Excel có thể khó khăn, đặc biệt là đối với những người mới bắt đầu và chưa quen với lập trình hoặc VBA. May mắn thay, ChatGPT có thể hỗ trợ bạn trong quá trình này bằng cách cung cấp hướng dẫn và lời khuyên hữu ích.
Hãy xem xét ví dụ sau. Chúng ta có một bảng dữ liệu về doanh số bán hàng với các cột sau:
- Tên nhân viên
- Khu vực
- Quý
- Tổng doanh số
Ví dụ, nếu bạn muốn tạo một bộ lọc để hiển thị tổng doanh số trong quý đầu tiên ở khu vực phía Bắc, bạn có thể mô tả yêu cầu đó cho ChatGPT và tạo một macro như hình minh họa bên dưới.
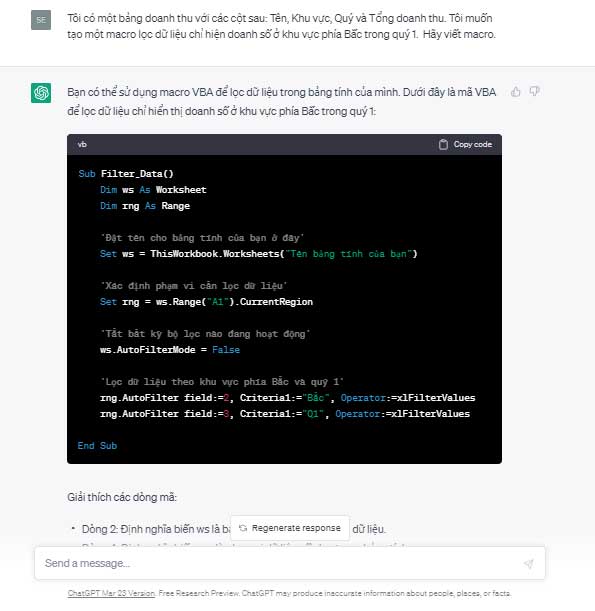
Sau khi đã có macro cần thiết, hãy triển khai và chạy nó như sau:
1. Nhấn Alt+F1 trên bàn phím để mở Visual Basic Editor.
2. Ở cửa sổ sau, điều hướng tới Insert > Module.
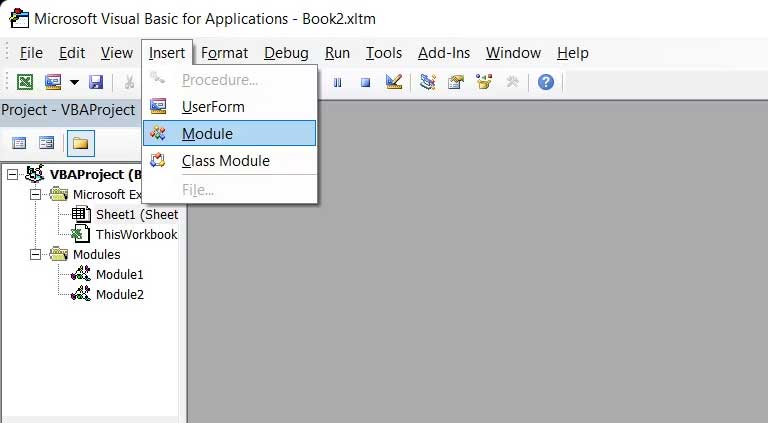
3. Tại đây, nhập code mà bạn đã sao chép từ ChatGPT trước đó.
4. Đóng hộp thoại và click File > Save as.
5. Mở rộng cửa sổ Save as thả xuống và chọn Excel Macro-Enable Workbook.
6. Click Save để lưu file macro.
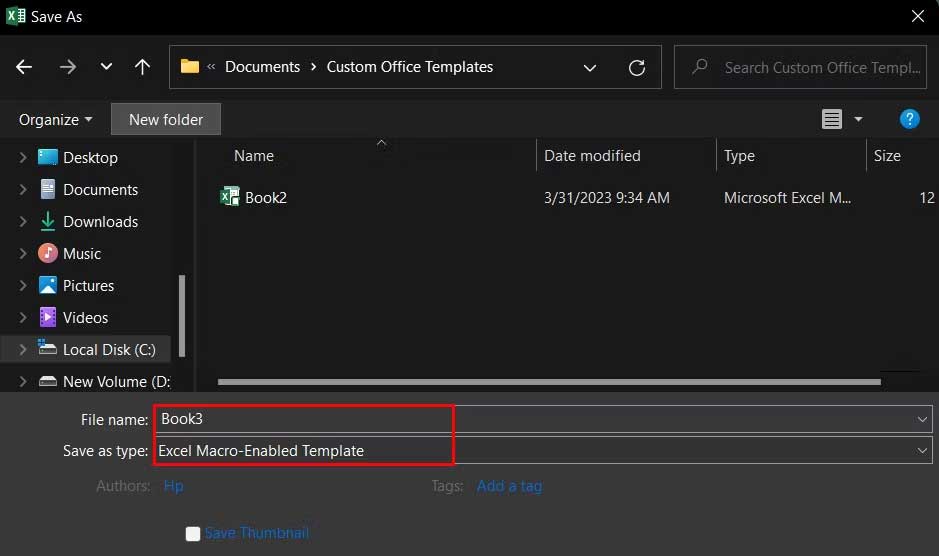
7. Giờ quay lại bảng tính và tới tab Developer.
8. Click Macros > chọn FilterData từ danh sách.
9. Cuối cùng, nhấn Run.
Macro này sẽ lọc dữ liệu để chỉ hiện doanh thu ở khu vực mục tiêu.
Tham khảo thêm: Cài đặt nhanh sketchup 2021 full chi tiết nhất
Sử dụng ChatGPT để tự động gửi email
Khi quản lý một đội ngũ lớn, việc tự động gửi email có thể giúp bạn tiết kiệm rất nhiều thời gian. Excel cung cấp nhiều phương pháp khác nhau để tự động gửi email, đặc biệt hữu ích khi bạn gửi email tới một nhóm người với thông tin cơ bản giống nhau.
Việc này có thể được thực hiện bằng cách nhờ ChatGPT tạo macro VBA. Các bước để thực hiện rất đơn giản và bạn chỉ cần làm theo hướng dẫn mà ChatGPT đưa ra.
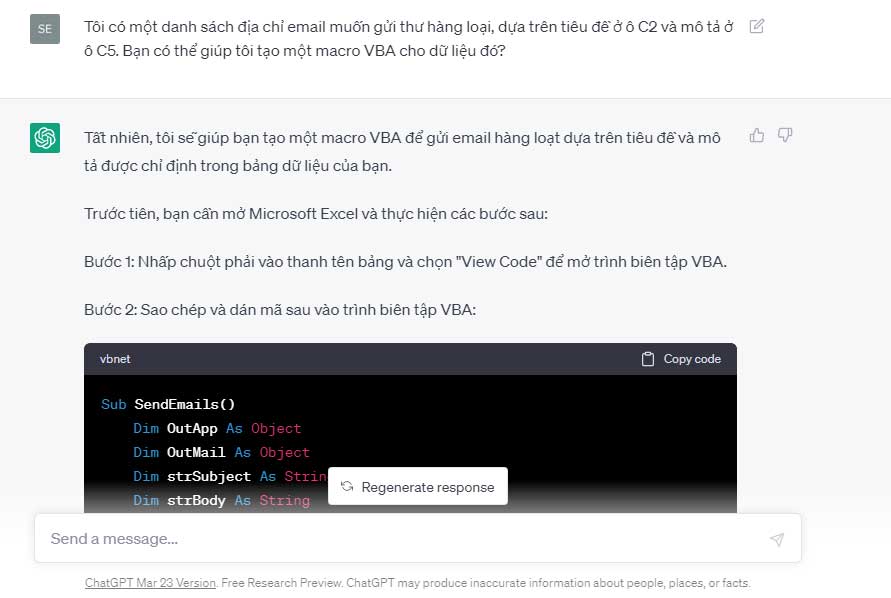
Tham khảo: Tải Bowmasters mod MOD + 3.0.2 APK (kiếm tiền vô hạn)
Trên đây là ba cách sử dụng ChatGPT hiệu quả trong Excel, giúp bạn xử lý dữ liệu nhanh hơn. Hy vọng bài viết sẽ hữu ích với các bạn.
