Trên Windows 10, việc tạo tài khoản người dùng là rất đơn giản và cần thiết cho việc quản lý người dùng trên máy tính. Bằng cách tạo các tài khoản người dùng khác nhau, bạn có thể cung cấp cho mỗi người dùng một môi trường làm việc riêng và giữ cho dữ liệu của mình được an toàn. Vì vậy, trong bài viết này, chúng tôi sẽ hướng dẫn bạn cách tạo user win 10 một cách đơn giản và dễ dàng. Hãy đọc tiếp bài viết dưới đây nhé.
1. Tạo User thông qua Computer Management
Bước 1: Bạn nhấn chuột phải vào biểu tượng cửa sổ Start -> Chọn Computer Management.
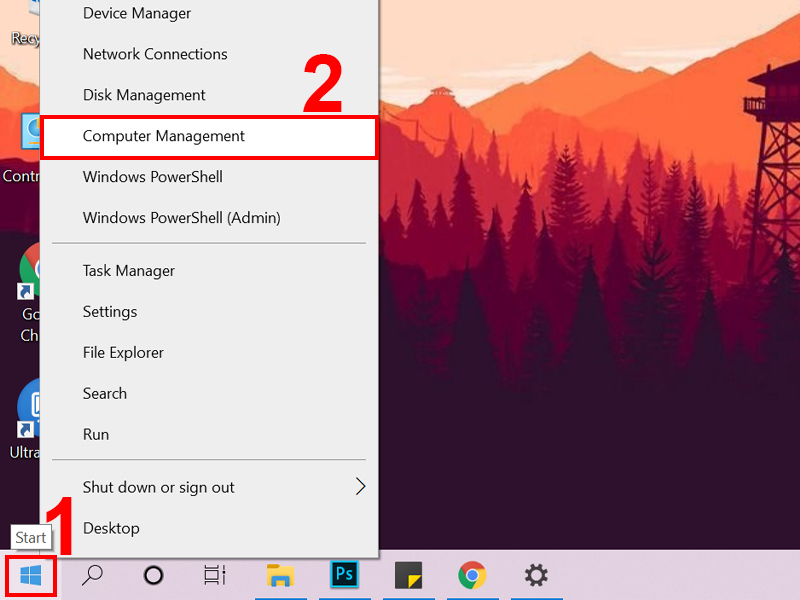
Bước 2: Chọn System Tools -> Chọn Local Users and Groups.
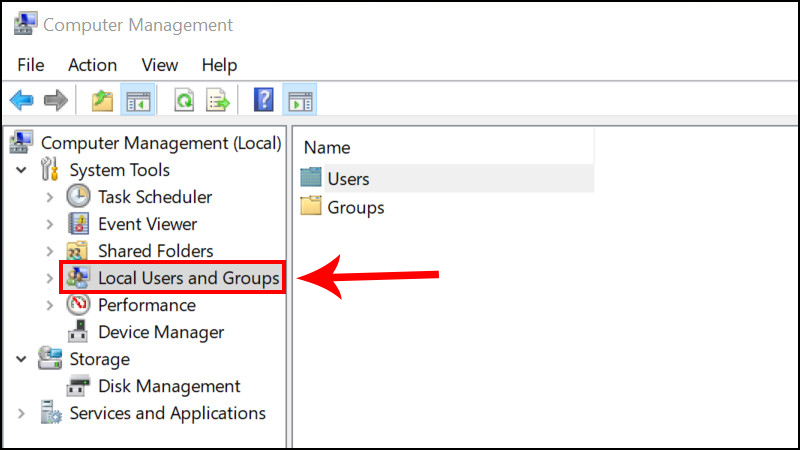
Bước 3: Click chuột phải lên Users > Chọn New User.
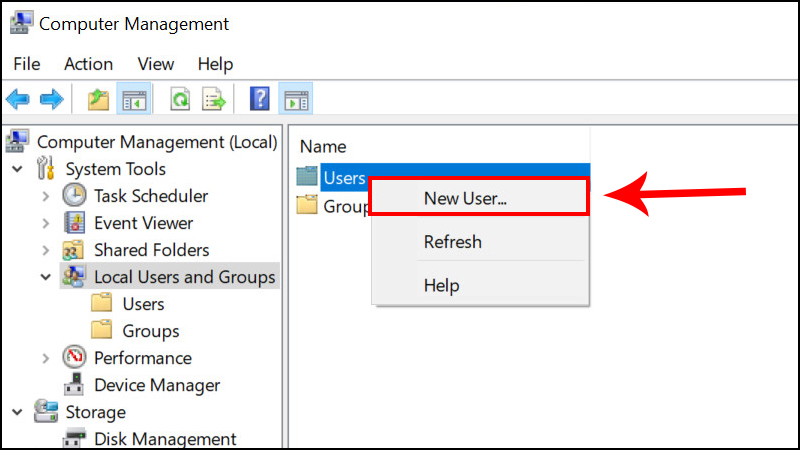
Bước 4: Bạn điền đầy đủ các thông tin > Nhấn Create.
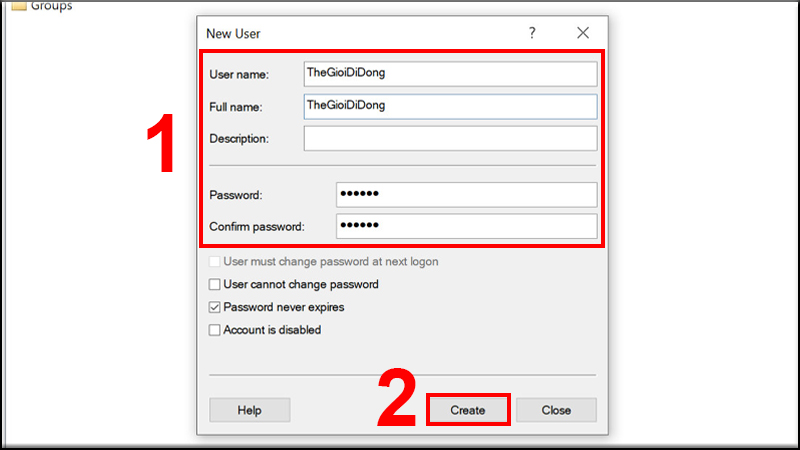
Tham khảo thêm: Xử lý tình trạng lỗi gõ số ra chữ trên máy tính
2. Cách tạo user win 10 trong Windows Settings
Bước 1: Bạn gõ Settings vào thanh tìm kiếm và mở Settings trên máy tính.
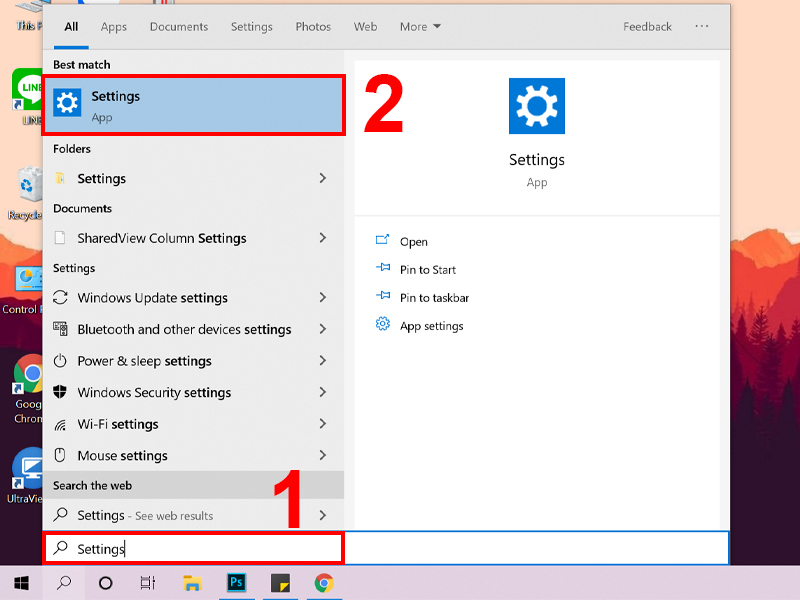
Bước 2: Chọn phần Accounts.
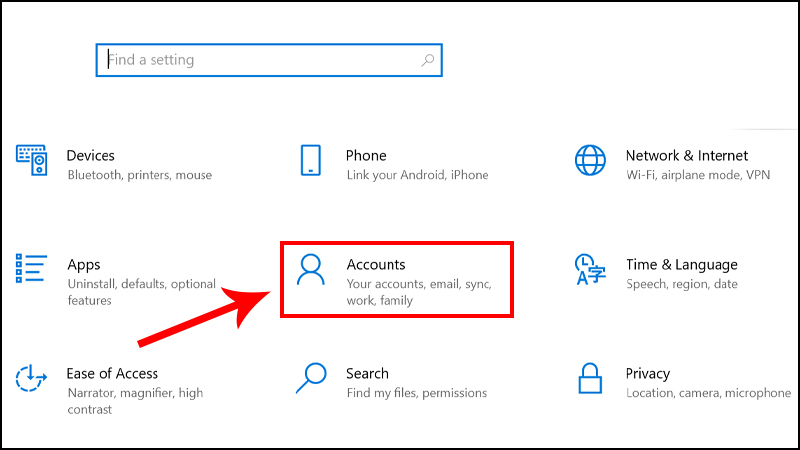
Bước 3: Bạn vào phần Family & other users -> Chọn Add someone else to this PC.
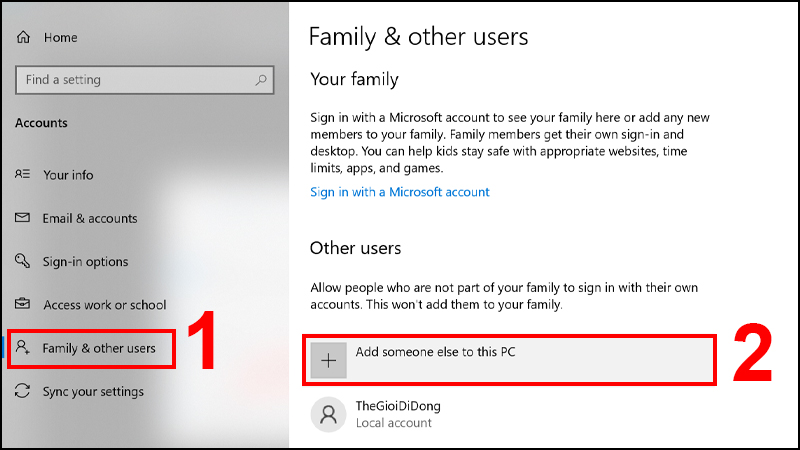
Bước 4: Giao hiện mới mở ra -> Chọn I don’t have this person’s sign-in information.
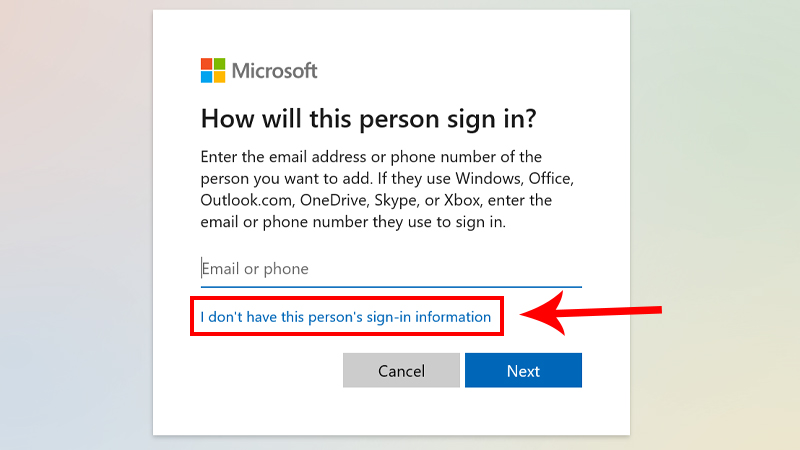
Bước 5: Chọn phần Add a user without a Microsoft account
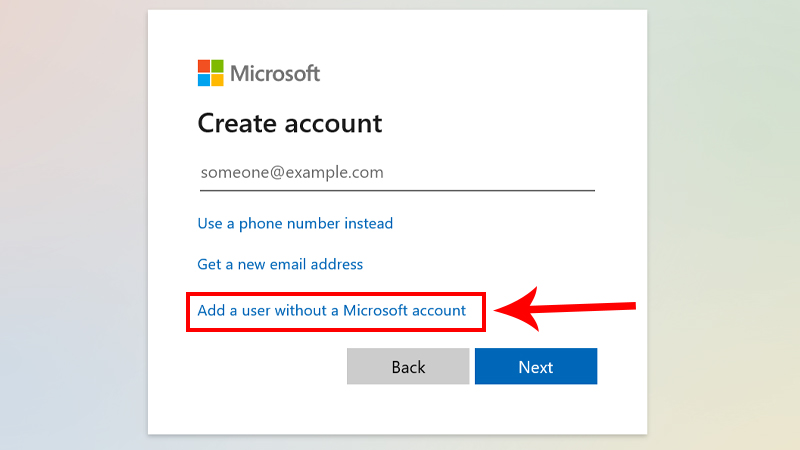
Bước 6: Nhập tên tài khoản bạn muốn vào mục User name -> Nhập mật khẩu và xác nhận lại mật khẩu ở mục Enter password, Re-enter password -> Điền các thông tin khác ở mục In case you forget your password -> Nhấn Next.
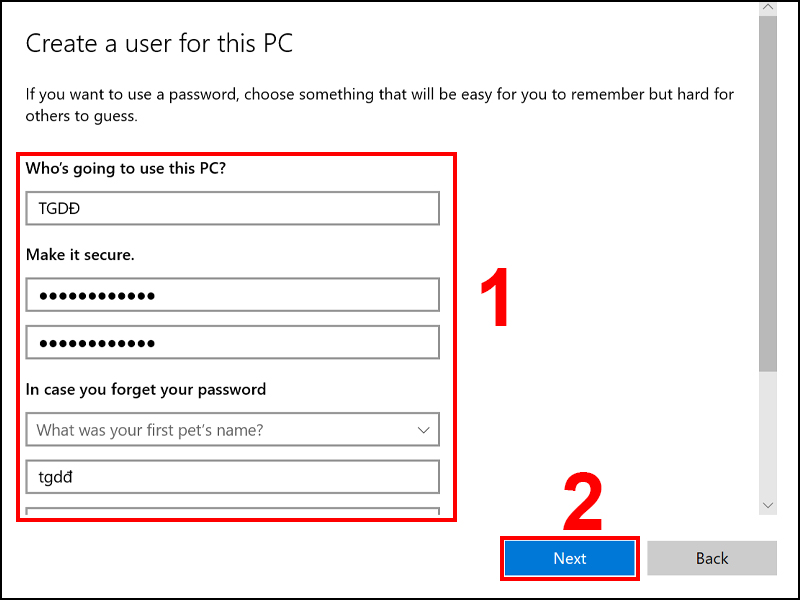
Tài khoản mà bạn vừa tạo sẽ xuất hiện trong mục Other User và mục Local Account.
Lưu ý: Nếu muốn thay đổi tài khoản người dùng cục bộ thành tài khoản quản trị viện, bạn hãy làm như sau.
Bước 1: Nhấn vào phần tên User > Chọn Change account type.
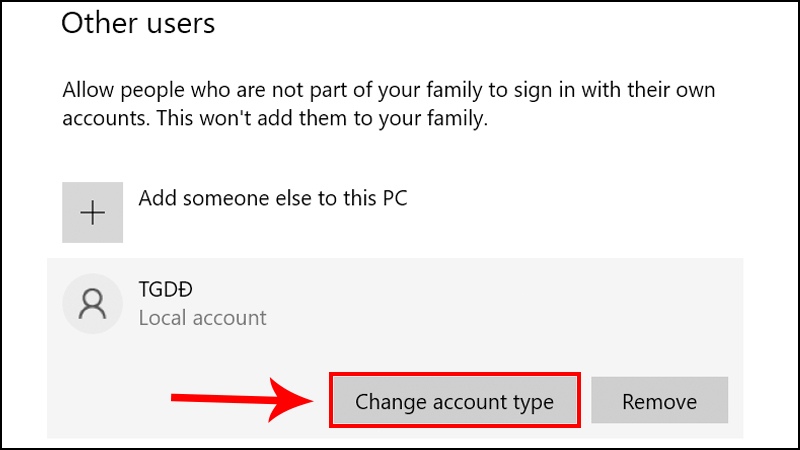
Bước 2: Ở mục Account Type chọn Administrator > Nhấn OK
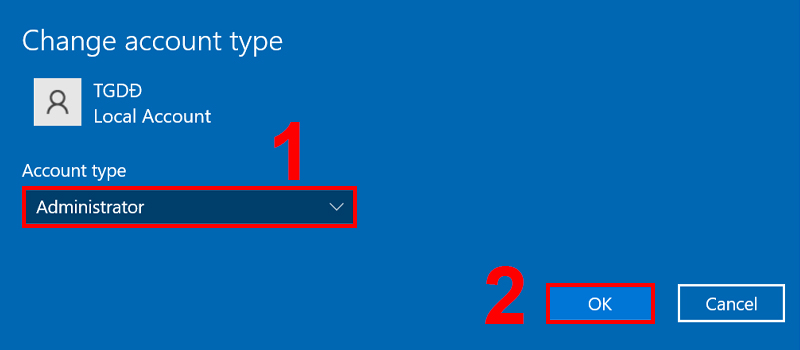
Tìm hiểu thêm: Lý do office 2016 bị lỗi không cài đặt trên win 10
3. Tạo user win 10 user win 10 mới bằng Control Panel
Bước 1: Bạn gõ Control Panel vào thanh tìm kiếm và mở Control Panel.
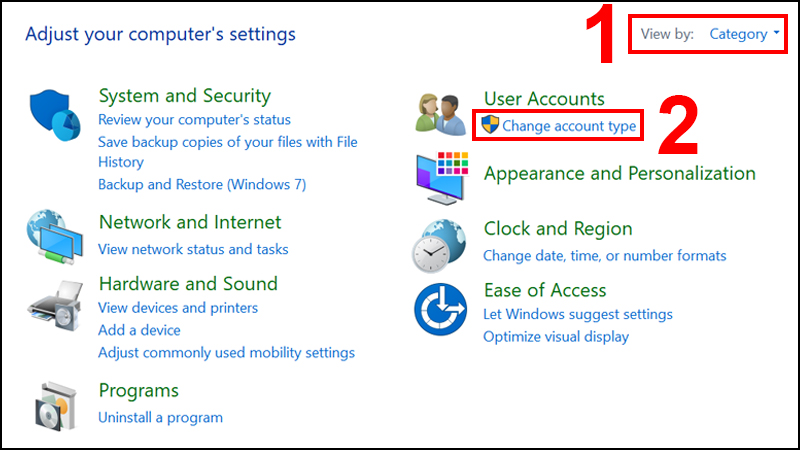
Bước 2: Ở phần View by bạn hãy chỉnh về Category -> Ở mục User Accounts, chọn Change account type.
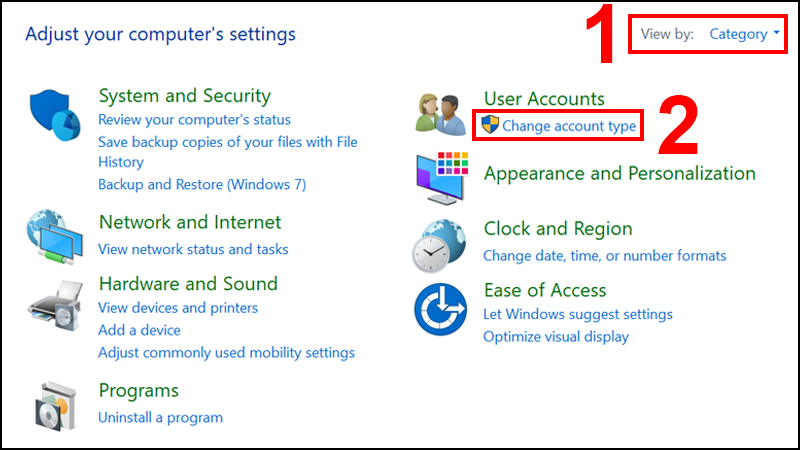
Bước 3: Click vào dòng Add a new user in PC settings ở phía dưới.
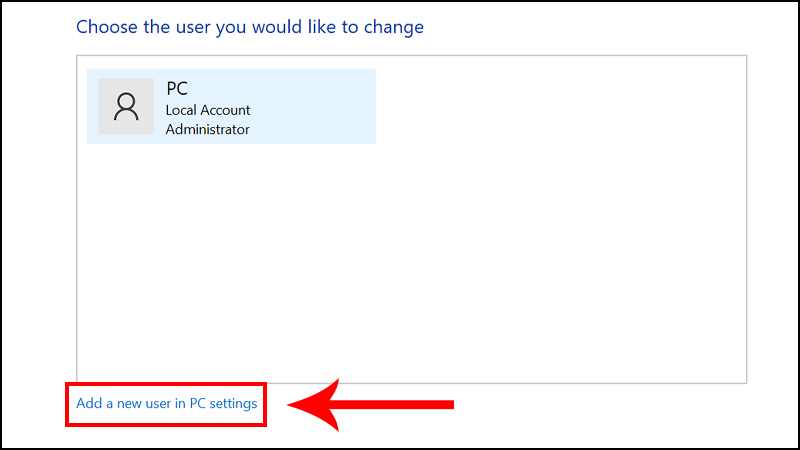
Bước 4: Chọn dấu cộng Add someone else to this PC để thêm user
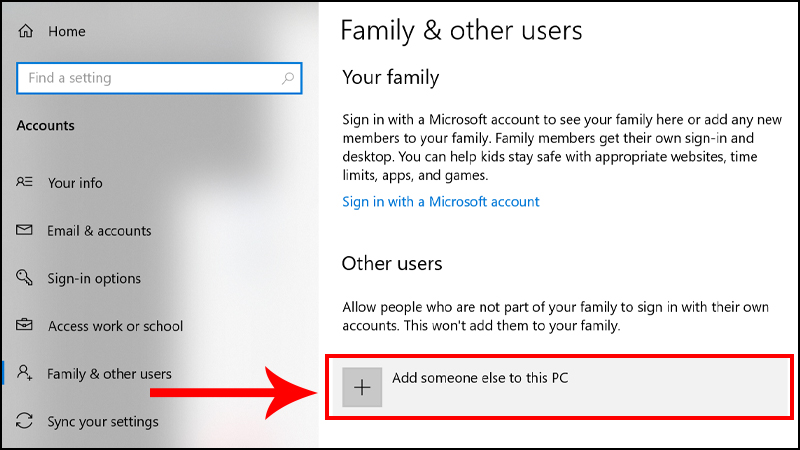
Bước 5: Giao diện mới hiện lên, chọn I don’t have this person’s sign-in information.
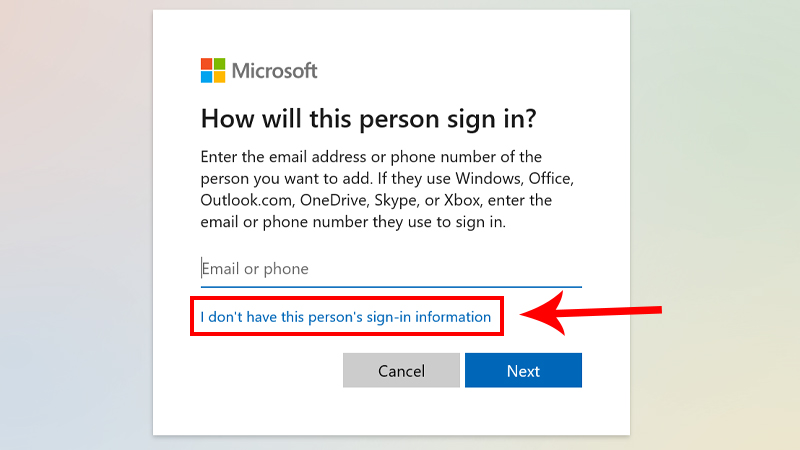
Bước 6: Chọn mục Add a user without a Microsoft account.
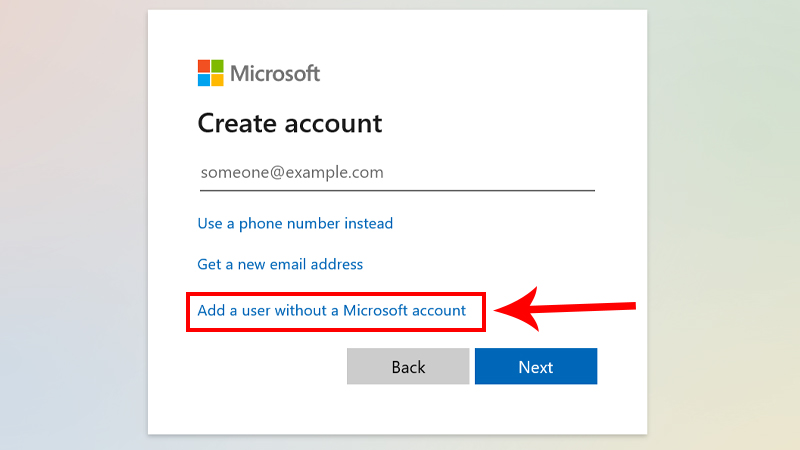
Bước 7: Bạn lại tiếp nhập các thông tin như cách thêm người dùng với Windows Settings và sau đó ấn Next là đã tạo xong user win 10 hoàn toàn mới.
4. Tạo tài khoản Administrator trong win 10 bằng Command Prompt
Sau đây là cách tạo user win 10 bằng CMD, bạn có thể tham khảo như sau:
Bước 1: Bạn gõ cmd vào khung Seach Start Menu hoặc trên thanh Taskbar -> kích chuột phải vào Command Prompt chọn Run as administrator.
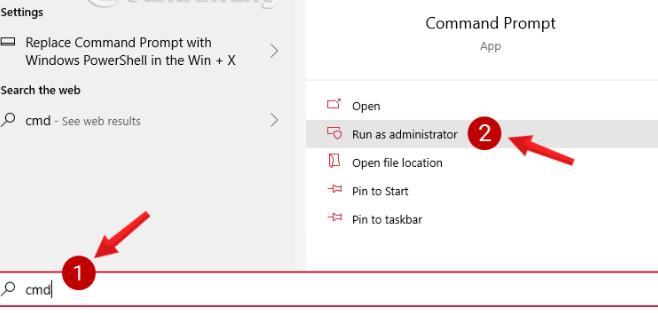
Bước 2: Tại cửa sổ Command Prompt, bạn nhập lệnh dưới đây rồi nhấn Enter để có thể thêm tài khoản user vào máy tính của bạn
net user UserName Password /add
Trong đó bạn thãy thay UserName bằng tên tài khoản bạn muốn, Password thay bằng mật khẩu bạn muốn đặt.
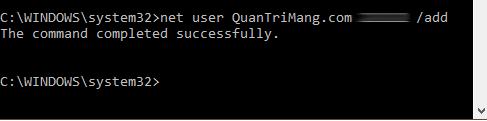
Tham khảo: Hướng dẫn cách phát wifi từ laptop nhanh chóng nhất
Bước 3: Tiếp tục nhập câu lệnh dưới đây để có thể phân quyền Administrators cho tài khoản mà bạn vừa tạo, rồi nhấn Enter:
net localgroup administrators UserName /add
Trong đó UserName là tên tài khoản bạn vừa tạo
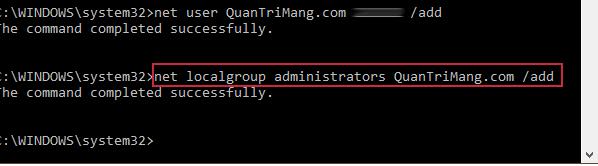
Trên đây là toàn bộ cách để tạo user Win 10 cực kì dễ dàng. Bạn có thể áp dụng các cách mà Chuyentoantin đã giới thiệu ở trên để có thể thêm người dùng cho máy tính Win 10 của bạn nhé
