Trong quá trình sử dụng hệ điều hành Windows 11, có thể có lúc bạn cần xóa hoặc loại bỏ tài khoản Microsoft từ máy tính của mình. Có nhiều lý do cho việc này, từ việc chuyển sang tài khoản khác cho đến việc giải quyết các vấn đề bảo mật hoặc quản lý người dùng. Dưới đây là cách thực hiện việc xóa tài khoản Microsoft trên Win 11 một cách dễ dàng và an toàn.
Lưu ý khi xóa tài khoản Microsoft trên Win 11
Khi bạn quyết định xóa tài khoản Microsoft khỏi máy tính chạy hệ điều hành Windows 11, hãy nhớ rằng quá trình này sẽ có những tác động nhất định đến các dịch vụ và ứng dụng liên quan. Dưới đây là một số lưu ý quan trọng bạn cần xem xét trước khi thực hiện thao tác này:
- Bạn sẽ không thể truy cập vào các ứng dụng và dịch vụ liên quan đến tài khoản Microsoft sau khi xóa tài khoản. Điều này có thể bao gồm Outlook, Microsoft Store, OneDrive, Microsoft 365 và các ứng dụng khác.
- Trước khi xóa tài khoản, hãy thông báo cho mọi người dùng khác nếu tài khoản đó được chia sẻ hoặc liên kết với bất kỳ dịch vụ nào khác.
- Bạn sẽ mất quyền truy cập vào hồ sơ, lịch sử trình duyệt, cài đặt và tùy chọn đăng nhập được lưu trữ trên tài khoản Microsoft sau khi xóa tài khoản.
- Trước khi thực hiện thao tác xóa, hãy đảm bảo rằng bạn đã xem xét kỹ lưỡng và chắc chắn về quyết định của mình vì không thể phục hồi tài khoản sau khi đã xóa.

Trước khi thực hiện thao tác xóa tài khoản Microsoft, hãy chắc chắn rằng bạn đã sao lưu tất cả dữ liệu quan trọng và đã thông báo cho mọi người liên quan.
Xem thêm: Download Lightroom 2018
Cách xóa tài khoản microsoft trên win 11 vĩnh viễn
Dưới đây có bốn cách xóa tài khoản Microsoft trên Win 11. Chúng tôi sẽ cung cấp hướng dẫn chi tiết cho mỗi phương pháp để bạn có thể chọn cách thực hiện mà bạn cảm thấy phù hợp nhất.
Xóa tài khoản Microsoft trên Win 11 qua ứng dụng Setting
Bước 1: Mở Menu Start và nhấn chọn “setting”.
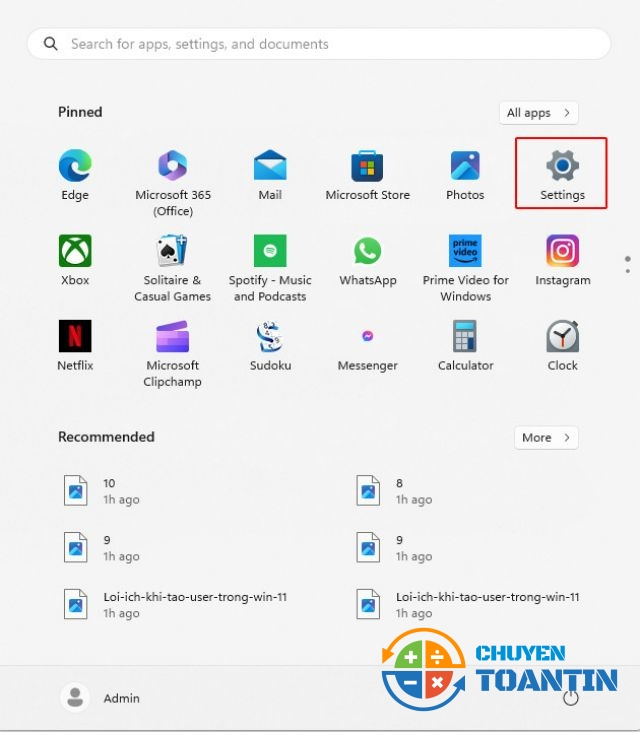
Bước 2: Nhấn vào “Account” trong khung bên trái, sau đó chọn Other users.
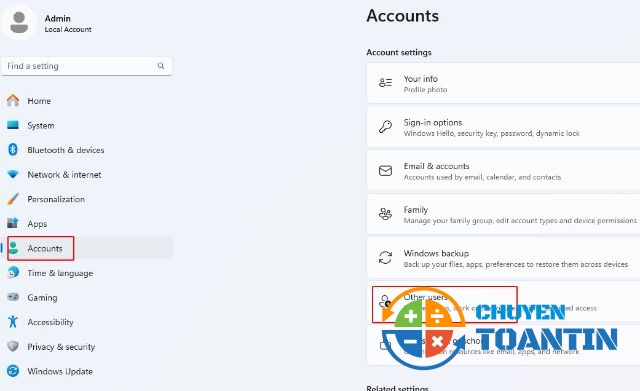
Bước 3: Dưới mục “Other users“, chọn hồ sơ tài khoản bạn muốn xóa. sau đó nhấn nút “Remove”.

Bước 4: Nhấn vào “Delete account and data”. Khi đó, tài khoản khách của bạn sẽ bị xóa và sẽ không còn xuất hiện trên màn hình đăng nhập trong Windows.
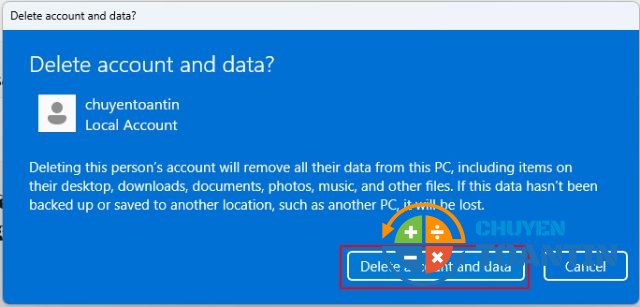
Xóa tài khoản microsoft trên win 11 qua Command Prompt
Ngoài việc sử dụng tiện ích Settings để xóa tài khoản cục bộ, bạn cũng có thể thực hiện việc này thông qua cửa sổ lệnh Command Prompt. Để xóa tài khoản microsoft trên win 11 qua Command Prompt, trước hết bạn cần mở Command Prompt với quyền quản trị.
Bước 1: Mở menu Start, gõ “command prompt” vào ô tìm kiếm. Sau đó, nhấn chọn “Run as Administrator”.

Bước 2: Trong cửa sổ dòng lệnh, gõ lệnh “net user Guest Account/Delete” và sau đó nhấn Enter.
Lệnh trên sẽ loại bỏ tài khoản khách từ hệ thống ngay lập tức.
Cách xóa tài khoản Microsoft trên Win 11 qua tài khoản người dùng
Bước 1: Để xóa tài khoản Microsoft qua bảng điều khiển tài khoản người dùng, nhấn phím tắt WINDOWS + R để mở ‘Lệnh chạy’’, sau đó gõ ‘netplwiz’ và bấm ‘OK’ hoặc nhấn ENTER.
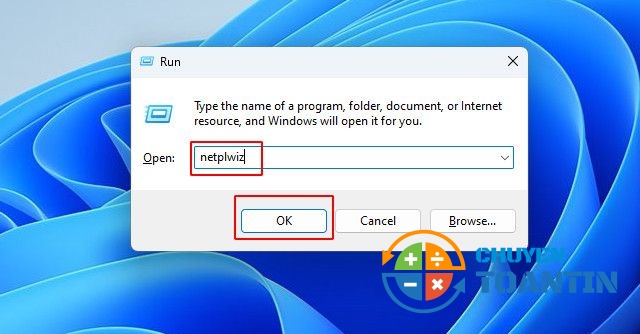
Bước 2: Trong cửa sổ tài khoản Người dùng, bạn sẽ thấy danh sách tất cả các tài khoản trên hệ thống. Chọn tài khoản Microsoft mà bạn muốn loại bỏ khỏi danh sách và bấm vào lựa chọn ‘Remove’.

Bước 3: Cuối cùng, xác nhận thay đổi bằng cách nhấn ‘Yes’ trong hộp thoại xuất hiện.
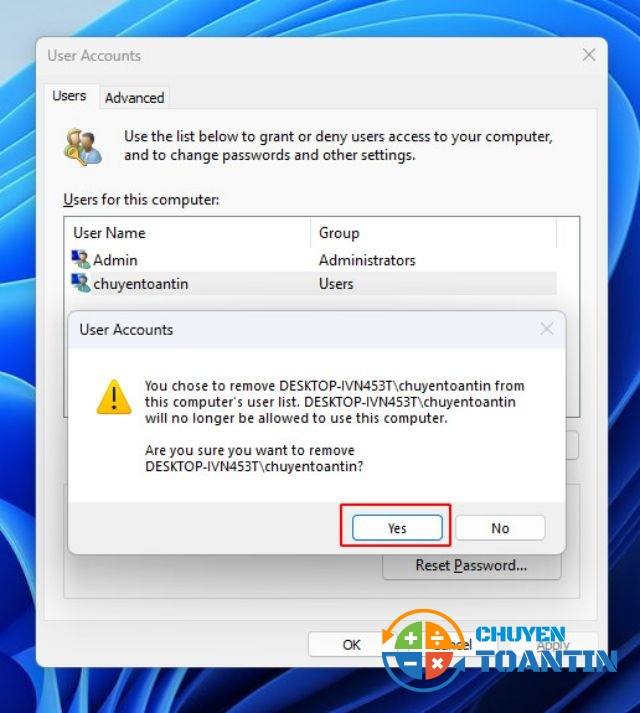
Cách xóa tài khoản microsoft trên win 11 bằng Control Panel
Cách cuối cùng để xóa tài khoản microsoft trên win 11 là sử dụng Control Panel, thao tác đơn giản như sau:
Bước 1: Mở Control Panel, chọn User account.

Bước 2: Click chọn Remove user accounts.
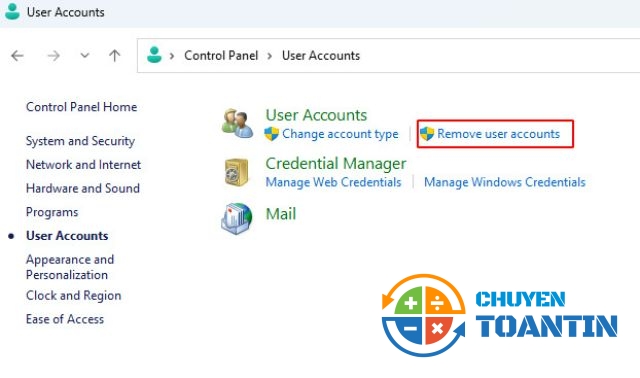
Bước 3: Tất cả các tài khoản người dùng trên hệ thống sẽ hiển thị ở đây. Hãy chọn tài khoản Microsoft cần xóa.
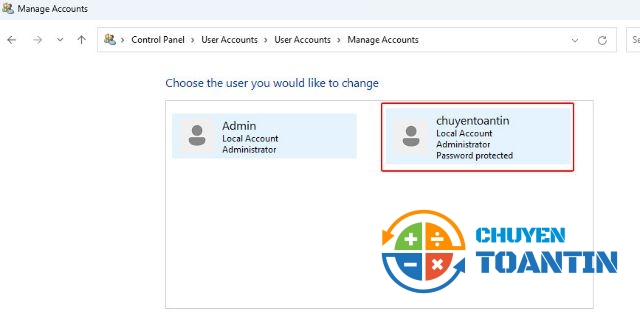
Bước 4: Click chọn delete the account.

Bước 5: Cuối cùng chọn Delete Files để xóa.

Trên đây là bốn phương pháp đơn giản giúp bạn nhanh chóng xóa tài khoản Microsoft trên Win 11. Tùy thuộc vào nhu cầu sử dụng cụ thể, bạn có thể lựa chọn một trong bốn phương pháp để thực hiện việc này.
