Việc đánh số thứ tự nhanh sẽ giúp bạn quản lý thông tin dễ dàng hơn và tiết kiệm thời gian khi làm việc với Excel, vì vậy bài viết dưới Chuyentoantin sẽ chia sẻ tới các bạn các cách đánh số thứ tự nhanh nhất trong Excel.
1. Cách đánh số thứ tự trong Excel dễ nhất là giữ và kéo chuột hết vị trí
Đây là cách đánh số thứ tự nhanh nhất trong Excel hầu như đến 90% dân văn phòng, sinh viên đều áp dụng.
Cách làm như sau:
Bước 1: Gõ số 1 vào ô bắt đầu rồi bạn gõ số 2 vào ô tiếp theo
Bước 2: Chọn bôi đen cả 2 ô sau đó rê chuột về góc cuối bên phải
Bước 3: Giữ và kéo chuột cho tới hết vị trí cần đánh số. Thế là xong.
Cách làm này khá nhanh và dễ thao tác. Tuy nhiên, khi bạn xóa một hàng thì STT sẽ không tự động cập nhật, sẽ phiền toái nếu con số lên hàng trăm hàng nghìn.
Tìm hiểu thêm: Hướng dẫn cách bật camera trên laptop dễ dàng nhất
2. Cách sử dụng Stop Value để đánh số thứ tự trong Excel
Đây là cách đánh số thứ tự trong Excel mà hầu như các kế toán hay Admin đều sử dụng vì có thể nhập được số lượng hàng lớn lên đến 10000 hoặc không bị giới hạn.
Thứ tự các bước như sau:
Bước 1: Điền số 1 vào ô bắt đầu
Bước 2: Chọn Fill ->Series để hiện bảng ở dưới
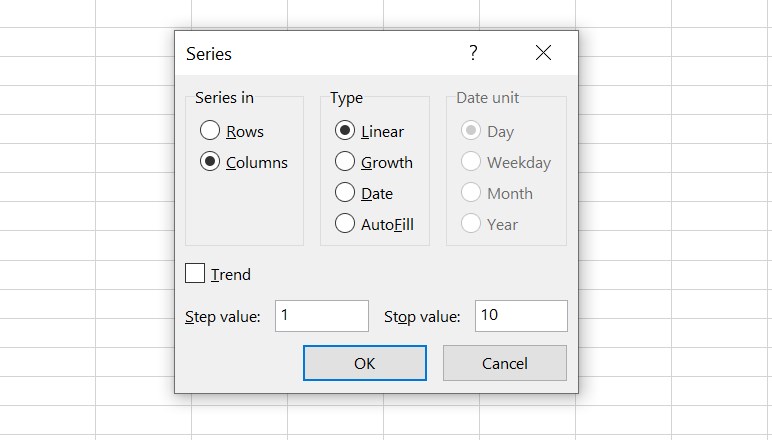
Bước 3: Ở mục Series in bạn tick vào ô Columns. Ở mục Stop Value , điền số bạn muốn kết thúc. Ví dụ: bạn muốn nhập STT từ 1 cho đến 1000, ở mục Stop Value điền giá trị là 1000.
Cách làm này giúp bạn nhập được số lượng hàng không giới hạn. Mặc dù vậy, khi bạn xoá một hàng bất kỳ thì STT sẽ không tự động cập nhật.
3. Cách đánh số thứ tự nhanh trong Excel với hàm ROW
Để sử dụng hàm ROW đánh số thứ tự với Excel bạn hãy làm như sau:
Bạn nhập công thức “= ROW() – 1” vào ô bắt đầu, sau đó hãy sao chép và dán công thức này vào tất cả các ô còn lại của cột số thứ tự (có thể sử dụng thao tác kéo thả Fill Handle để đẩy nhanh quá trình).

Cách làm này khá tốt khi thêm hay xóa các hàng, số thứ tự sẽ được tự động điều chỉnh.
Tham khảo thêm: Đăng ký tài khoản Youtube Premium với hướng dẫn đơn giản
4. Đánh số thứ tự tự động trong Excel với hàm SUBTOTAL
Đây là cách làm có lẽ là khó nhất khi bạn phải hiểu ý nghĩa của hàm SUBTOTAL
Cụ thể như sau:
Bước 1: Bạn gõ số 1 vào ô bắt đầu
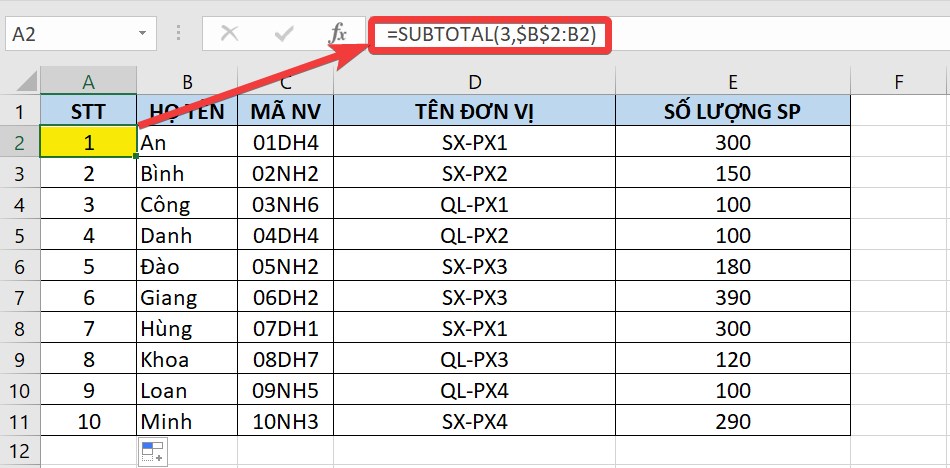
Bước 2: Bạn điền công thức đó là “=IF(B3=””,””,SUBTOTAL(3,$B$2:B3))”
Giải thích chi tiết ý nghĩa :
- IF(B3=””,””): Nếu như ô B3 không có gì thì giá trị cột số thứ sẽ rỗng
- SUBTOTAL(3;$B$2:B3): Sử dụng hàm Subtotal để lấy được kết quả, trong đó 3 là hàm Counta dùng để đếm số ký tự phát sinh trong khoảng B2:B3 với B2 cố định
Bước 3: Khi lập công thức xong bạn hãy áp dụng cho tất cả các ô còn lại. Thế là đã hoàn thành.
Xem thêm: 4 cách lấy nhạc tiktok làm nhạc chuông trên điện thoại đơn giản nhất
5. Sử dụng hàm SEQUENCE để đánh số thứ tự
Bạn chỉ cần chọn ô đầu tiên mà bạn muốn đánh số thứ tự -> Nhập công thức =SEQUENCE(Số hàng cần đánh số) -> Nhấn Enter là xong.
Ví dụ ở đây: Cần đánh số thứ tự cho 7 hàng nên sẽ dùng công thức như sau “=SEQUENCE(7)”

Lưu ý hàm SEQUENCE chỉ hỗ trợ phiên bản Excel 365 nên các phiên bản Excel thấp hơn chưa thể dùng được.
Bài viết trên đã chia sẻ tới bạn đọc 4 cách đánh số thứ tự nhanh trong Excel phổ biên và hiệu quả nhất. Chuyentoantin hi vọng các bạn có thể áp dụng được các mẹo này để có thể nâng cao hiệu quả trong công việc và học tập được tốt hơn.
