Tường lửa (firewall) là một phần quan trọng của hệ thống bảo mật trên Windows 10, nó giúp ngăn chặn các kết nối mạng không mong muốn hoặc độc hại từ Internet đến máy tính của bạn. Tuy nhiên, đôi khi bạn có thể cần tắt firewall để cho phép một số ứng dụng hoặc truy cập vào một số trang web.
Vậy bây giờ, chúng ta sẽ cùng nhau tìm hiểu cách tắt tường lửa Win 10 một cách đơn giản và dễ dàng nhất. Hãy tìm hiểu bằng cách đọc tiếp bài viết này và tìm hiểu các bước thực hiện chi tiết.
Tắt tường lửa win 10 có sao không?
Câu trả lời là KHÔNG, tuy nhiên nếu áp dụng các cách tắt firewall sẽ khiến bạn dễ bị xâm hại thông tin nghiêm trọng lẫn nguy cơ tổn hại máy tính. Bạn nên tìm những ứng dụng có chức năng tương tự để có thể bảo vệ máy tính.
Lợi ích khi tắt Firewall win 10
Với những người hay sử dụng các phần mềm crack, giả lập hay chơi game sẽ dễ gặp tình trạng bị tường lửa chặn và không thể mở tệp tin mình vừa tải về, dù biết chắc rằng các tệp tin này là an toàn.
Ngoài ra, vô hiệu hóa tường lửa sẽ giúp máy tính bạn tiết kiệm một lượng tài nguyên khá nhiều.
Xem thêm: Cách tắt mã hoá đầu cuối trên zalo đơn giản nhất
Cách tắt tường lửa win 10 trong Control Panel
Bước 1: Bạn vào mục Search của Windows, gõ Firewall để mở tường lừa

Bước 2: Ở cửa sổ Windows Defender Firewall, bạn click chuột vào mục Turn Windows Firewall on or off
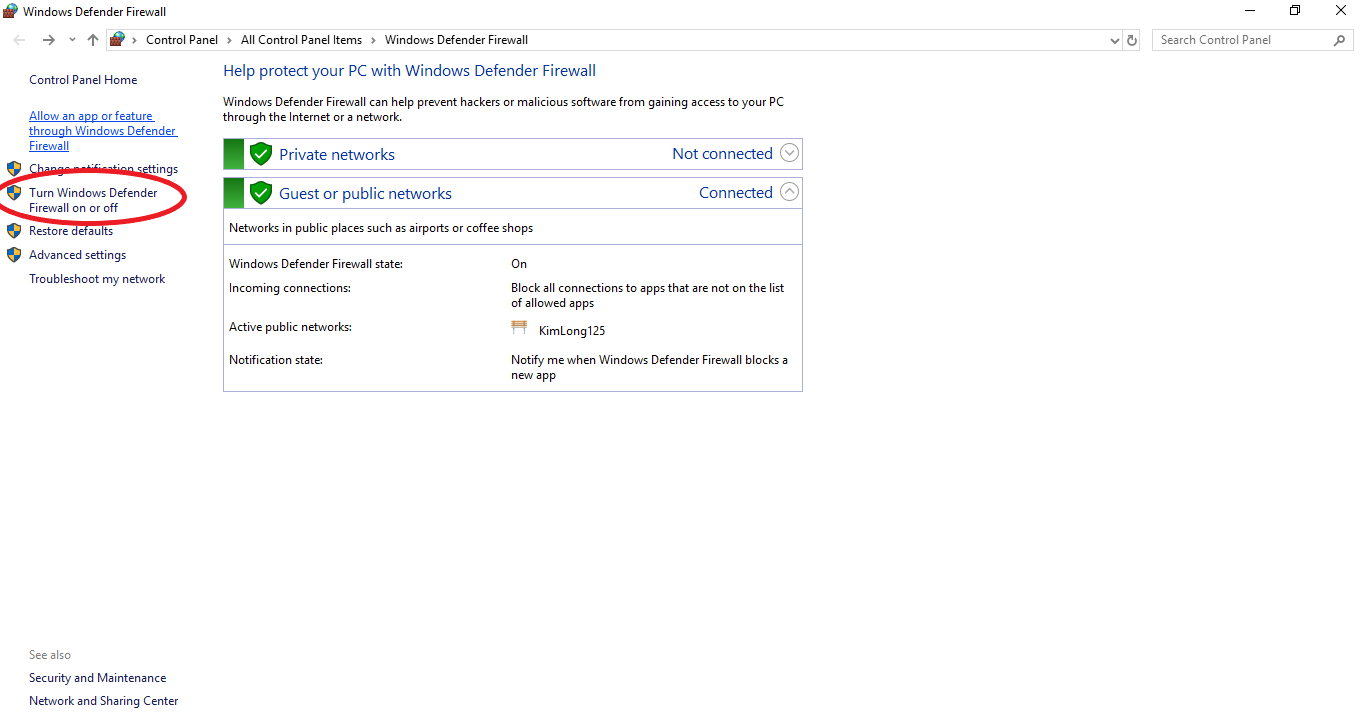
Bước 3: Bạn lựa chọn Turn off Windows Firewall cho cả 2 mục Private networks và Guest or public network. Thế là bạn đã hoàn thành cách tắt tường lửa windows 10 bằng Control Panel
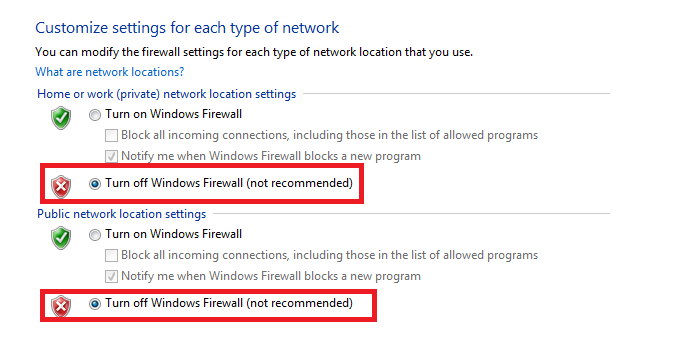
Tắt tường lửa win 10 bằng CMD
Bước 1: Tại ô Search của WIndows, bạn gõ cmd sau đó click chuột phải Command Prompt -> Administrator.
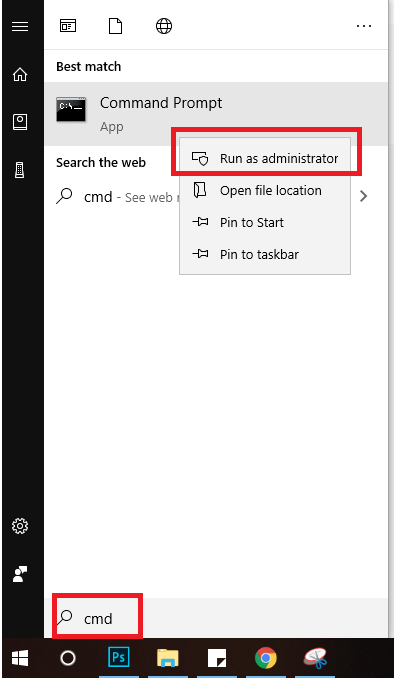
Bước 2: Ở cửa sổ Administrator, bạn gõ lệnh netsh advfirewall set allprofiles state off. Nếu xuất hiện OK là đã hoàn thành
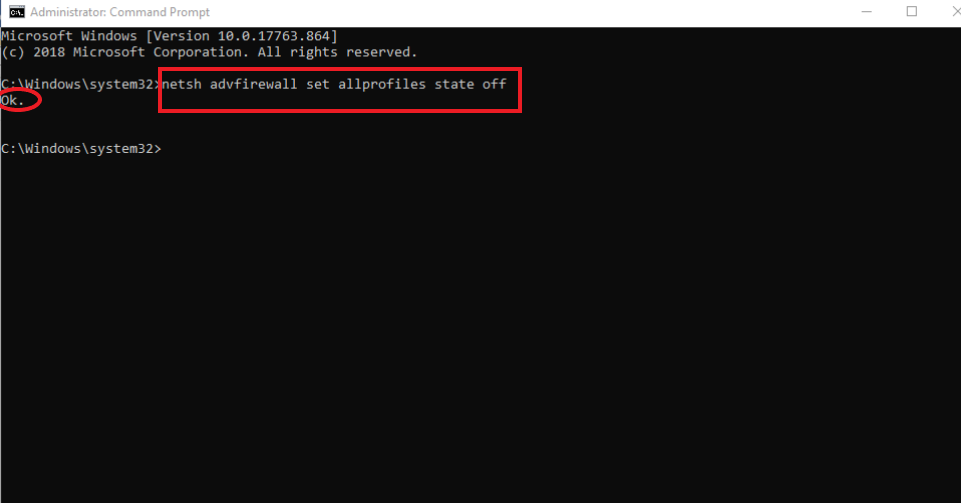
Bạn có thể vào Control Panel để kiểm tra lại xem tường lửa đã tắt chưa.
Hướng dẫn tắt tường lửa win 10 bằng Settings
Sau đây là hướng dẫn tắt firewall trên Win 10 mà bạn có thể tham khảo:
Bước 1: Bạn mở Settings bằng việc sử dụng tổ hợp phím Windows + I -> Chọn Update & Security.
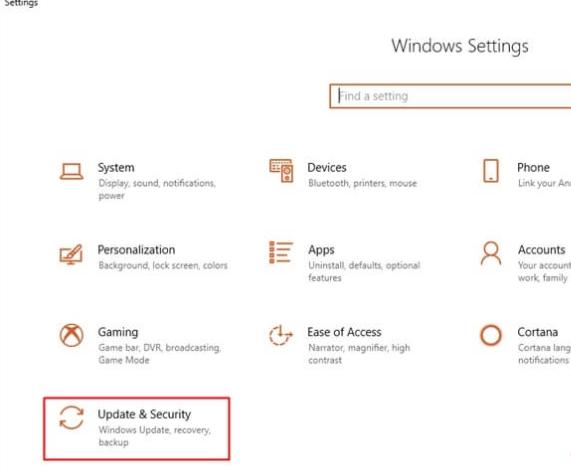
Bước 2: Ở menu bên trái, bạn chọn Windows Security sau đó vào mục Firewall & network protection để mở cài đặt tường lửa.
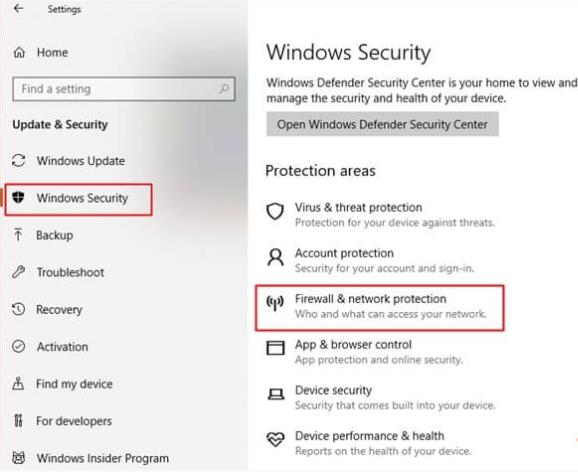
Bước 3: Tại giao diện mới, trong phần Windows Defender Firewall bạn hãy chuyển từ On sang Off, bấm Yes nếu hiện thông báo cảnh báo.
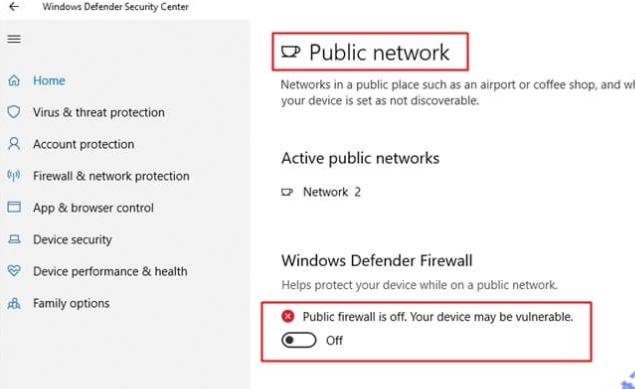
Tìm hiểu thêm: Cách tắt update win 10 chi tiết nhất 2023
Lỗi không tắt được tường lửa win 10
Nếu không tắt được tường lửa bạn có thể sửa lỗi bằng cách như sau:
Cách 1: Reset Setting của Tường lửa
Bước 1: Bạn mở Control Panel bằng cách gõ vào mục Search (hoặc tổ hợp phím Windows + Q rồi gõ Control Panel) -> sau đó chọn System and Security
Bước 2: Chọn Windows Defender Firewall -> Chọn Restore defaults.
Bước 3: Bạn tiếp tục chọn Restore defaults -> Chọn Yes để xác nhận.
Vậy là hoàn thành reset lại tường lửa.
Cách 2: Sử dụng Windows Firewall Troubleshooter
Bước 1: Bạn tải phần mềm Windows Firewall Troubleshooter ở Windows Store -> bấm đúp vào tệp vừa tải về máy WindowsFirewall.diagcab => Nhấn Next.
Bước 2: Khi thấy hiện thông báo về sự cố bạn ấn vào tùy chọn để khắc phục -> rồi ấn Close the troubleshooter để hoàn thành.

Tham khảo: Khắc phục sự cố lỗi màn hình đen Win 10 đơn giản nhất
Trên đây toàn bộ bài viết về cách tắt tường lửa win 10 khá là đơn giản. Bạn có thể làm theo một cách dễ dàng nhưng lưu ý là hãy cân nhắc trước khi tắt firewall, vì có thể gây nguy hiểm cho máy tính của bạn.
