Khi sử dụng các bảng dữ liệu thống kê, tính toán trong tài liệu, thường gặp khó khăn trong việc hiểu và hình dung nếu có nhiều số liệu. Sử dụng công cụ vẽ biểu đồ trong Word là giải pháp tuyệt vời để giải quyết vấn đề này. Word cung cấp nhiều loại biểu đồ phù hợp với các dữ liệu khác nhau. Trong bài viết này, chúng tôi sẽ hướng dẫn bạn cách tạo sơ đồ đơn giản trong Word 2007, 2010, 2013, 2016 và 2019.
1. Cách vẽ sơ đồ trong Word bằng Smart Art
Smart Art là tính năng có sẵn ở Word giúp gợi ý các sơ đồ tối ưu. Chi tiết cách làm như sau:
Bước 1: Bạn mở Word -> Chọn Insert -> Smart Art -> hộp thoại Choose a SmartArt Graphic xuất hiện -> chọn kiểu sơ đồ bạn muốn -> OK.
Có rất nhiều kiểu sơ đồ cho bạn chọn lựa như:
- List: Sơ đồ dạng danh sách.
- Process: Sơ đồ quá trình.
- Cycle: Kiểu sơ đồ vòng tròn.
- Hierarchy: Sơ đồ tổ chức.
- Relationship: Dạng sơ đồ quan hệ.
- Matrix: Sơ đồ ma trận.
- Pyramid: Sơ đồ hình kim tự tháp.
- Picture: Sơ đồ mà bạn có thể chèn ảnh từ bên ngoài.
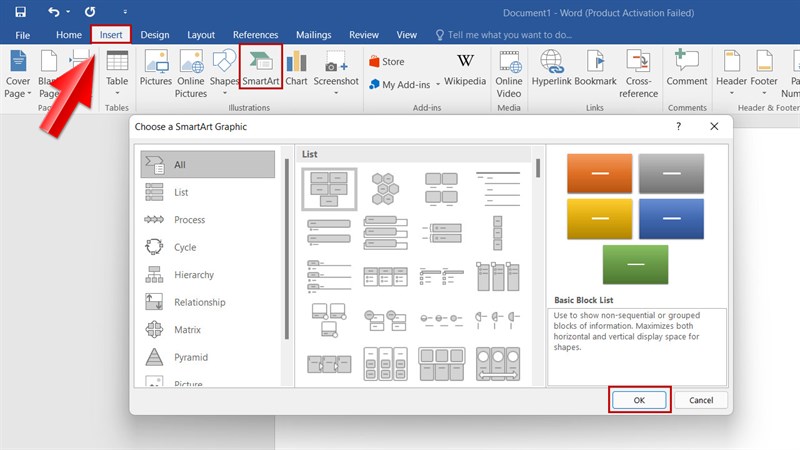
Bước 2: Văn bản sẽ xuất hiện kiểu sơ đồ bạn chọn > Nhấn chuột trái vào [Text] và điền nội dung.
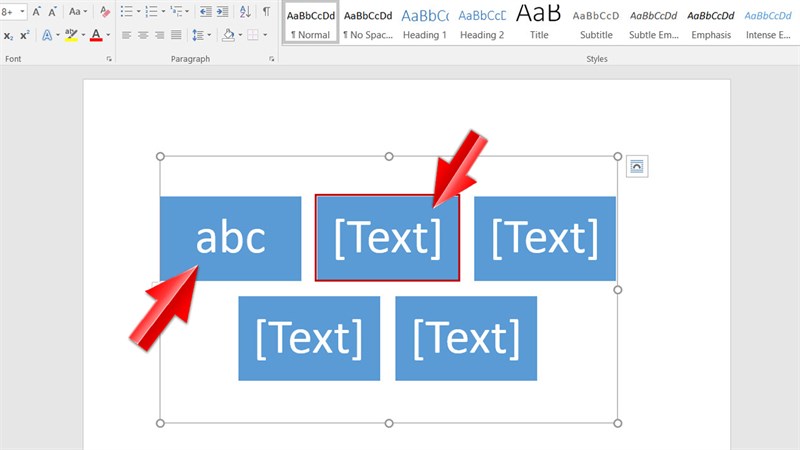
Tìm hiểu thêm: Chỉ dẫn vẽ sơ đồ tổ chức trong word 2007, 2010, 2013, 2016, 2019
2. Cách vẽ sơ đồ trong Word bằng Shapes
Bạn cũng có thể vẽ sơ đồ theo í thích với các bước thực hiện như sau:
Bước 1: Bạn mở Word -> Chọn Insert -> Shape -> lúc này sẽ hiện các bảng hình khối, mũi tên,… để bạn chọn vẽ sơ đồ.
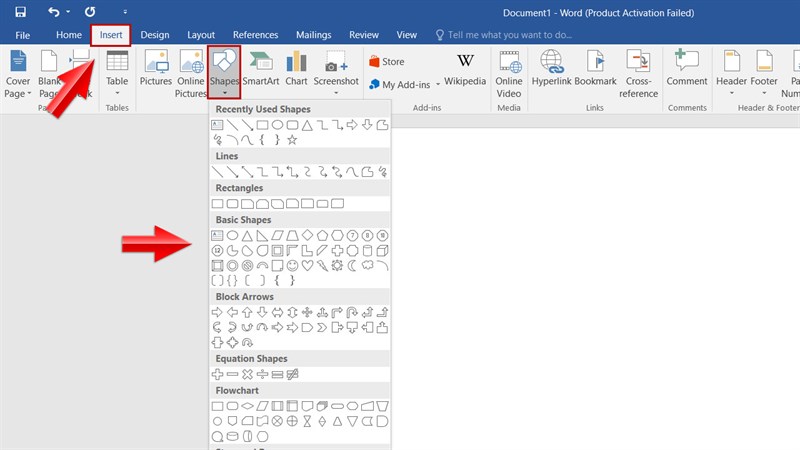
Bước 2: Bạn vẽ sơ đồ bằng cách kết nối với hình khối, các mũi tên, hình vẽ…
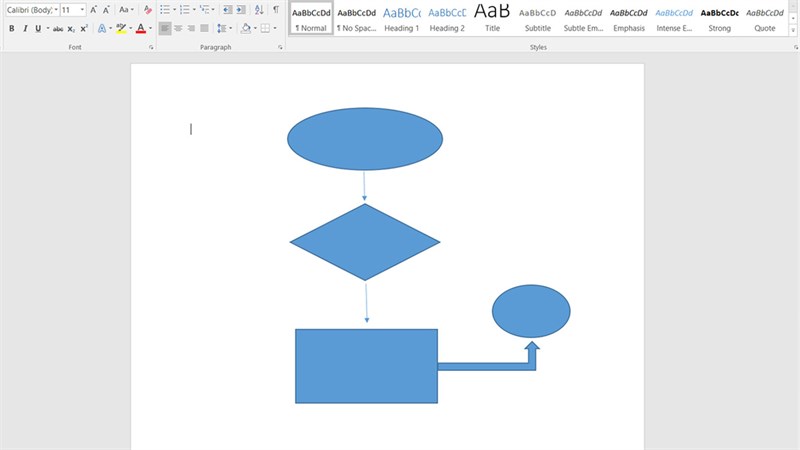
Bước 3: Bấm chuột trái vào các ô trống và điền nội dụng của bạn vào.
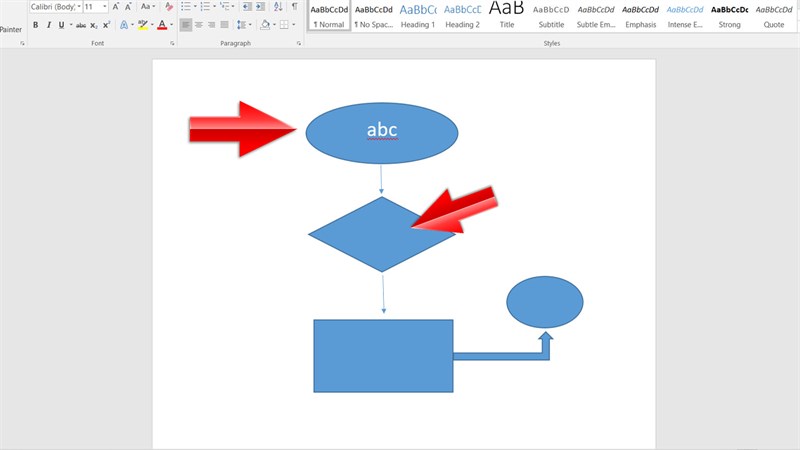
3. Dùng Drawing Tools trong Word
Bước 1: Bạn mở Word -> chọn File -> chọn Options.
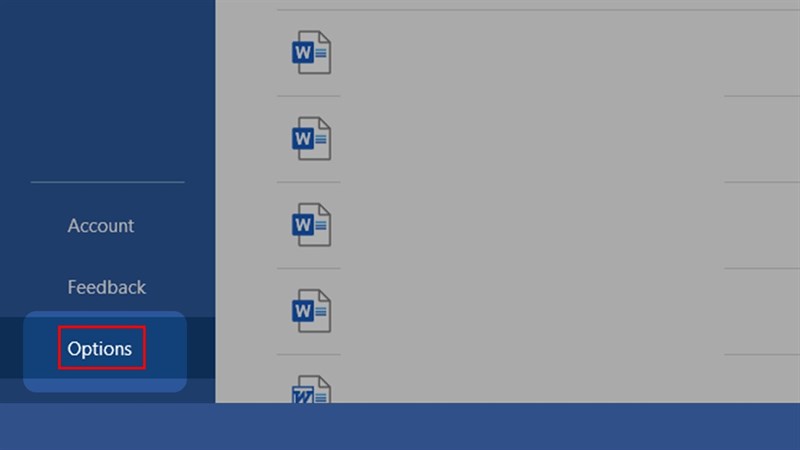
Bước 2: Bạn chọn phần Customize Ribbon > sau đó ở mục Choose commands from, chọn All Tabs.
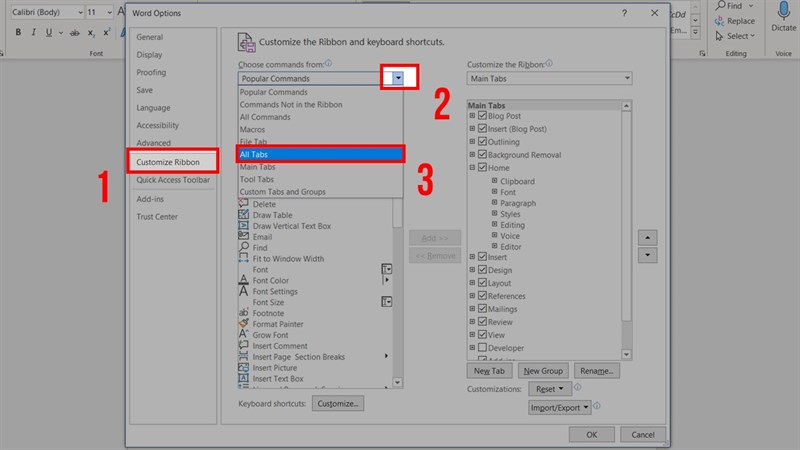
Bước 3: Bạn chọn Tab Draw > Chọn Add
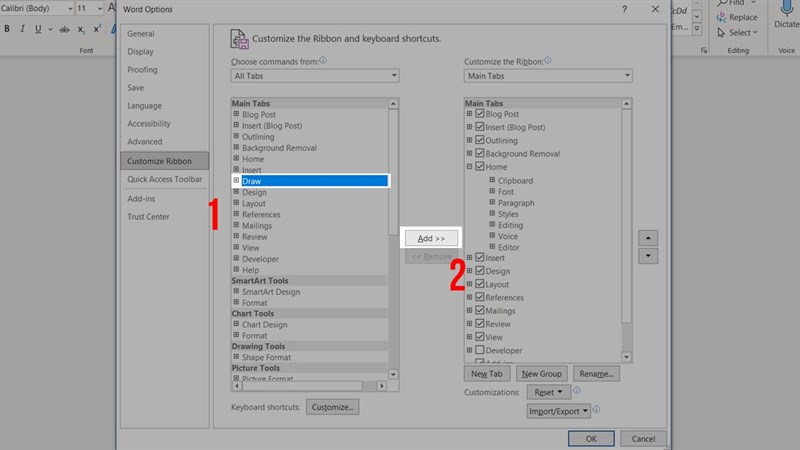
Bước 4: Lúc này tab Draw đã được thêm vào thanh công cụ ở menu chính -> nhấn OK
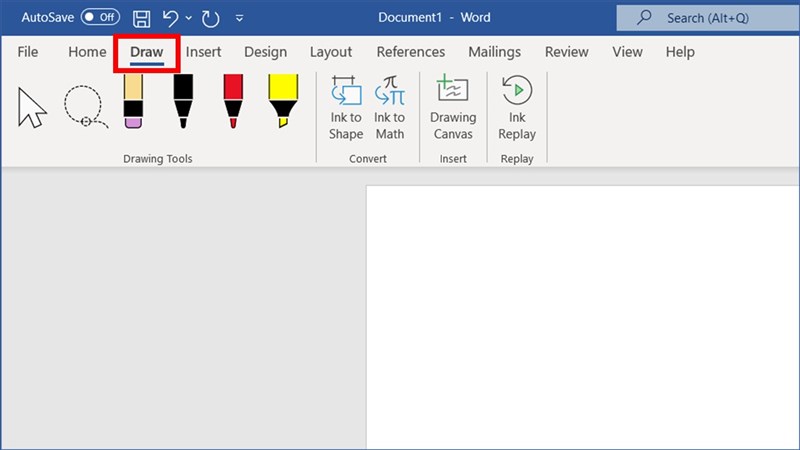
Bước 5: Bạn chọn tab Draw trên thanh công cụ để bắt đầu vẽ các sơ đồ.
Tham khảo thêm: Tìm facebook bằng số điện thoại – hướng dẫn cực dễ
4. Cách vẽ sơ đồ trong Word dạng biểu đồ
Bước 1: Bạn chọn Insert -> Chọn mục Chart
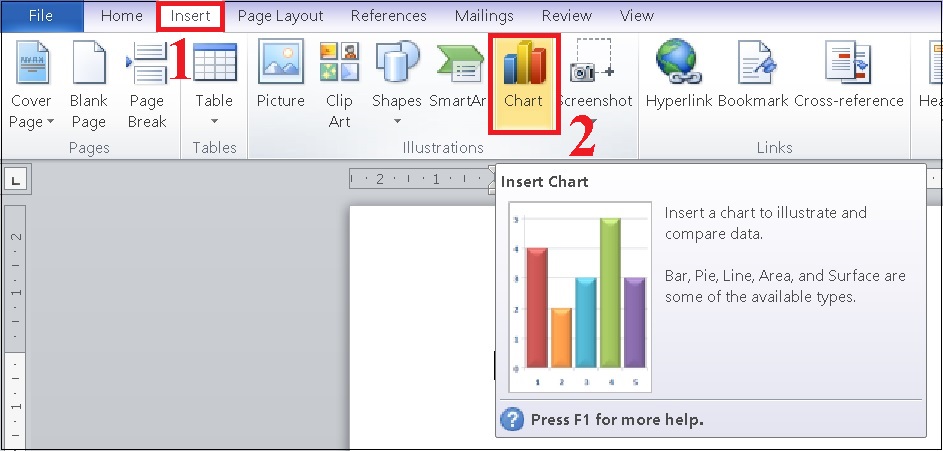
Bước 2: Lúc này ở cửa sổ sẽ xuất hiện các loại biểu đồ khác nhau cho bạn chọn::
- Column: Dạng biểu đồ hình cột đứng để hiển thị những dữ liệu thay đổi theo thời gian hay dùng so sánh giữa các mục.
- Line: Biểu thị dữ liệu thay đổi theo thời gian với những điểm đánh dấu tại mỗi giá trị dữ liệu.
- Pie: Biểu đồ hình tròn, biểu thi các số liệu ở dạng phần trăm.
- Bar: Biểu đồ cột nằm ngang, tương tự với dạng Column.
- Area: Biểu đồ vùng được sử dụng để nhằm tập trung tới tổng giá trị.
- X Y (Scatter): Biểu đồ phân tán XY, dùng để so sánh giá trị dữ liệu theo từng cặp.
- Map: Biểu đồ dạng Map được sử dụng so sánh dữ liệu các vị trí.
- Surface: Biểu đồ bề mặt được kết hợp tối ưu bởi các tập hợp dữ liệu, màu sắc minh họa cho các khu vực thuộc cùng một phạm vi giá trị.
- Radar: Có hình giôgns mạng nhện thể hiện các dữ liệu đa biến, sử dụng để xác định hiệu suất, điểm mạnh và điểm yếu.
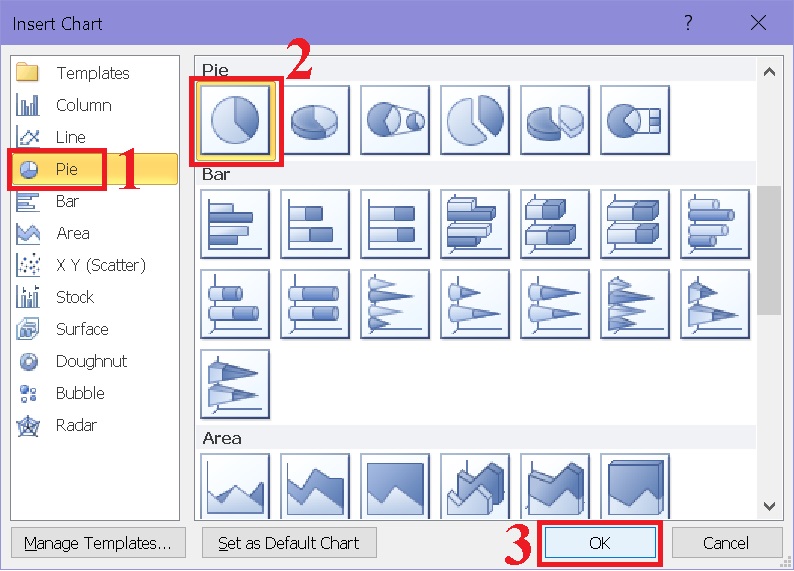
Bước 3: Sau khi chọn xong mẫu biểu đồ, bảng dữ liệu sẽ xuất hiện. Bạn hãy nhập dữ liệu vào để biểu đồ được thể hiện theo dữ liệu.
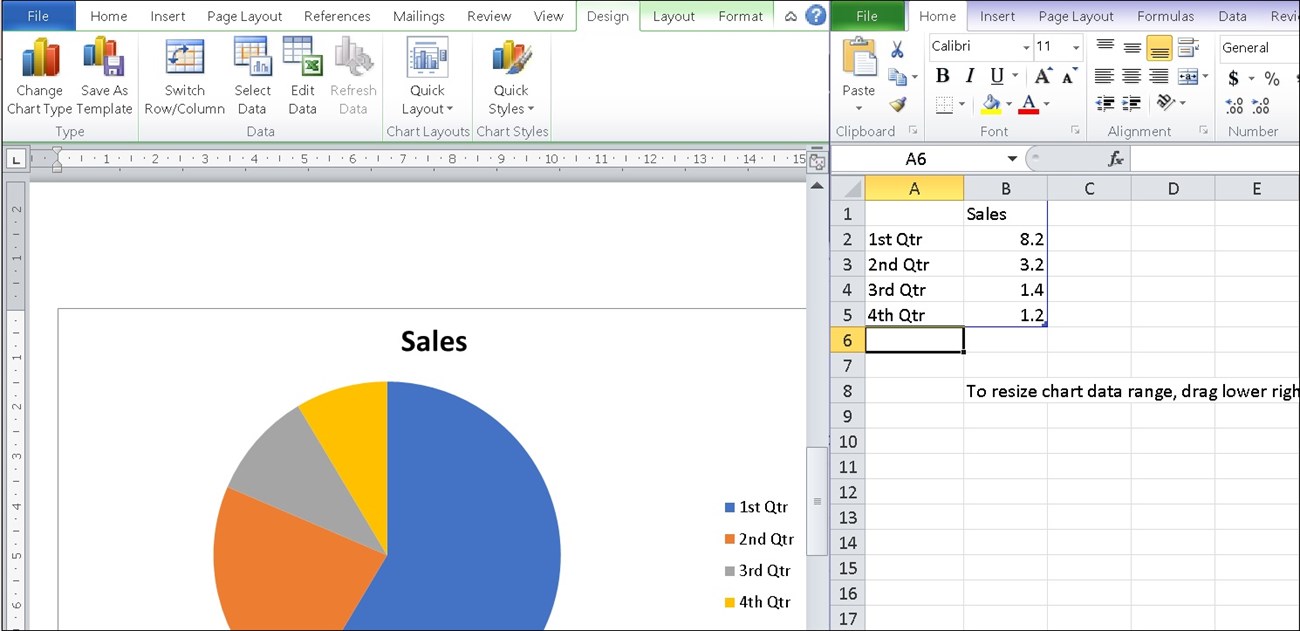
Lưu ý : Nếu muốn thay đổi biểu đồ hãy click chuột phải -> chọn phần Change Chart Type
Tham khảo: Sửa lỗi word bị khóa không cho soạn thảo – khắc phục ngay
Trên đây là toàn bộ cách vẽ sơ đồ trong Word mọi phiên bản đơn giản không cầu kì. Các bạn có thể tham khảo và tạo ra những sơ đồ bắt mắt làm sinh động hơn cho văn bản của mình.
