Bạn đang tìm cách vẽ sơ đồ tổ chức trong word để hiển thị sơ đồ công ty theo cấp, sơ đồ hệ phả,…? Bài viết dưới đây sẽ chỉ bạn làm sao để tạo một sơ đồ có tổ chức ở Microsoft Word.
Cách vẽ sơ đồ tổ chức trong Word bằng Smart Art
Bước 1: Bạn đầu tiên hãy ghi tất cả chức vụ, vị trí trong tổ chức mà bạn đang vẽ ra một file word mới. Các vị trí nhỏ hơn thì bạn hãy sử dụng phím tab cách vào một khoảng trắng.
Ví dụ, trong sơ đồ của bạn, vị trí Giám đốc đại diện vị trí quan trọng nhất. Do đó, không cần có khoảng trống. Tiếp theo, chúng ta có Khối văn phòng, nên cần bấm một khoảng trắng. Tiếp tục với Kế toán và Nhân sự, ta sử dụng hai khoảng trắng để tạo hàng thụt vào… như được hiển thị trong hình dưới đây.
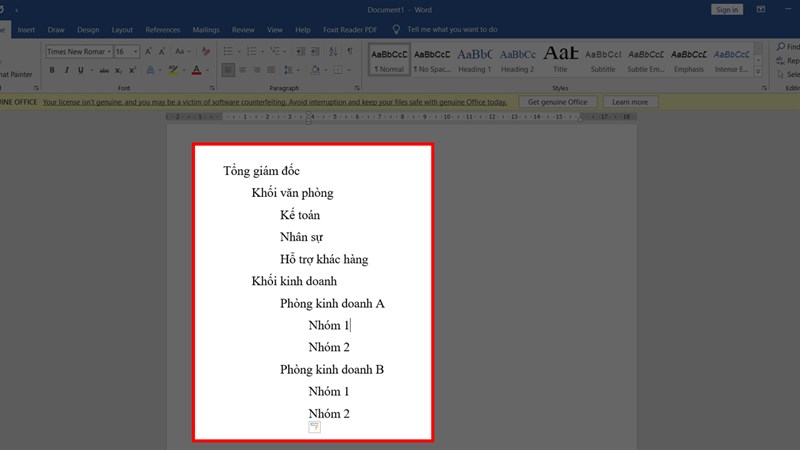
Bước 2: Các bạn bôi đen tất cả và nhấn tổ hợp phím Ctrl + X hoặc bấm chuột phải và chọn Cut
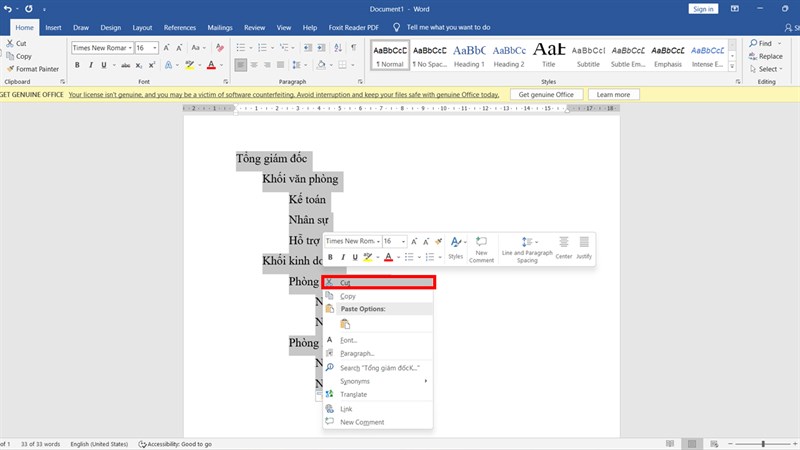
Bước 3: Chọn Insert -> SmartArt để mở ra công cụ vẽ sơ đồ. Kéo xuống dưới và chọn Hierarchy để tìm những sơ đồ mẫu phù hợp nhu cầu của bạn -> bấm OK
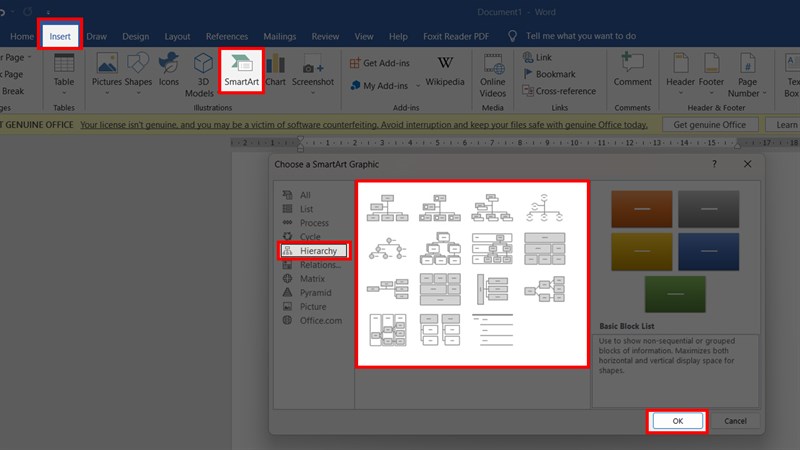
Bước 4: Sau khi văn bản hiện sơ đồ, ở vị trí con trỏ đầu tiên bạn hãy ấn CTRL + V để dán các phần chức vụ, vị trí trong bảng sơ đồ là xong.
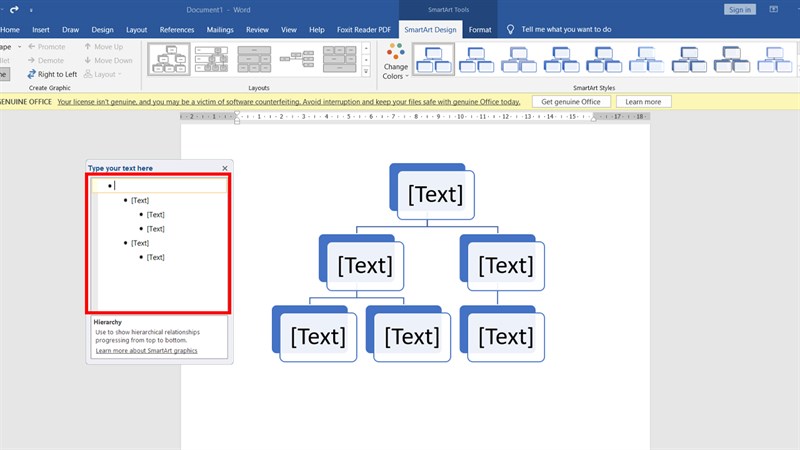
Bên cạnh đó, ở phần trên cùng còn có mục Smart Art Design, cho phép bạn thay đổi kiểu và màu sắc của sơ đồ theo các mẫu có sẵn trong Word.
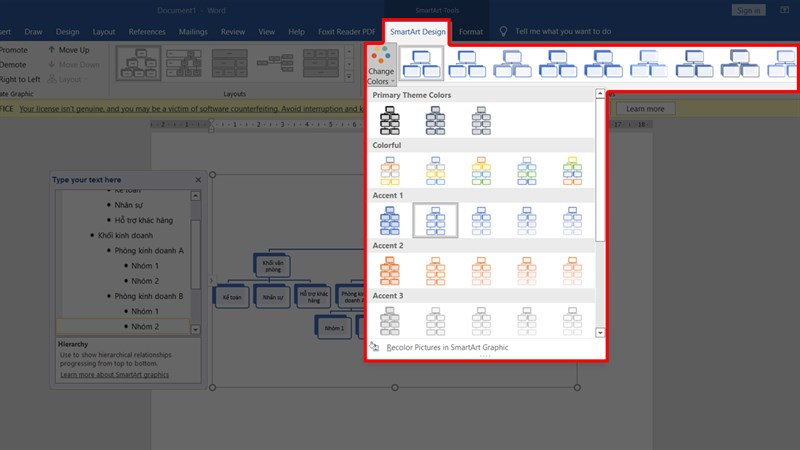
Tham khảo: Cách sửa lỗi word bị khóa – khắc phục lỗi hiệu quả
Vẽ sơ đồ tổ chức với Shapes
Bước 1: Bạn chọn Insert -> Shapes.

Bước 2: Tại đây, có nhiều loại khối hình như đường thẳng, mũi tên và nhiều biểu đồ hình vẽ khác. Để vẽ sơ đồ tổ chức, bạn chỉ cần sử dụng khối hình chữ nhật, đường thẳng và đường mũi tên một chiều. Tuy nhiên, bạn cũng có thể sử dụng các khối hình khác tùy theo yêu cầu.
Muốn chọn khối hình chữ nhật thì bạn hãy chọn hình trong phần Rectangles và vẽ lên Word.
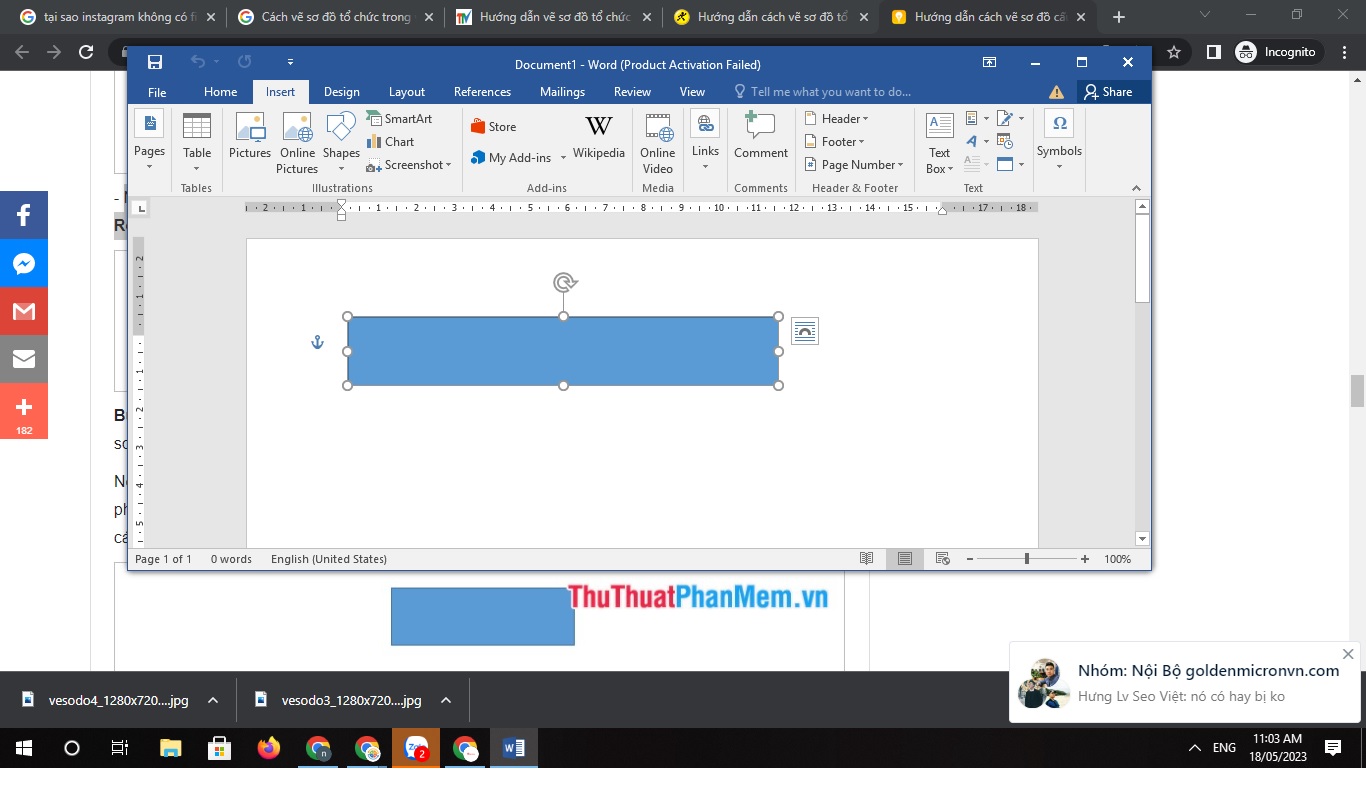
Tham khảo thêm: Cách xuất video trong wondershare filmora 9 mà không có logo
Bước 3: Bạn có thể vẽ nhiều khối hình chữ nhật tương ứng với các nội dung mà bạn muốn hiển thị trong sơ đồ tổ chức.
Nếu các khối hình giống nhau, bạn có thể sao chép chúng bằng cách chọn khối hình đầu tiên, sau đó giữ phím Ctrl và nhấp chuột trái để giữ con trỏ chuột, sau đó di chuyển con trỏ chuột đến vị trí khác và thả chuột.
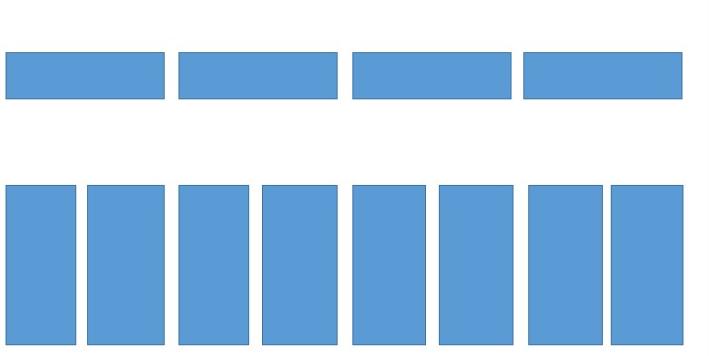
Bước 4: Vẽ hình mũi tên để chỉ xuống các vị trí thấp hơn trong sơ đồ
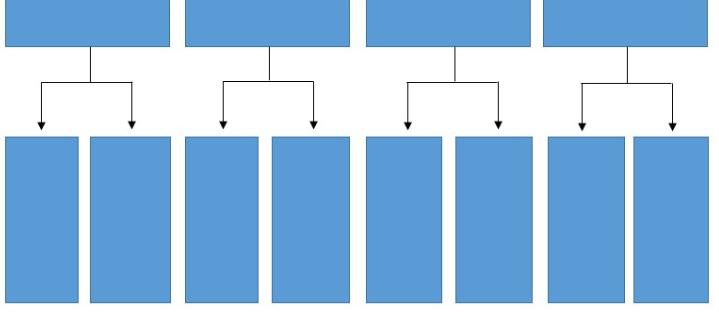
Bước 5: Bạn hãy điền nội dung vào các ô bằng cách click chuột phải vào hình khối -> Add Text.
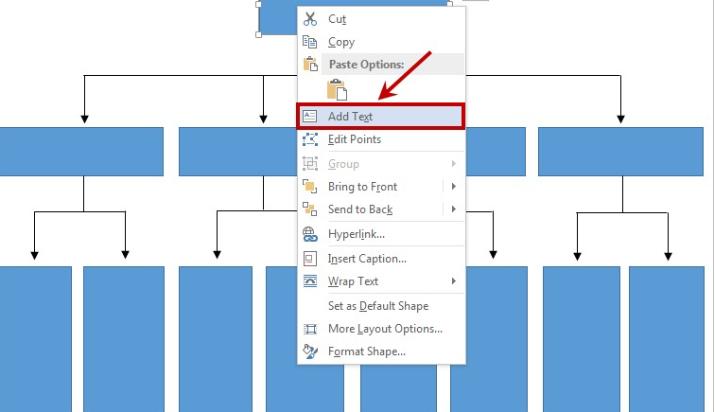
Tham khảo thêm: Cách giảm dung lượng file Cad – giảm nhanh chóng
Nếu muốn tùy chỉnh màu sắc, kiểu chữ, kiểu hình,… Bạn có thể chỉnh trong phần Format.
Trên đây là toàn bộ cách vẽ sơ đồ có tổ chức cho những ai đang muốn hiển thị sơ đồ cấp công ty, sơ đồ phả hệ gia đình,… Chúng tôi hi vọng bài viết sẽ giúp bạn biết thêm những thủ thuật mới ở trong Word.
