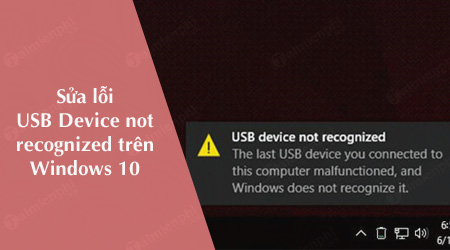Lỗi USB Not Recognized là một trong những lỗi thường gặp trên Windows. Trong những bài viết trước đó, Chuyentoantin đã giới thiệu cách khắc phục lỗi USB Not Recognized trên các hệ điều hành cũ hơn. Bài viết này sẽ hướng dẫn bạn cách khắc phục lỗi USB Not Recognized trên Windows 10.
Nguyên nhân lỗi usb device not recognized trên máy tính windows 10
Sau khi bạn rút ổ USB ra khỏi máy tính, cổng USB tương ứng sẽ bị vô hiệu hóa và hệ thống sẽ hiển thị thông báo lỗi. Có thể lỗi do driver thiết bị bị hỏng hoặc không ổn định, driver đã quá cũ, ổ cứng gắn ngoài đang ở chế độ tạm ngưng, USB controller gặp sự cố hoặc không ổn định, hoặc phần cứng hệ thống đã cũ và không còn tương thích.
Hướng dẫn sửa lỗi usb device not recognized trên windows 10
Reset lại máy tính của bạn
Trong nhiều trường hợp khi gặp lỗi trên Windows 10, cách đơn giản nhất để sửa chữa là khởi động lại máy tính. Tuy nhiên, trước khi khởi động lại, bạn cần lưu lại các tài liệu và đóng tất cả các chương trình đang mở trên máy tính.
Sau khi khởi động lại máy tính, bạn có thể kết nối ổ USB vào máy tính của mình.
Cài đặt lại Driver Máy Tính
Bước 1: Mở cửa sổ Device Manager bằng cách nhập “device manager” vào khung Search trên Start Menu Windows 10.
Bước 2: Tại đây, tìm và chọn Disk Drives, sau đó nhấp chuột phải vào driver của ổ USB gây ra lỗi và chọn Uninstall.
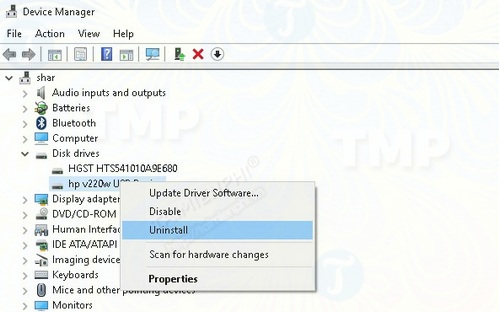
Bước 3: Khi quá trình hoàn tất, chọn Action => Scan for hardware changes để cài đặt lại driver.

Tìm hiểu thêm: Lỗi không cài được net framework 3.5 trên win 10 đơn giản
Tắt nguồn máy tính và bật lại sau 15 phút
Đây là một giải pháp đơn giản nhưng có thể giúp khắc phục lỗi “USB device is not recognized” trong một số trường hợp.
Để thực hiện giải pháp này, trước hết bạn cần tắt máy tính và rút ổ cắm nguồn để ngắt kết nối nguồn máy tính. Sau đó, hãy đợi khoảng 10-15 phút rồi cắm nguồn lại, bật máy tính lên và kết nối lại ổ USB để kiểm tra xem lỗi đã được khắc phục hay chưa.
Quét các thay đổi phần cứng
Để khắc phục lỗi “USB Not Recognized” trên Windows 10 bằng cách quét các thay đổi phần cứng, bạn có thể thực hiện theo các bước sau đây:
Bước 1: Truy cập Control Panel và chọn Device Manager.
Bước 2: Tại cửa sổ Device Manager, tìm driver gây ra lỗi và chọn menu Action => Scan for hardware changes để quét các thay đổi phần cứng và thực hiện cập nhật.
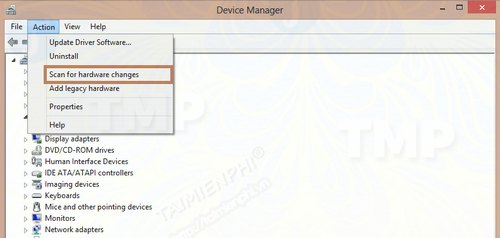
Tắt Chế Độ USB Selective Suspend Setting
Ngoài các nguyên nhân mà Chuyentoantin đã đề cập ở trên, chế độ USB Selective Suspend Setting cũng có thể gây ra lỗi “USB Not Recognized” trên Windows 10. Để khắc phục lỗi này, bạn có thể tắt chế độ USB Selective Suspend Setting bằng cách làm theo các bước sau:
Bước 1: Mở Control Panel và tìm Power Options.
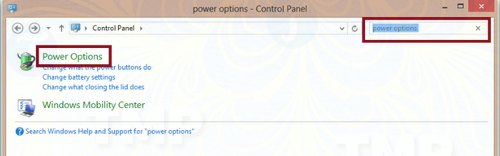
Bước 2: Trong cửa sổ Power Options, chọn Change plan settings.
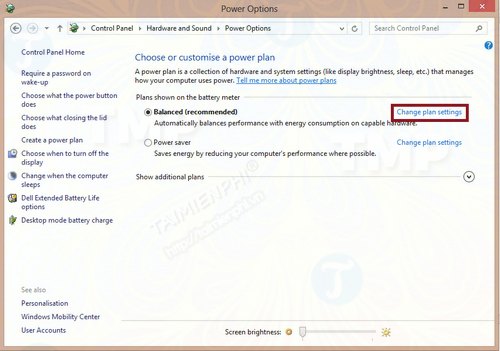
Bước 3: Chọn Change advanced power settings.

Bước 4: Trong USB settings, click chọn [+] để mở rộng mục USB selective suspend setting.
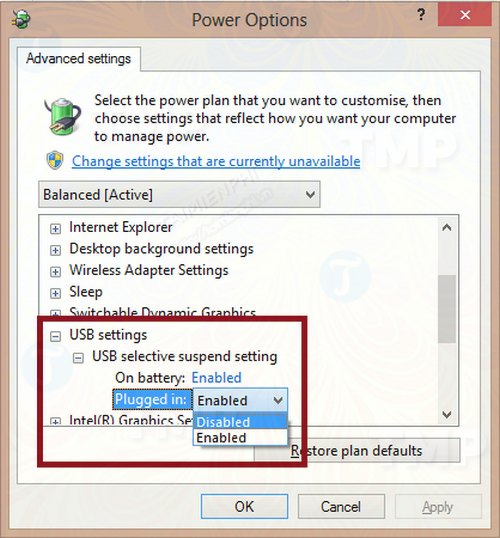
Bước 5: Chọn Plugged in và chọn Disabled. Nếu bạn đang sử dụng laptop, chọn Disabled trong mục Battery và nhấn Apply => OK.

Xem thêm: Sửa lỗi mic win 10 không nói được
Sử Dụng Windows USB Troubleshooter
Bước 1: Tải và cài đặt Windows USB troubleshooter từ trang web chính thức của Microsoft.
Bước 2: Sau khi cài đặt xong, chạy troubleshooter để phát hiện và khắc phục các sự cố USB trên máy tính của bạn.
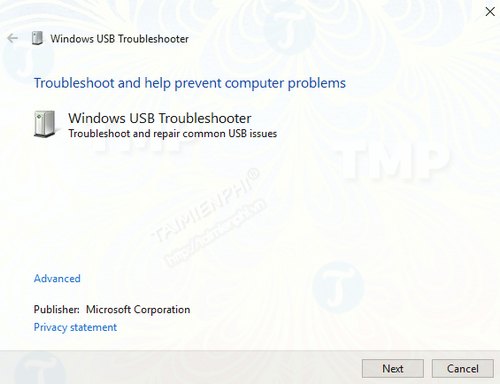
Sửa Lỗi USB Root Hub
Bước 1: Mở Device Manager, tìm và mở rộng Universal Serial Bus controllers.
Bước 2: Kích chuột phải vào USB Root Hub và chọn Properties.
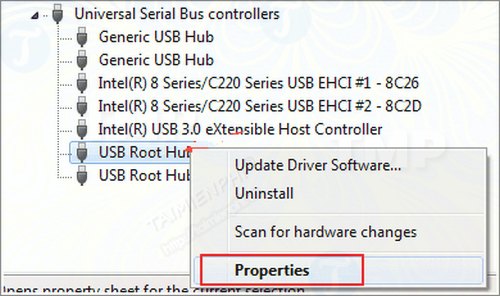
Bước 3: Chuyển sang tab Power Management và bỏ tích vào hộp All the computer to turn off the device to save power, sau đó nhấn OK.
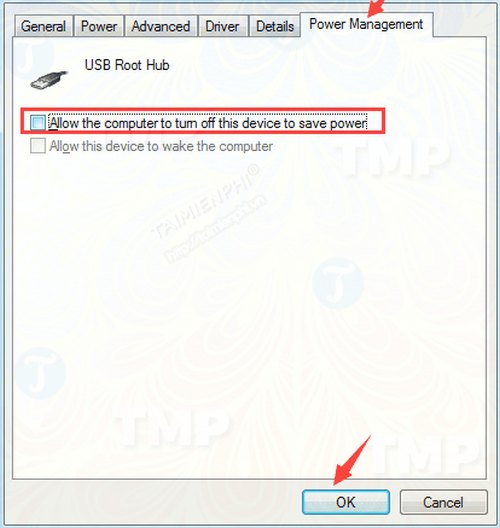
Bước 4: Nếu có nhiều USB Root Hub, bạn cũng thực hiện các bước tương tự cho từng hub.
Bước 5: Khởi động lại máy tính và thử kết nối lại USB để kiểm tra xem lỗi đã được khắc phục chưa.
Tham khảo thêm: Lỗi Automatic Repair Win 10 – Hướng dẫn khắc phục
Thay Đổi Power Settings
Để khắc phục lỗi USB not recognized trên Windows 10 bằng cách tắt Fast Startup, bạn có thể thực hiện các bước sau:
Bước 1: Mở Control Panel, chọn Hardware and Sound, sau đó chọn Power Options.
Bước 2: Click chọn Choose what the power button does và sau đó chọn Change settings that are currently unavailable.
Bước 3: Bỏ chọn tính năng Turn on fast startup và click Save changes.
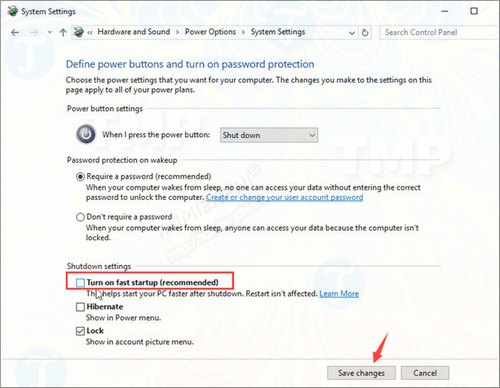
Bước 4: Khởi động lại máy tính và kết nối lại ổ USB để kiểm tra xem lỗi đã được khắc phục hay chưa.
Chúc bạn thực hiện thành công!