.NET Framework là một nền tảng lập trình của Microsoft, bao gồm nhiều thư viện lập trình có thể được cài đặt hoặc sẵn có trên hệ điều hành Windows. Tùy vào nhu cầu sử dụng, bạn có thể cần cài đặt chương trình NET Framework trên máy tính của mình. Tuy nhiên, nếu bạn sử dụng Windows 8 trở lên, đặc biệt là Windows 10, bạn có thể gặp vấn đề khi cài đặt phiên bản NET Framework 3.5. Trong bài viết này, Chuyentoantin sẽ hướng dẫn bạn từng bước khắc phục lỗi không cài được net framework 3.5 trên win 10 nhé!
Vì sao .NET Framework 3.5 lại quan trọng với Windows 10
Mặc dù Windows 10 có cài đặt sẵn phiên bản mới nhất của .NET Framework là 4.5.2, nhưng vẫn cần phiên bản trước để chạy các ứng dụng đặc biệt yêu cầu phiên bản 3.5 hoặc thấp hơn. Bạn có thể cài đặt phiên bản 3.5 cùng với phiên bản 4 trở lên. Điều này giải thích tại sao việc cài đặt .NET Framework 3.5 trên hệ thống Windows 10 quan trọng để các ứng dụng cũ hoạt động bình thường.
Cách khắc phục lỗi không cài được .Net Framework 3.5 trên Win 10
Bước 1: Đầu tiên, hãy đóng tất cả các chương trình không cần thiết trên máy tính của bạn. Sau đó, mở menu Start và nhập từ khóa “Services” vào ô tìm kiếm. Nhấn Enter để hiển thị kết quả tìm kiếm và chọn ứng dụng Services như hình minh họa.
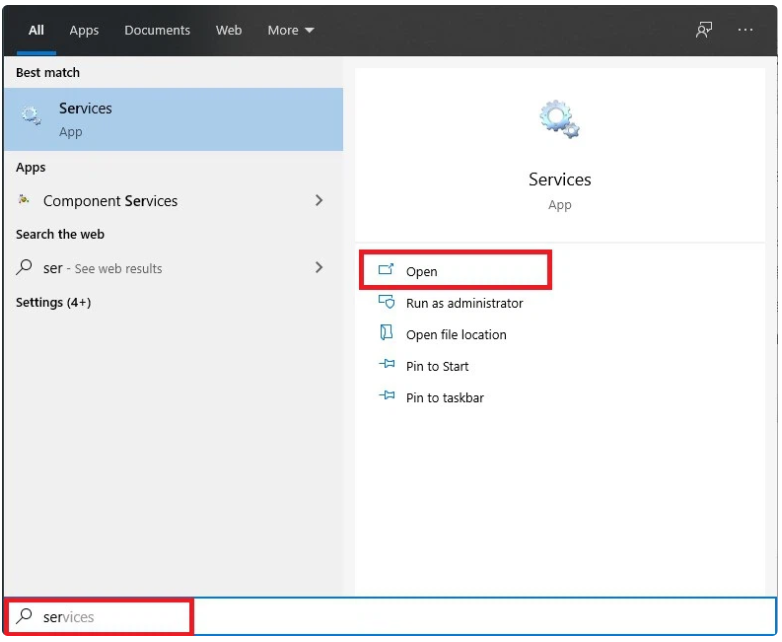
Tìm hiểu thêm: Sửa lỗi mic không nói được win 10 nhanh gọn nhất
Bước 2: Trong cửa sổ Services, hãy kéo xuống cuối danh sách để tìm mục “Windows Update”. Nhấn chuột phải vào nó và chọn Properties.
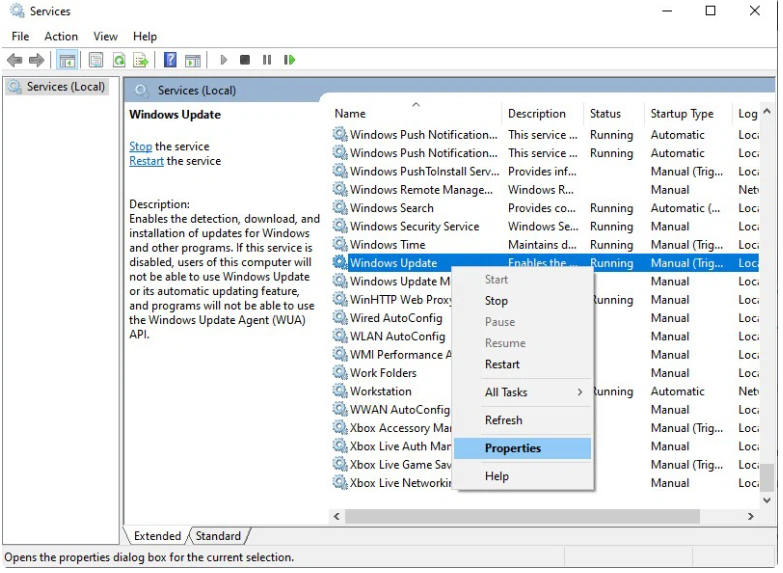
Bước 3: Trong cửa sổ hiện ra, chọn tab “General”. Tại mục “Startup type”, hãy nhấp vào mũi tên xuống để xổ ra danh sách và chọn “Automatic”. Sau đó, nhấn vào “Start” và nhấn “OK” để lưu lại.
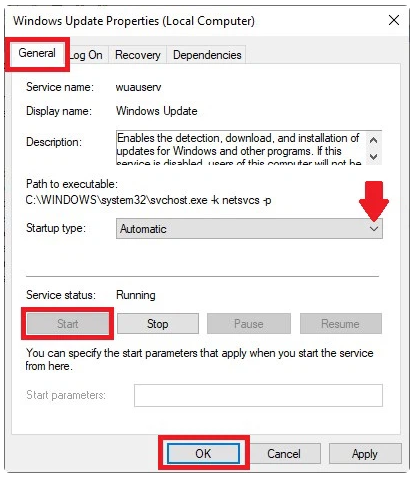
Bước 4: Quay trở lại menu Start và nhập từ khóa “Group” vào ô tìm kiếm. Nhấn Enter để hiển thị kết quả tìm kiếm và chọn “Edit group policy” như hình minh họa.
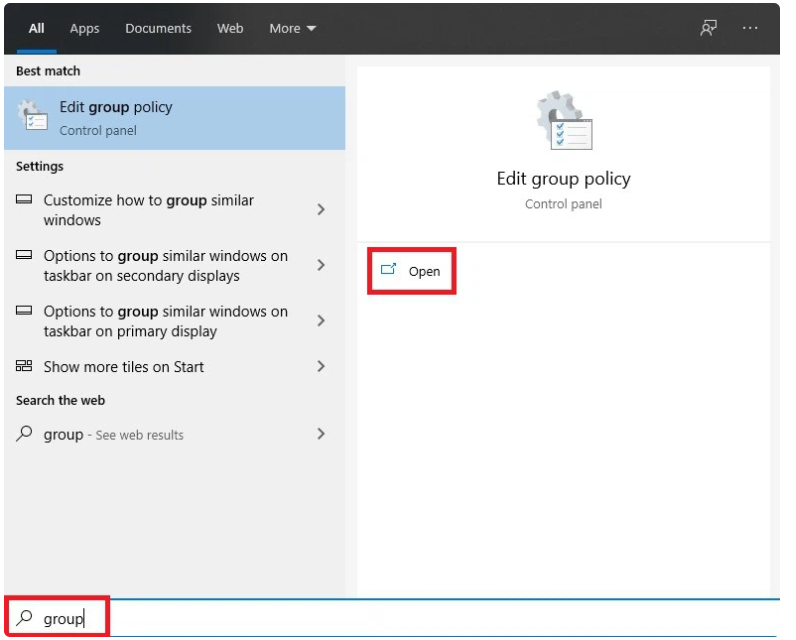
Tìm hiểu thêm: Cách khắc phục lỗi automatic repair nhanh chóng
Bước 5: Trong cửa sổ Local Group Policy Editor, hãy xem trong cây thư mục ở bên trái và lần lượt chọn các thư mục “Computer Configuration” → “Administrative Templates” → “System”.
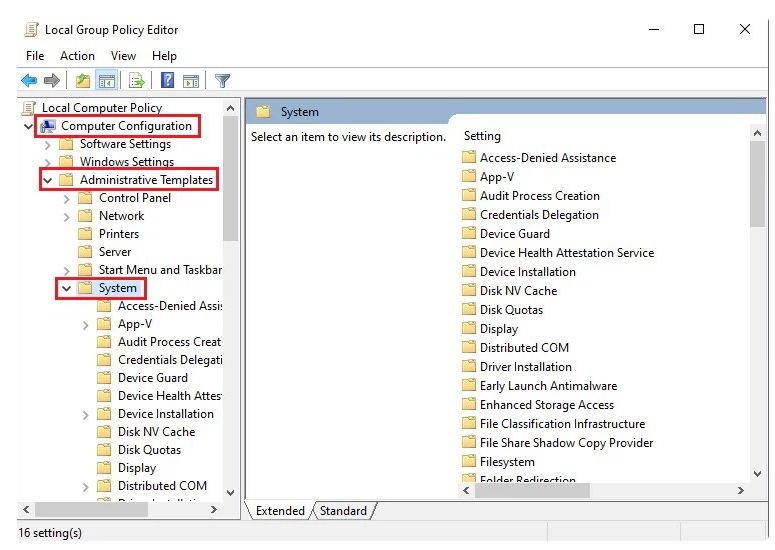
Bước 6: Nhấp đúp chuột vào thư mục “System” ở bên trái, sau đó xem danh sách ở màn hình bên phải và kéo xuống cuối cùng để tìm mục “Specify settings for optional component installation and component repair”. Nhấp chuột phải vào mục này và chọn “Edit”.
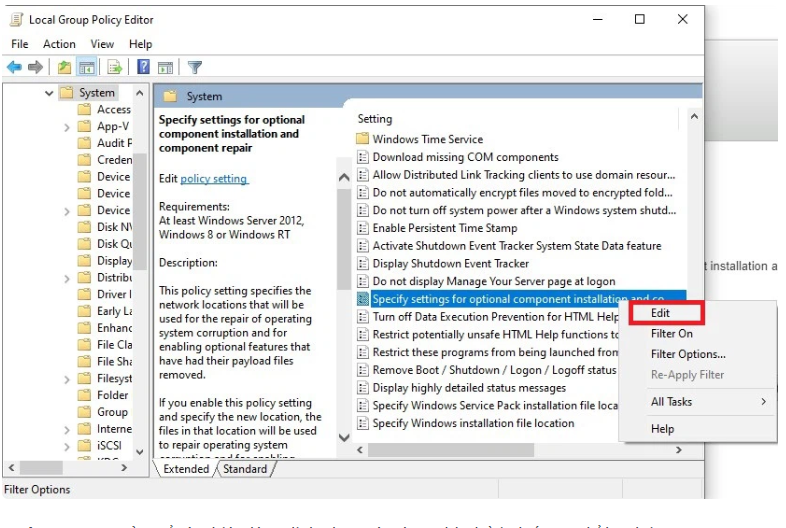
Bước 7: Trong cửa sổ hiện ra, chọn vào ô “Enabled” và nhấn “OK” để lưu lại.
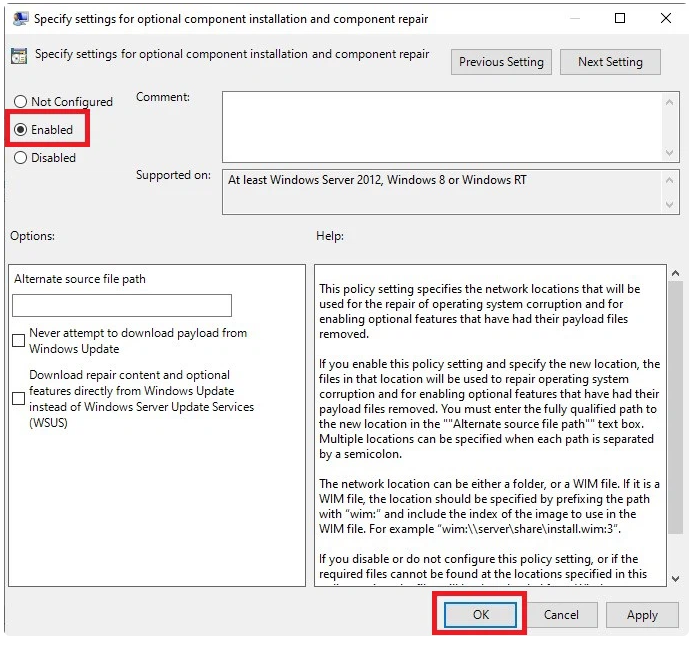
Xem thêm: Khắc phục lỗi is not accessible win 10 hiệu quả
Sau khi hoàn tất các bước trên, hãy khởi động lại máy tính và tiến hành cài đặt .NET Framework 3.5 như bình thường. Nếu vẫn gặp vấn đề, bạn có thể thử cài đặt lại từ đĩa cài đặt hoặc tải về phiên bản mới nhất của .NET Framework từ trang web chính thức của Microsoft.
