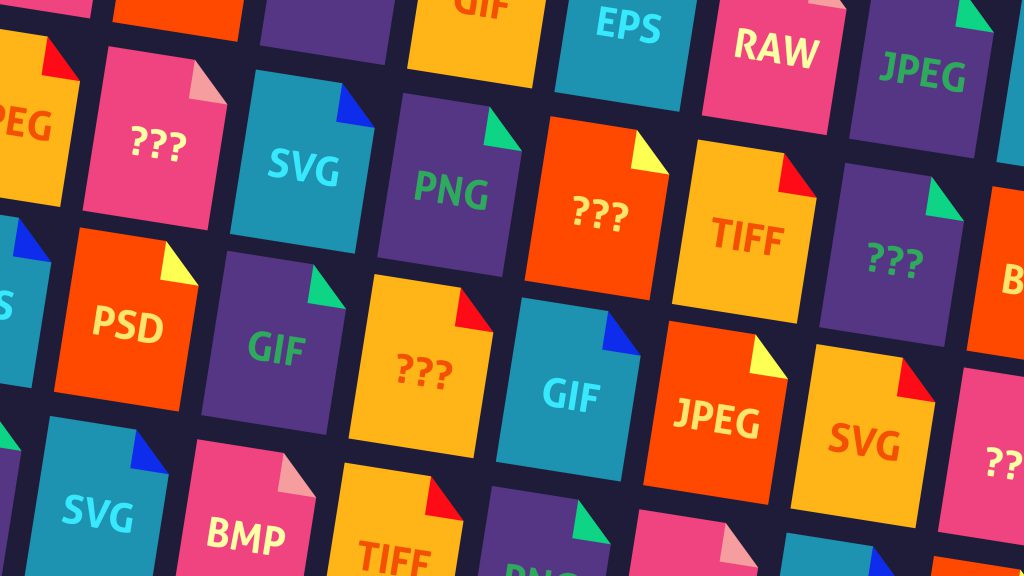Cách đổi định dạng file là một kỹ năng cần thiết trong thế giới công nghệ hiện đại. Khi làm việc với các loại tệp tin khác nhau, bạn có thể cần phải chuyển đổi định dạng của chúng để phù hợp với nhu cầu sử dụng. Tuy nhiên, nếu bạn không biết làm sao để đổi định dạng của tệp tin, việc này có thể gây ra nhiều khó khăn và trở ngại trong quá trình làm việc của bạn. Trong bài viết này, chúng tôi sẽ giới thiệu cho bạn làm như thế nào đổi định dạng tệp tin đơn giản và hiệu quả.
1. Định dạng file là gì?
Định dạng file có thể hiểu là cách thức lưu trữ và mã hóa. Việc này giúp bạn xác định những gì có thể làm được gì với tệp tin đó và phần mềm nào có thể mở được.
Mỗi định dạng như một ngôn ngữ khác nhau và chỉ có một số nền tảng và phần mềm cụ thể mới có thể hiểu sử dụng được. Vì vậy, để mở một file, bạn cần phải chuyển đổi nó sang một định dạng khác mà nền tảng hoặc ứng dụng bạn đang sử dụng mới hỗ trợ.
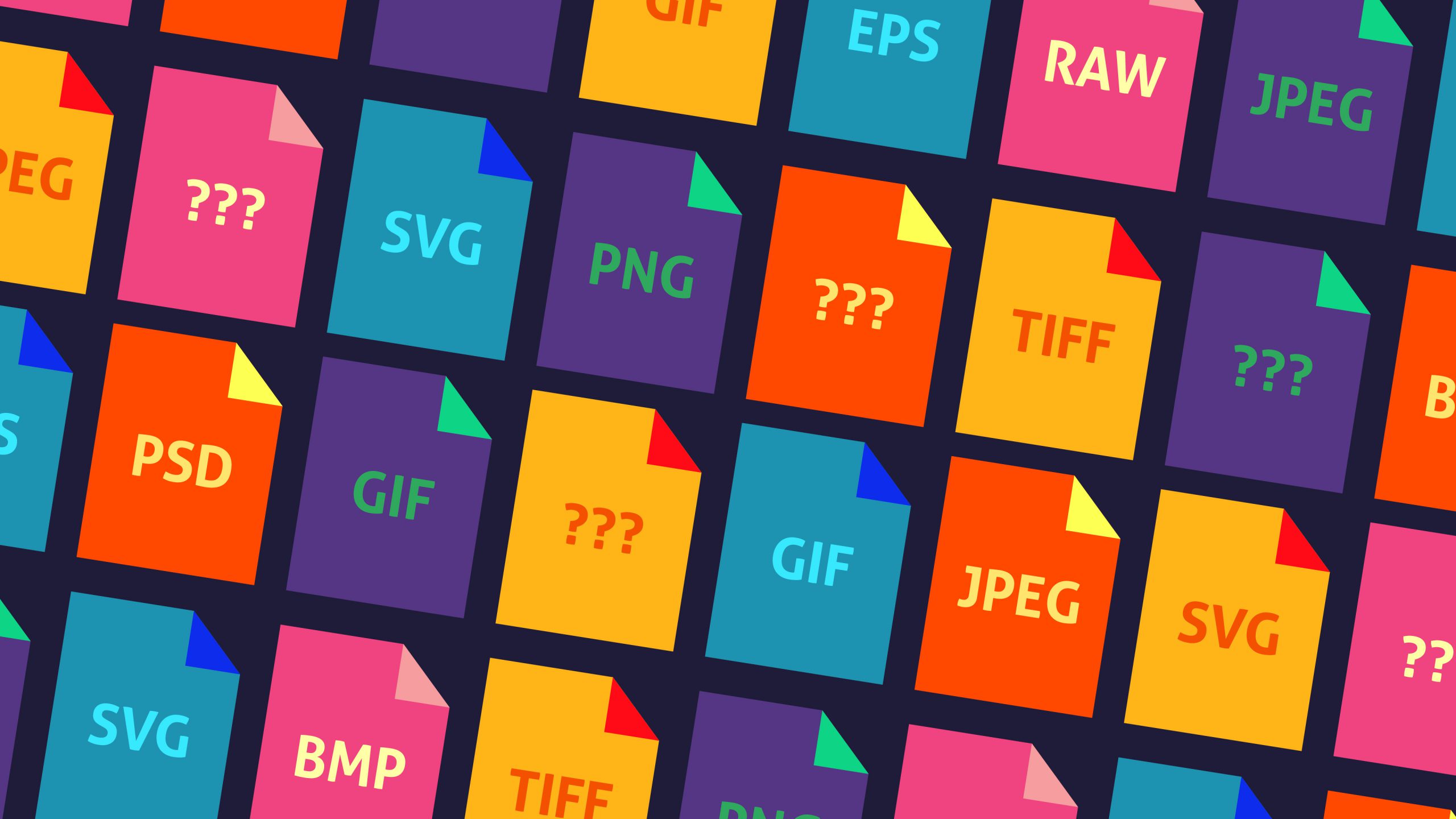
2. Một số lưu ý khi đổi định dạng của file
Trước khi thay đổi định dạng của tập tin, bạn nên lưu ý:
- Đổi tên loại tệp trong File Explorer sẽ không thay đổi dữ liệu của tệp và chỉ có thể hoạt động trong một số trường hợp cụ thể.
- Sau khi đổi đuôi tên, nếu file không hiển thị được hoặc máy báo lỗi thì bạn cần đổi lại đuôi file như ban đầu. Một số đuôi file sẽ cần đến những phần mềm hỗ trợ đổi đuôi tùy thuộc vào cài đặt của máy.
- Để đổi được định dạng file, cần phải hiện đuôi file trước.
Tìm hiểu thêm: Hướng dẫn cách làm Powerpoint đẹp mắt nhất
3. Cách hiện đuôi file Windows 10
Hiện đuôi file bằng tab View
Bước 1: Mở thư mục bất kỳ -> Chọn View trên thanh Tab -> Tích ô File name extensions (Thực hiện ngược lại nếu bạn muốn ẩn đuôi file).
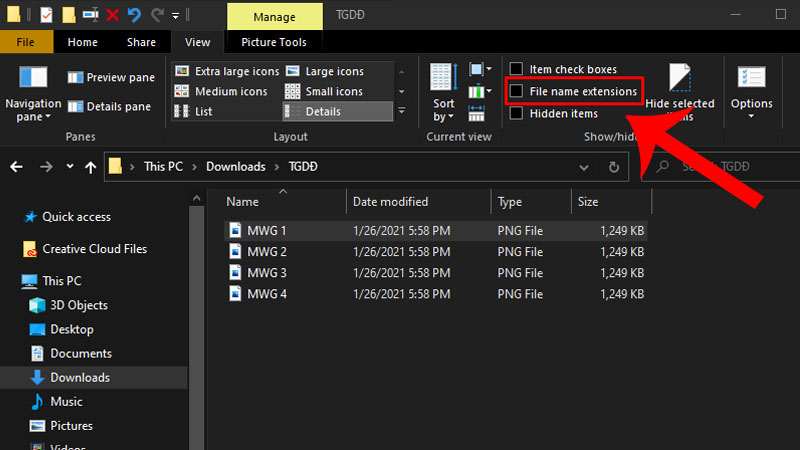
Bước 2: Lúc này bạn sẽ thấy phần mở rộng của file đã được hiển thị như hình dưới:
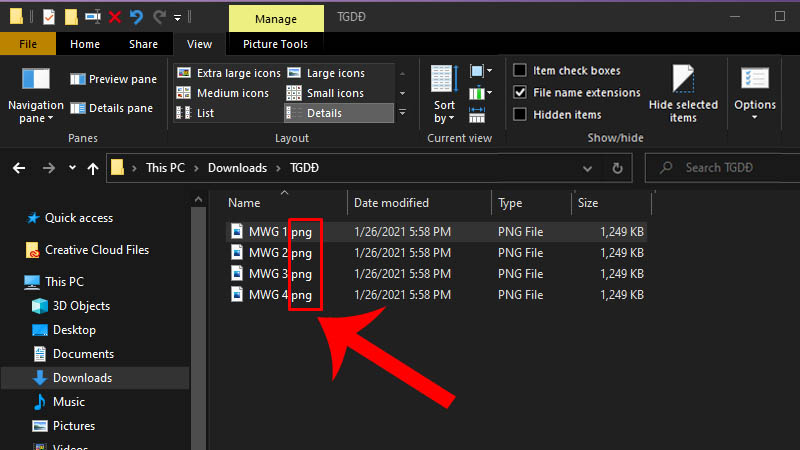
Hiển thị đuôi file thông qua tab File
Bước 1: Vào File Explorer -> Chọn Change folder and search options.
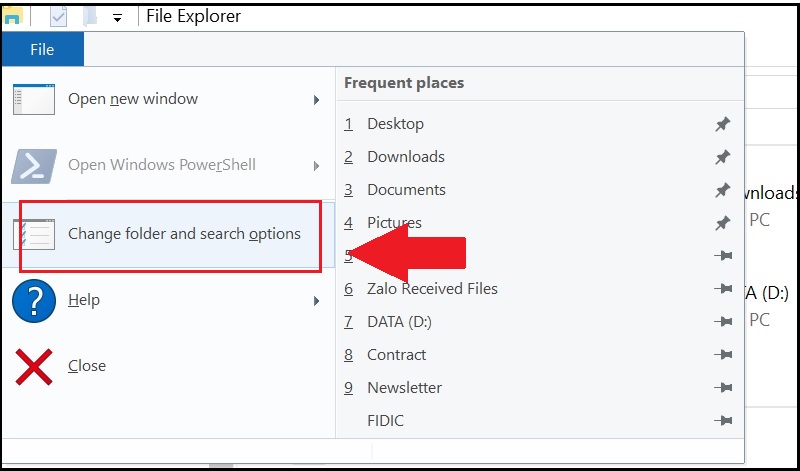
Bước 2: Chọn View -> Bỏ tích ô Hide extensions for known file types.
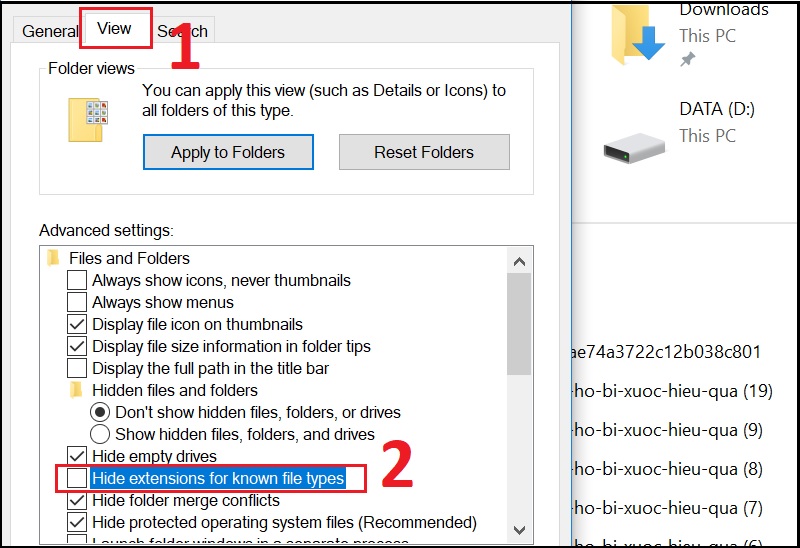
Xem thêm: Download Kmspico full cho Win và Office (2023)
4. Cách đổi đuôi file trên Windows 10
Bước 1: Chọn file mà bạn muốn đổi tên
Bước 2: Chọn Rename ở thanh Tab hoặc nhấn F2 để đổi tên.
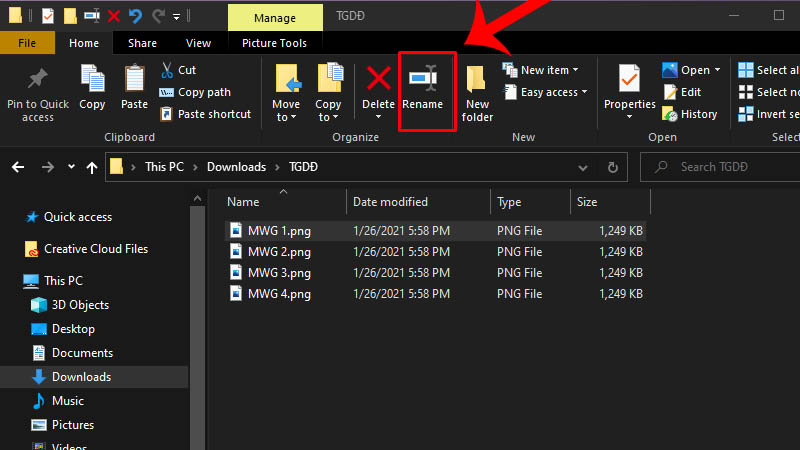
Bước 3: Bôi đen đuôi file và đổi sang định dạng mong muốn.
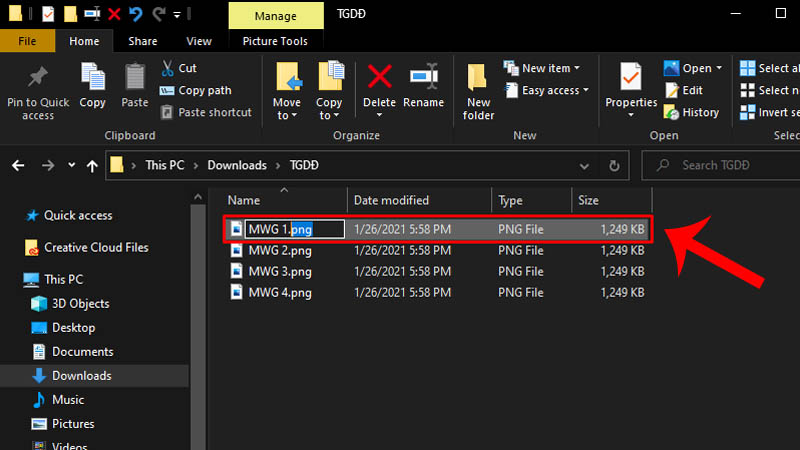
Ví dụ ở đây là đuổi đuôi file từ .png sang .jpg . Nhấn Yes để hoàn tất đổi đuôi
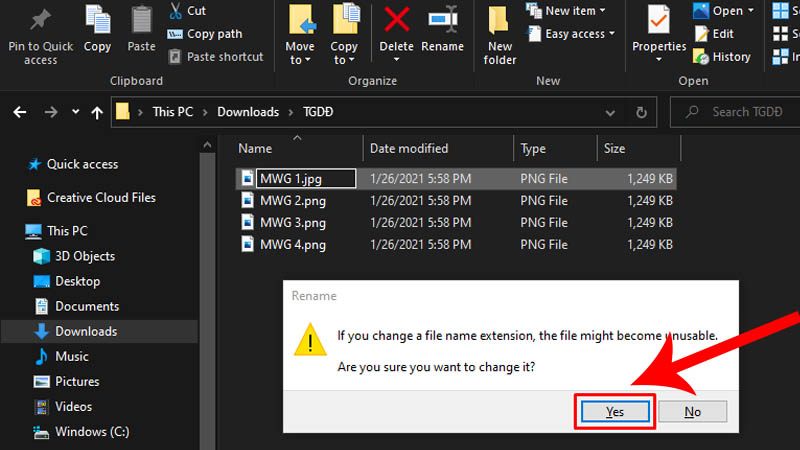
Định dạng của file đã chuyển từ .png sang .jpg.

5. Đổi định dạng file trên Windows 10
Khi bạn thay đổi đuôi file, các file sẽ có thứ tự dữ liệu và định dạng hoàn toàn khác nhau sẽ không được phản ánh chính xác. Vì vậy, cần sử dụng tính năng Save As trong phần mềm hỗ trợ để thay đổi định dạng file.
Ví dụ, khi chuyển đổi một file từ định dạng PDF sang docx, việc mở file trên Word vẫn không thành công. Để thực hiện việc thay đổi định dạng file, bạn cần sử dụng các phần mềm tương thích với định dạng PDF, sau đó sử dụng tính năng Save As của Word hoặc sử dụng các công cụ chuyển đổi định dạng file trực tuyến hoặc ngoại tuyến.
Tìm hiểu thêm: Tải Microsoft Toolkit miễn phí 100%
6. Một số định dạng file phổ biến
Sau đây là một số đuôi file phổ biến:
- aac, adt, adts: Tệp âm thanh Windows
- accdb: Tệp cơ sở dữ liệu của ứng dụng Microsoft Access
- bat: File bản vá của PC
- bmp: Bitmap
- docx: Tài liệu Microsoft Word
- htm, html: Tệp ngôn ngữ đánh dấu siêu văn bản
- jar: Tệp có cấu trúc ngôn ngữ Java
- Mp3: File âm thanh MPEG lớp 3
- Mp4: File Video MPEG 4
- rar: File nén lưu trữ Roshal
Trên đây là Chuyentoantin đã giới thiệu chi tiết về cách đổi định dạng file. Việc bạn thay đổi định dạng của tập tin sẽ cần những nền tảng và ứng dụng phù hợp để có thể sử dụng được nên hãy cân nhắc trước khi đổi