Bạn có biết cách sắp xếp tên theo abc trong Excel chưa? Hãy cùng chúng tôi tìm hiểu làm sao để xếp tên theo thứ tự bảng chữ cái với Excel ở bài viết dưới này nhé.
Lợi ích khi sắp xếp tên theo thứ tự ABC trong Excel
Việc sắp xếp trong Excel sẽ có những lơi ích như sau:
- Có thể dễ dàng xử lý thông tin, số liệu trong Excel
- Giúp bạn dễ dàng nắm bắt thông ti của bảng
- Sẽ giúp quy trình làm việc của bạn trông chuyên nghiệp hơn
Cách sắp xếp tên theo thứ tự trong bảng Excel
Bước 1: Tô cột tên sau đó chọn Data -> Sort
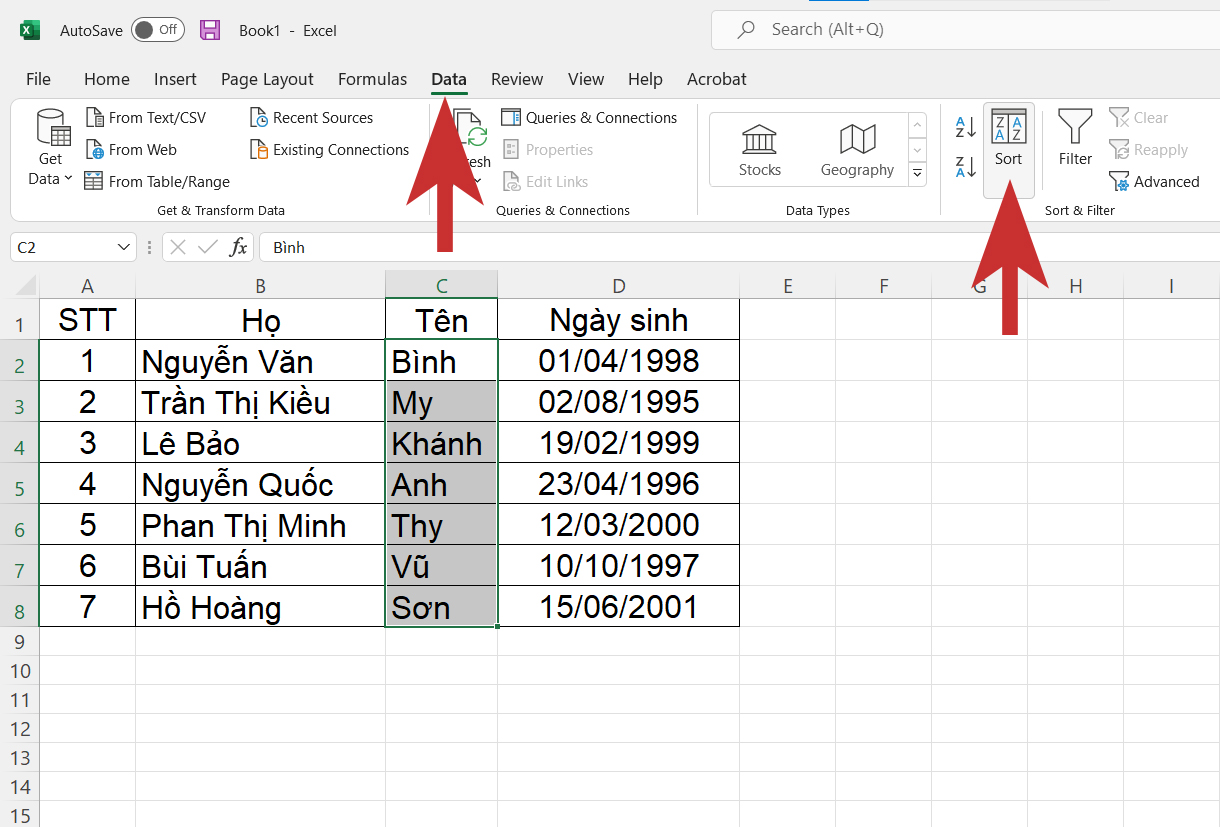
Bước 2: Ở phần Sort by, hãy chọn “Tên . Mục Order chọn “A to Z” để sắp xếp tên theo thứ tự ABC
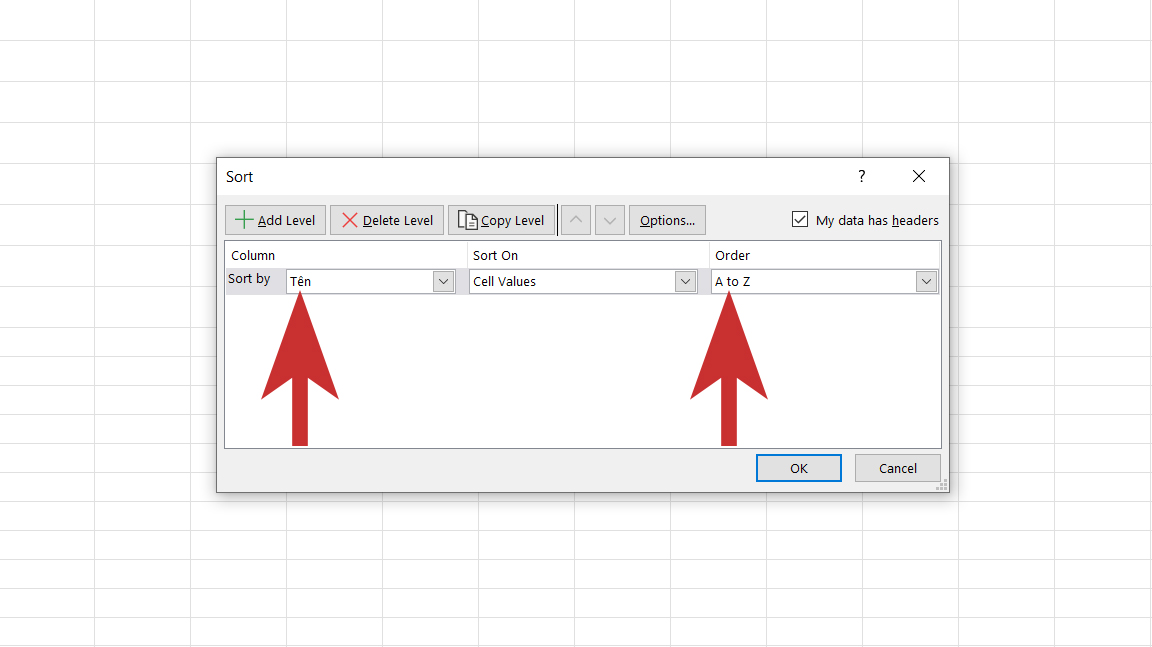
Bước 3: Hãy xem thành quả của bạn
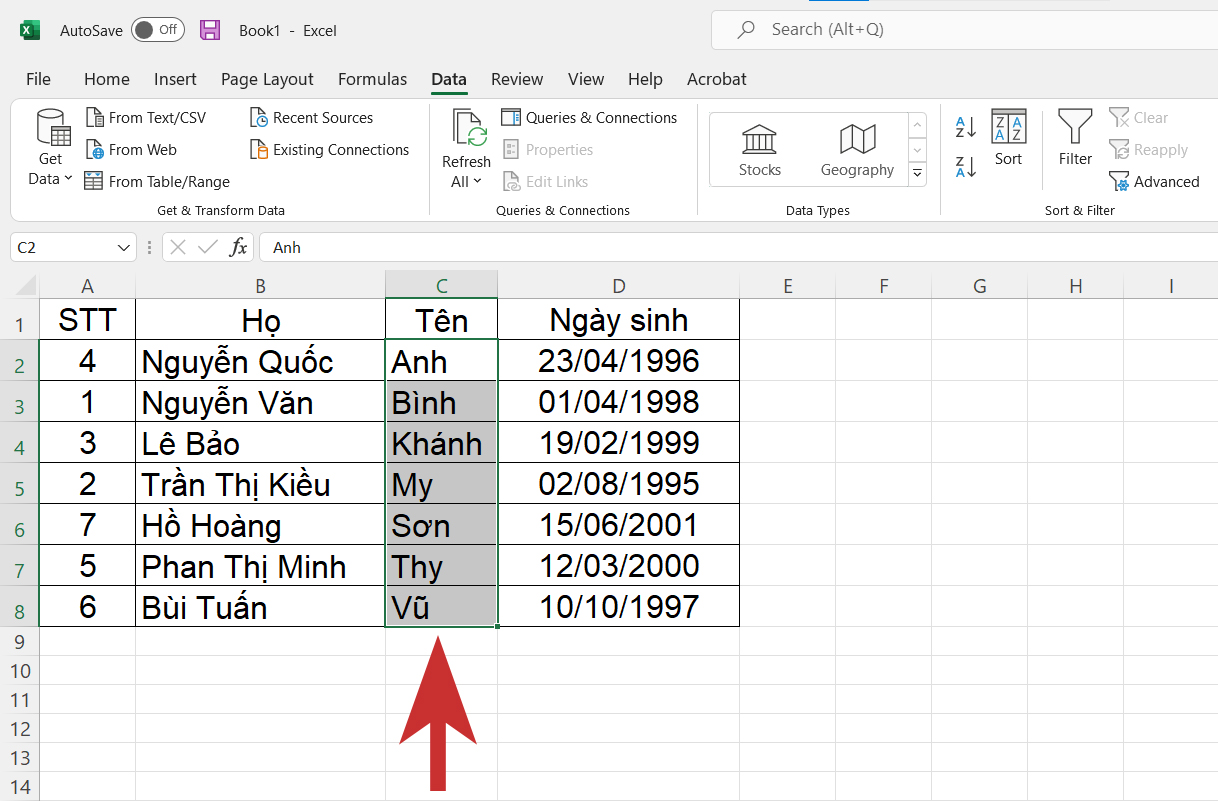
Tìm hiểu thêm: Share các lệnh cơ bản trong cad cho người mới bắt đầu
Làm thế nào để sắp xếp khi cột Họ và Tên chung một cột
Bước 1: Bạn hãy tách hai cột Họ và Tên thành hai cột riêng biệt bằng cách như sau. Hãy tô cột bên phải, click chuột phải rồi chọn Insert
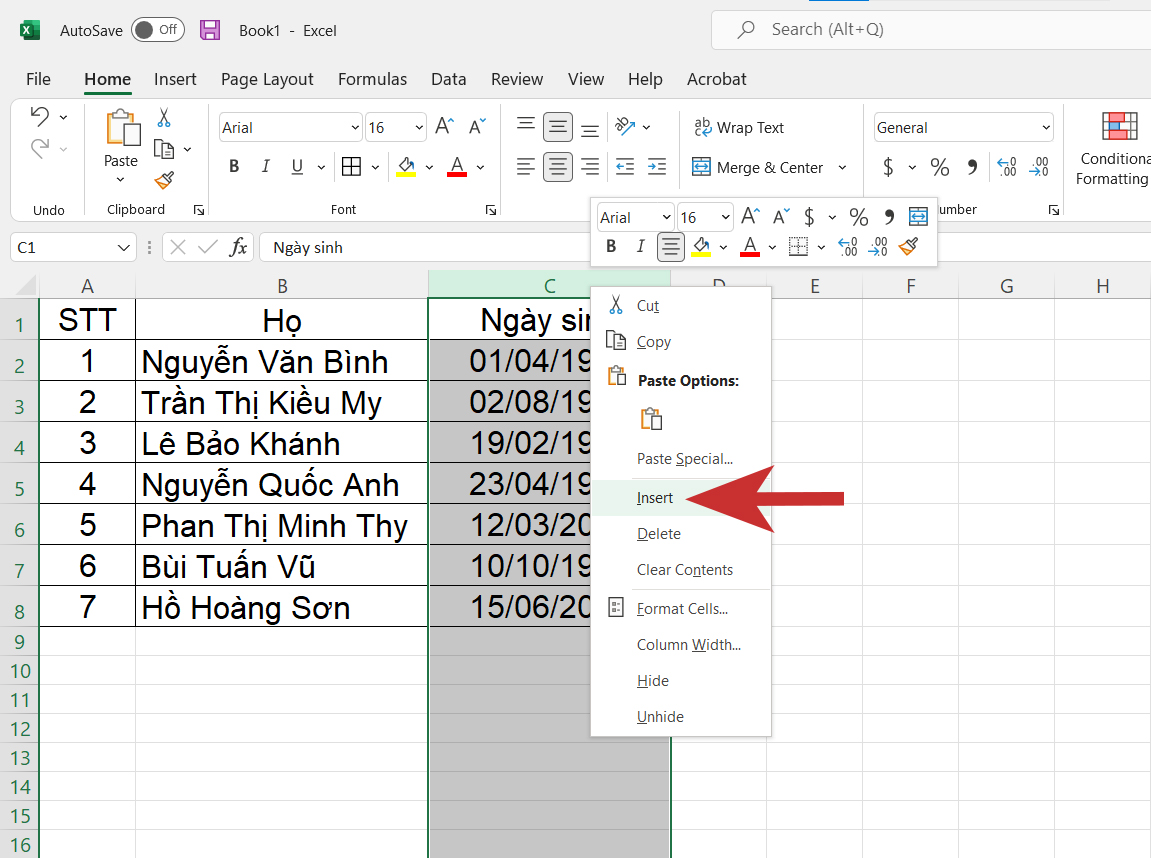
Bước 2: Đặt tên cho cột mới là “Tên” và sao chép cột Họ sang cột Tên như hình dưới đấy
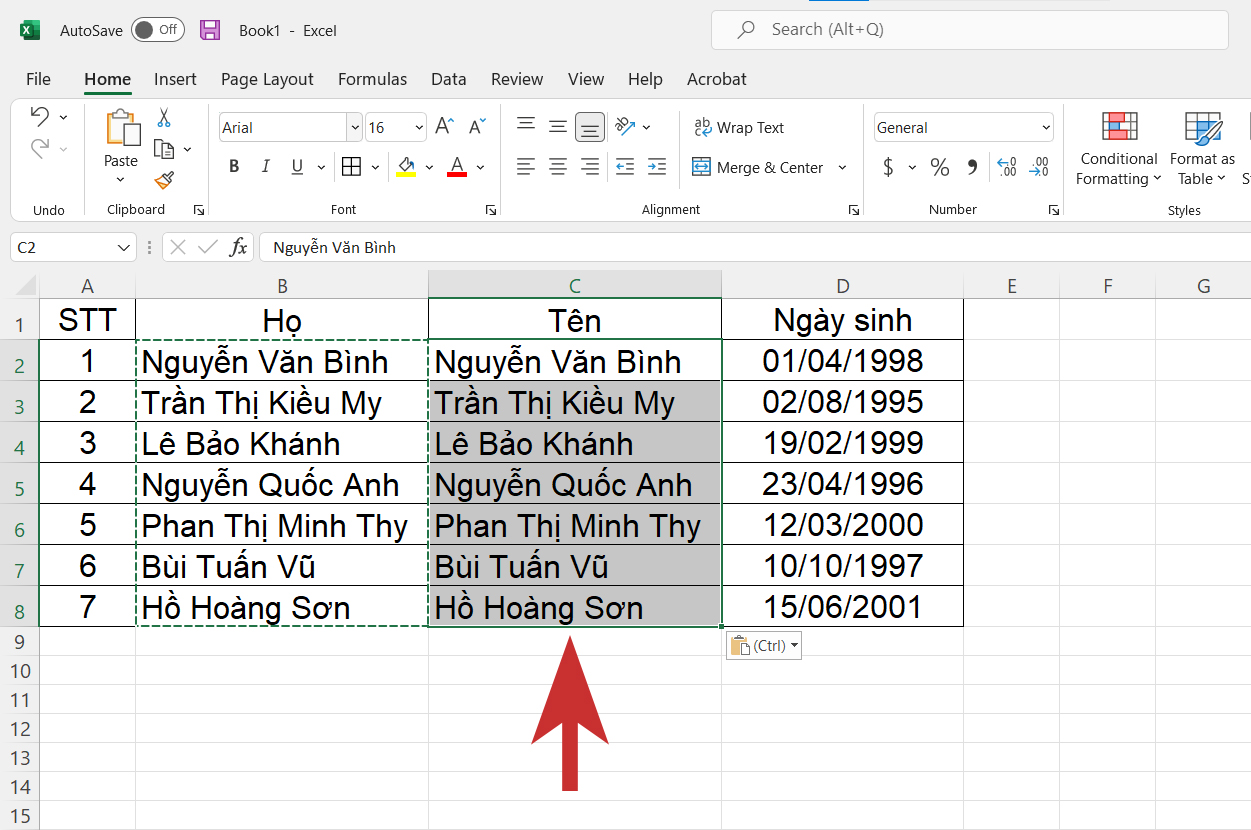
Bước 3: Mở hộp thoại Find and Replace bằng tổ hợp phím tắt Ctrl + H -> mở thẻ Replace và điền “*” vào mục Find -> Replace All -> OK đẻ tiếp tục
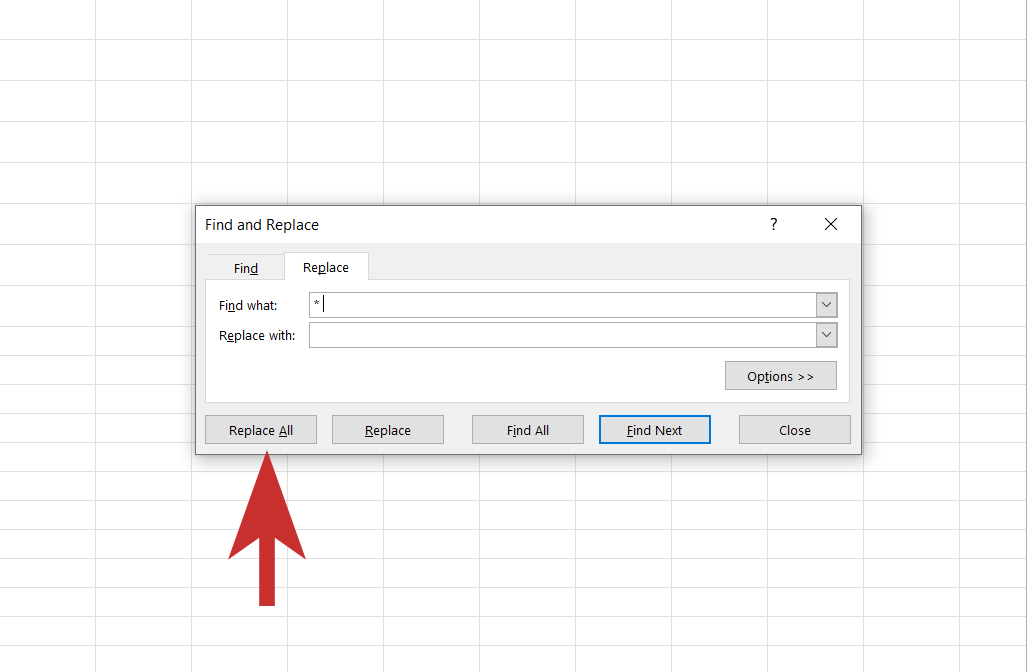
Bước 4: Lúc này cột Tên sẽ được tách riêng chỉ chứa tên -> tô cột Tên -> click chuột phải -> Insert để thêm cột mới một lần nữa.

Bước 5: Đặt tên cho cột mới là “Họ” . Sau đó sử dụng công thức =LEFT(B2,LEN(B2)-LEN(D2)) để tách cột chứa họ và chữ lót. Khi đó
- B2 sẽ là cột chứa họ và tên.
- D2 là cột chứa tên
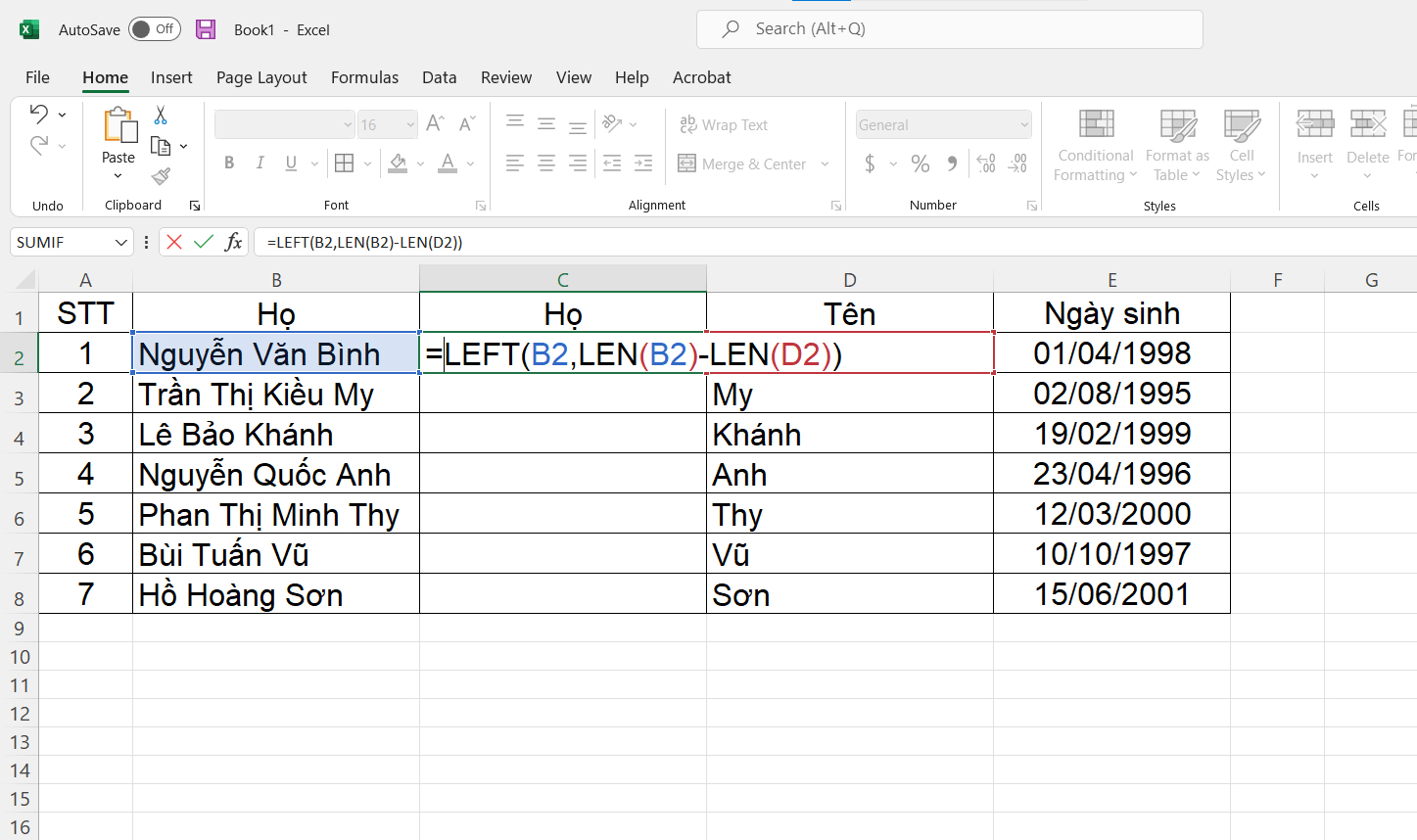
Tham khảo thêm: Hướng dẫn làm trò chơi trên powerpoint siêu nhanh
Bước 6: Bạn hãy di chuột vào cuối ô để xuất hiện dấu cộng màu đen, nhấn đúp hai lần để fill cột Họ.

Bước 7: Bạn bôi đen cột họ và chọn Hide để ẩn giúp bàng dữ liệu gọn gàng hơn. Sau khi tách ra được thành hai cột riêng biệt, tô cột Tên, vào thẻ “Data” -> chọn “Sort” để sắp xếp tên theo thứ tự.
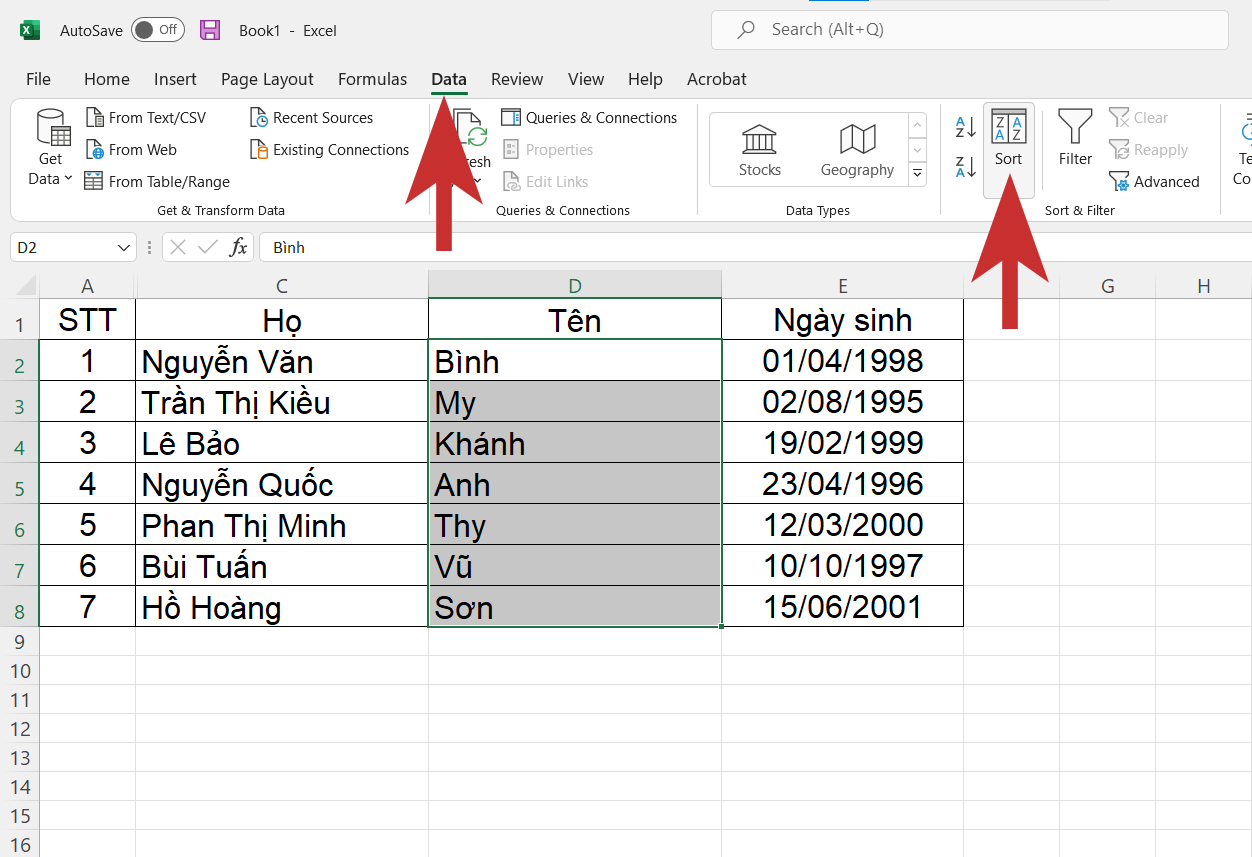
Bước 8: Bạn chọn “Tên” tại mục Sort by rồi chọn “A to Z” tại mục Order, sau đó nhấn “OK”
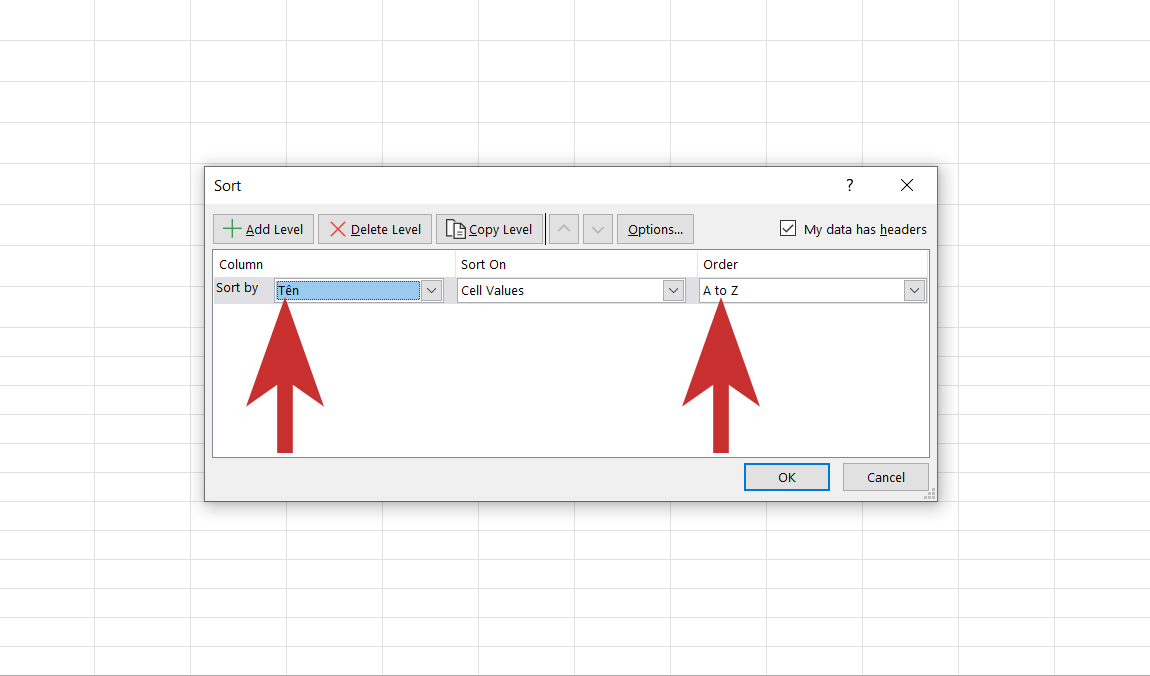
Bước 9: Xem thành quả

Làm thế nào để sắp xếp theo thứ tự khi chia Họ, Tên là hai cột riêng
Bước 1: Đầu tiên bạn hãy bôi đen cột Tên. Tiếp theo chọn mục Data -> Sort A to Z

Bước 2: Lúc này bảng Sort sẽ hiện để có thể giúp bạn chỉnh thứ tự. Vào Column -> Tên -> Order -> chọn A to Z -> OK
.
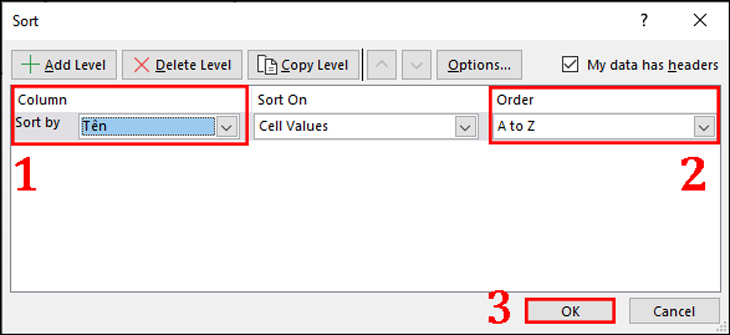
Bước 3: Bây giờ, cột tên đã được sắp xếp theo thứ tự ABC nhưng cột số thứ tự lại bị đảo lộn nên cần sắp xếp lại chúng. Bạn điền số 1 vào ô đầu tiên trong danh sách tên, rồi di chuột đến cạnh của ô thứ nhất để hiển thị dấu cộng,sau đó kéo xuống các ô còn lại.
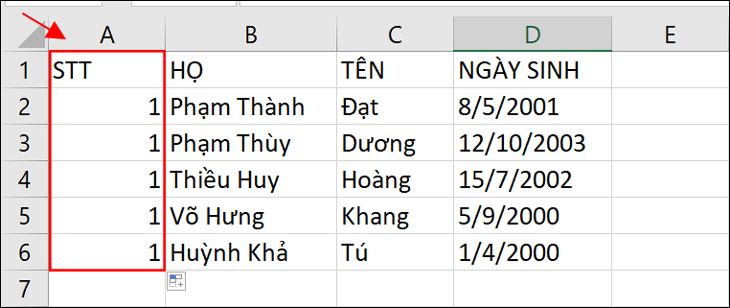
Bước 4: Tiếp theo hãy click vào biểu tượng dấu cộng rồi chọn Fill Series -> sau đó tận hưởng thành quả.
Tham khảo thêm: Hướng dẫn cách lọc dữ liệu trong excel đơn giản
Hướng dẫn tạo bộ lọc sắp xếp nhanh
Bước 1: Bạn click vào Sort & Filter -> Chọn Filter để thiết lập bộ lọc.
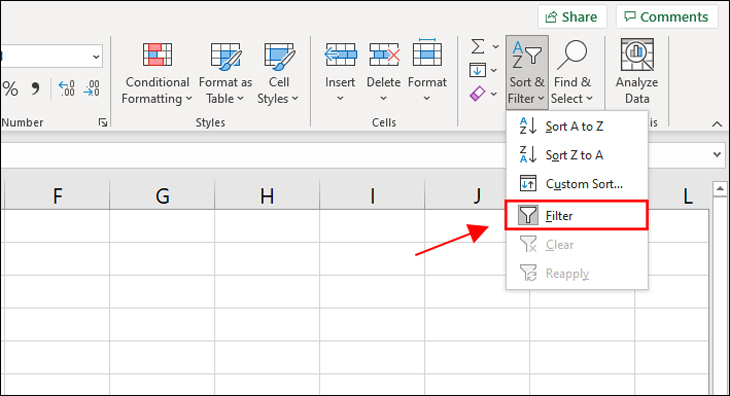
Bước 2: Bạn nhấp vào biểu tượng mũi tên ở ô Tên và chọn Sort A to Z hoặc Z to A để có thể sắp xếp thứ tự theo chữ cái ABC tùy ý -> Chọn OK để hoàn thành.
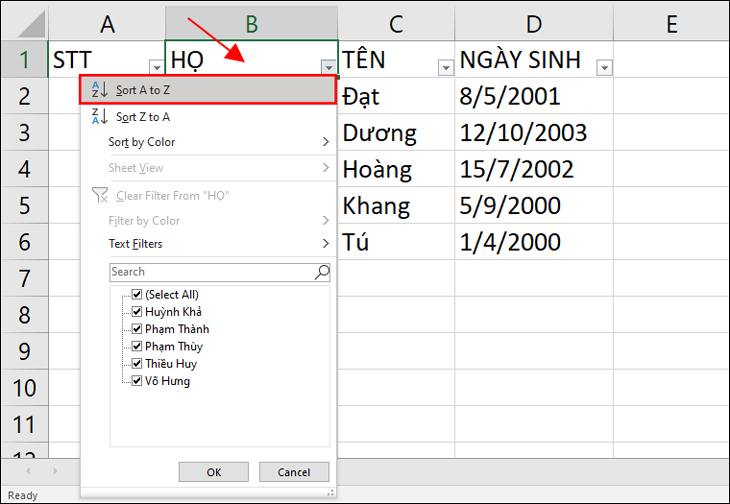
Như vậy bạn đã hoàn thành xong việc sắp xếp tên theo thứ tự bằng bộ lọc sắp xếp nhanh.
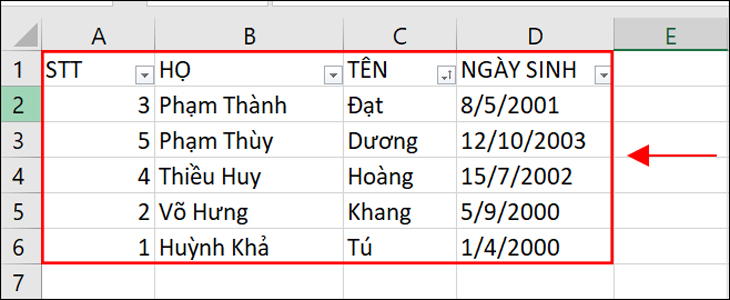
Như vậy trên đây toàn bộ chi tiết các cách sắp xếp tên theo thứ tự abc trong Excel. Chúng tôi hi vọng bạn sẽ thấy bài viết có ích và dễ dàng làm quen hơn với Excel
