Hiện nay, hầu hết mọi ngành nghề đều cần sử dụng đến công cụ bảng tính Excel. Để đạt được hiệu quả cao trong công việc, bạn cần phải nắm rõ những thao tác cơ bản. Trong đó, thao tác xóa, thêm cột ai là một trong những thao tác được sử dụng thường xuyên nhất. Bài viết dưới đây sẽ hướng dẫn bạn cách xóa cột trong Excel đơn giản và thuận tiện nhất. Mời bạn đọc cùng tam khảo.
Cách chèn thêm 1 cột đơn giản trong Excel
Chèn thêm 1 cột trong Excel được coi là thao tác cơ bản nhất mà bất cứ người sử dụng nào cũng cần phải nắm được. Có nhiều cách để chèn thêm cột trong Excel. Bạn có thể lựa chọn và áp dụng cách thực hiện dễ dàng và phù hợp nhất với mình.
Chèn cột trong Excel bằng phím tắt
Đây là cách xóa cột được nhiều người sử dụng bởi chúng nhanh chóng và tiện lợi. Tuy nhiên, đối với những người với làm quen với Excel, chưa thật sự thành thạo với tin học văn phòng sẽ rất dễ nhầm lẫn.
Cách 1: Sử dụng tổ hợp phím tắt “Ctrl” + “Shift” + “+”
- Bước 1: Bôi đen tất cả cột mình muốn thêm
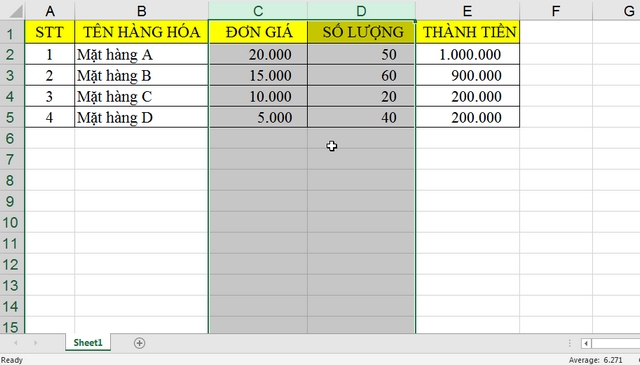
- Bước 2: Nhấn tổ hợp phím “Ctrl” + “Shift” + “+”. Bạn sẽ ngay lập tức thế cột mình muốn chèn hiện ra.
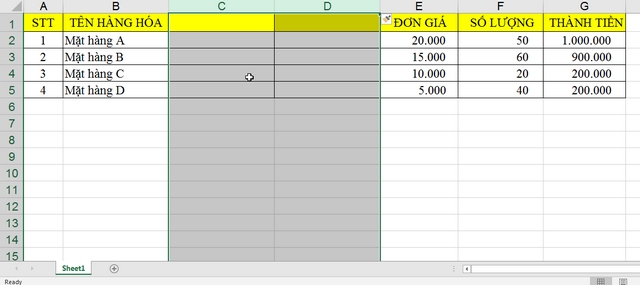
Tìm hiểu thêm: Hướng dẫn tắt mã hoá đầu cuối zalo đơn giản
Cách 2: Sử dụng tổ hợp phím tắt “Alt” + “H” + “I”+ “E”
- Bước 1: Bôi đen những cột bạn muốn chèn thêm vào bảng tính
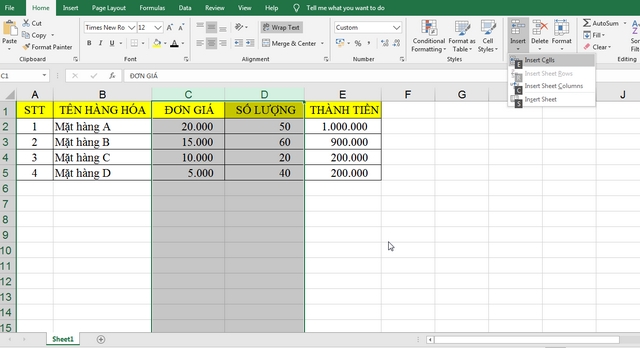
- Bước 2: Sử dụng phím tắt “Alt” + “H” + “I”+ “E” bạn sẽ được kết quả như ý.
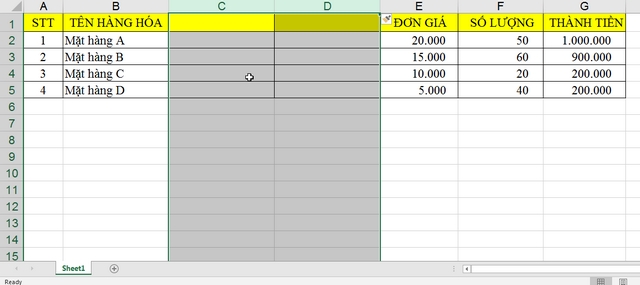
Chèn 1 cột bằng Insert
Cách chèn ô trong Excel này cũng được sử dụng thường xuyên. Tuy chúng không phải là cách tối ưu nhất, nhưng mang đến kết quả chắc chắn, chính xác và ít nhầm lẫn. Nếu bạn mới làm quen với Excel, bạn có thể áp dụng các thao tác dưới đây:
- Bước 1: Bạn bấm vào Chuột trái và bôi đen toàn bộ cột mình muốn chèn thêm. Có thể là 1 hoặc nhiều cột.

- Bước 2: Tiếp đến, bạn bấm Chuột phải và chọn “Insert”.
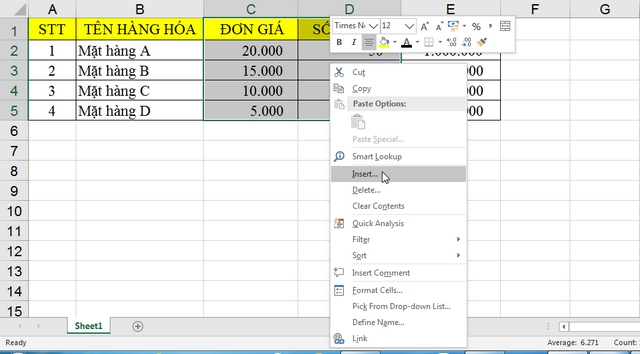
- Bước 3: Lúc này, bạn sẽ thấy xuất hiện một bảng thực hiện các nhu cầu chèn thêm cột. Bạn có thể lựa chọn theo đúng ý muốn của mình để cho kết quả chính xác. Ví dụ, trong trường hợp bạn muốn thêm 2 cột xuống dưới, bạn chọn bấm vào “Shift cells right” hoặc bấm chọn “Entire column”. Sau đó chọn “OK”, chúng đều sẽ cho ra kết quả chính xác.
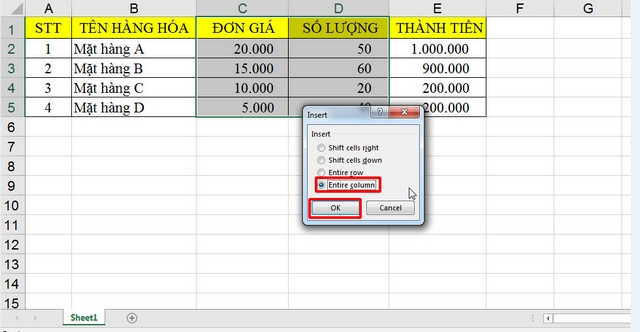
Ngoài ra, nếu bạn muốn chèn thêm cột nhưng không phải cột chứa dữ liệu trong bảng tính, bạn có click chuột vào đầu cột A; B; C; D… Nhấp vào “chuột phải” chọn Insert. Lúc này các cột cũng sẽ được chèn thêm theo ý muốn của bạn. Tuy nhiên, chúng sẽ không xuất hiện hộp thoại Insert như các thao tác thực hiện ở trên.
Cách chèn thêm nhiều cột cùng lúc trong Excel
Việc chèn nhiều cột cùng một lúc sẽ phần nào khiến bảng tính của bạn thay đổi. Tuy nhiên, chúng sẽ không làm mất hay ảnh hưởng đến những giá trị đó. Đây cũng được đánh giá là thao tác cơ bản nhưng cần thiết trong quá trình bạn sử dụng Excel. Cụ thể bao gồm:
Chèn nhiều cột liên tiếp trong Excel
- Bước 1: Bôi đen số cột bạn muốn chèn vào trang tính. Các cột mới sẽ xuất hiện phía bên trái những cột bạn đã chọn.
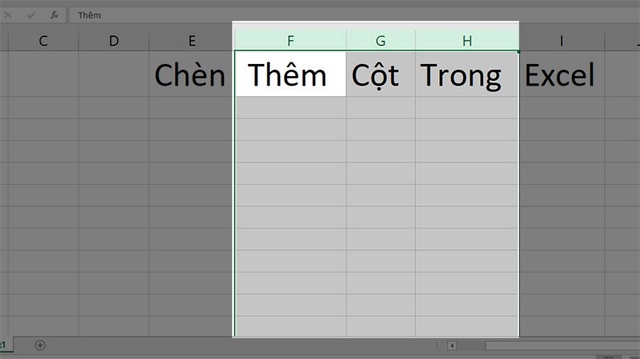
- Bước 2: Nhấn chọn đồng thời tổ hợp phím Ctrl + Shift + +. Số cột bạn muốn chọn sẽ hiện ra ngay lập tức.
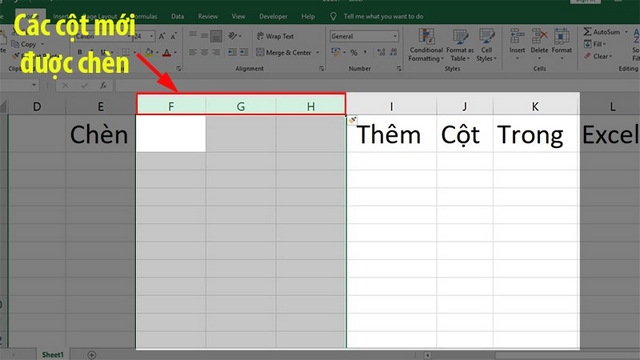
Chèn thêm nhiều cột không liên tiếp
- Bước 1: Bạn sử dụng phím Ctrl và nhấp chuột chọn những ô chữ cái. Những cột được chèn thêm vào cũng xuất hiện ở phía bên trái của các cột đã chọn.

- Bước 2: Sử dụng tổ hợp phím tắt Ctrl + Shift + +. Các cột mới sẽ được chèn vào và hoàn thành.
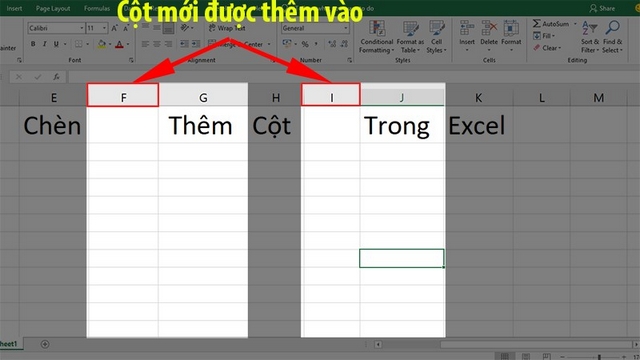
Tham khảo thêm: Cách tắt update win 10 vĩnh viễn nhanh chóng
Chèn thêm cột mới vào Excel Table
Cách chèn cột trong Excel này khá quan trọng và cần thiết. Chúng được sử dụng trong định dạng Excel Table hay còn được gọi là dạng bảng. Có 2 trường hợp mà bạn có thể tham khảo thực hiện như sau:
Trường hợp 1: Chèn thêm 1 cột ở ô không phải là ô cuối cùng trong bảng
- Bước 1: Bôi đen cột mà bạn muốn chèn. Sau đó nhấp chuột phải vào cột đó và chọn Insert.
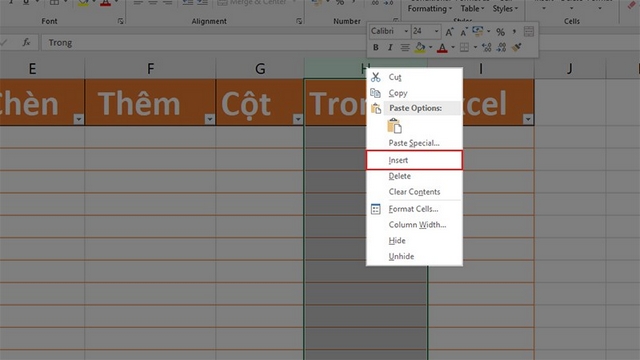
- Bước 2: Khi cột mới được chèn vào sẽ có tiêu đề là Column 1. Bạn nên đổi tên theo nhu cầu của mình.

Trường hợp 2: Chèn 1 cột ở ô cuối cùng của bảng
- Bước 1: Chọn ô Tiêu đề của Excel Table. Tiếp theo, bạn nhấn chọn vào Ô có tiêu đề là Excel.

- Bước 2: Nhấn chuột phải vào ô đó và chọn Insert. Trong đó, Table Columns to the Right là chèn 1 cột vào bên phải. Còn Table Columns to the Left. Bạn có thể lựa chọn để phù hợp với các thao tác mình đang thực hiện.

Hướng dẫn xóa cột trống trong Excel
Bên cạnh việc chèn cột vào bảng, cách xóa cột trong Excel cũng được sử dụng thường xuyên trong công việc hàng ngày. Các thao tác này được thực hiện đối với các cột không cần dùng đến nữa. Các bước cụ thể bao gồm:
- Bước 1: Nhấp chuột vào ô chữ cái ở đầu cột muốn xóa.
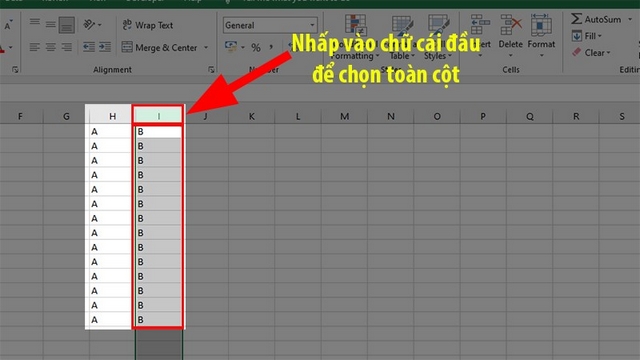
- Bước 2: Nhấn Delete hoặc Vào thẻ Home chọn mục Editing và nhấn vào Clear. Cuối cùng là chọn Clear All.

Tham khảo: Khắc phục màn hình máy tính bị đen Windows 10
Với cách xóa cột trong Excel cũng như các thao tác chèn cột được chia sẻ trên đây sẽ giúp bạn sử dụng bảng tính Excel một cách tiện lợi và hiệu quả nhất. Chúc bạn thành công.
