Nhiều người dùng máy tính thường gặp vấn đề trang trắng xuất hiện khi in văn bản Word, khiến bạn cảm thấy khó chịu nhưng lại không biết cách xử lý hiệu quả. Trong bài viết này, chúng tôi sẽ hướng dẫn các bạn cách xóa trang trắng trong Word 2016, 2013, 2010 và 2007 một cách đơn giản và nhanh chóng.
Dùng phím cơ bản để xóa trang trắng trong file Word
Sử dụng phím Delete
Đối với các khoảng trắng xuất hiện cuối tài liệu, bạn đặt con chuột ở cuối trang và nhấn phím Delete.
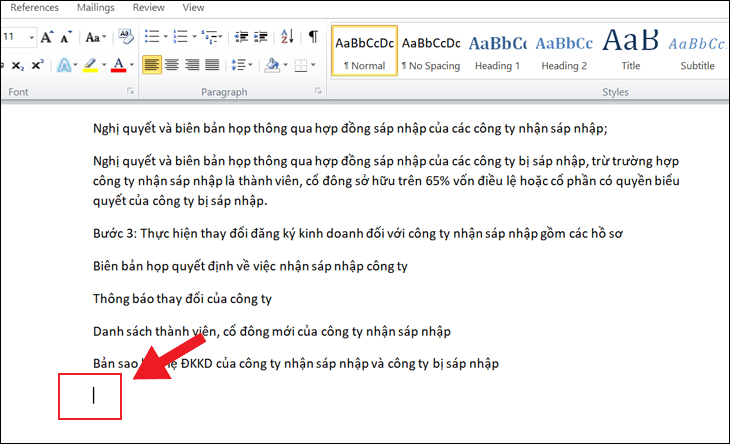
Dùng phím Backspace
Khi các khoảng trắng xuất hiện xen kẽ nhau, đặt trỏ chuột vào vị trí đầu tiên ở sau khoảng trắng và nhấn phím Backspace.
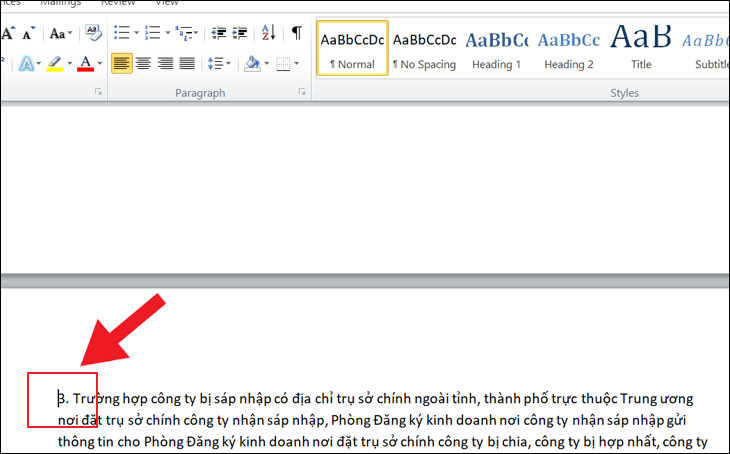
Xem thêm: Cách vẽ sơ đồ tổ chức trong word hiệu quả nhất
Dùng tính năng Find and Replace
Để có thể xóa khoảng trắng trong Word, bạn hãy dùng tính năng Find and Replace như sau:
Bước 1: Vào Home -> chọn Editing -> chọn Replace.
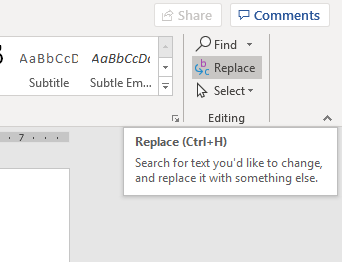
Bước 2: Hộp thoại Replace mở ra hãy nhập như sau:
- Mục Find what: bạn nhập dấu khoảng trắng 2 lần.
- Mục Replace with: bạn nhập dấu khoảng trắng 1 lần.
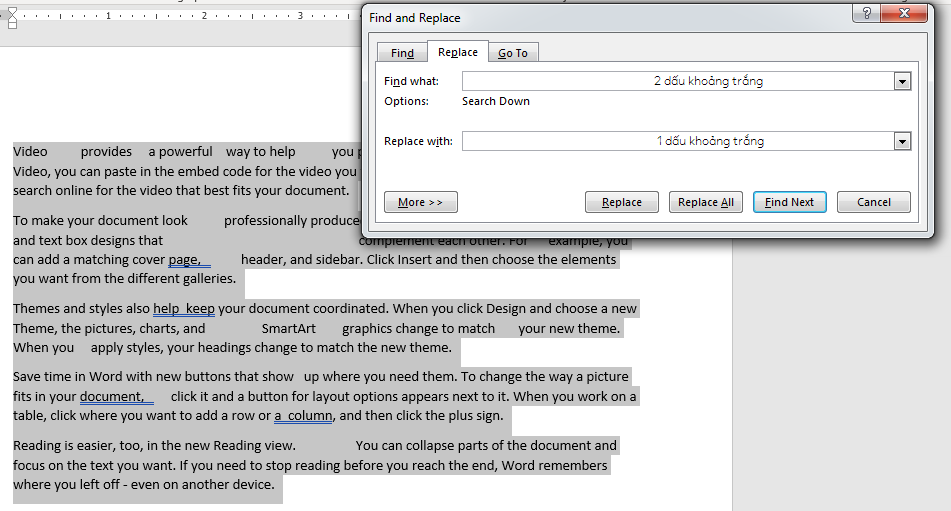
Bước 3: Ấn Replace All. Khi hộp thoại hiển thị sự thay đổi xuất hiện, bạn ấn OK và tiếp tục ấn Replace All đến khi không còn thông báo nữa.
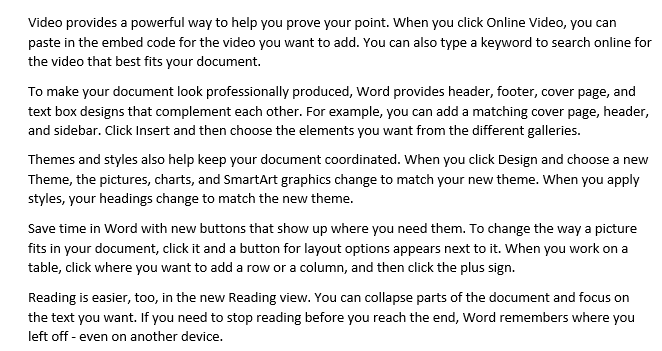
Tham khảo thêm: Hướng dẫn tìm FB qua SDT cực đơn giản
Sử dụng kí tự đại diện thay thế (Wildcard)
Bước 1: Bạn tiếp tục mở hộp thoại Find & Replace( có thể sử dụng tổ hợp phím Ctrl + H)
Bước 2: Ấn vào More và tích vào ô Use Wildcards.
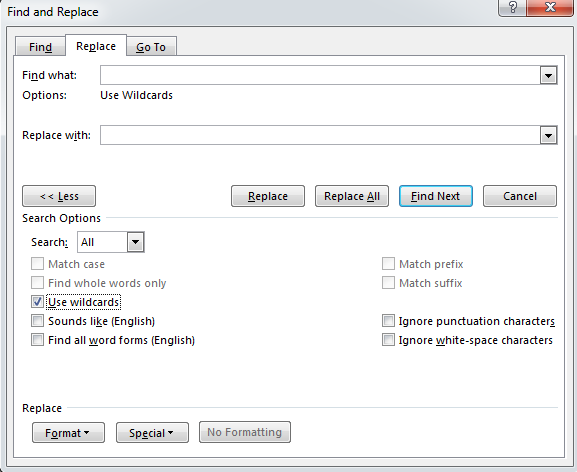
Bước 3: Tại mục Find What, bạn nhập ( ){2,} còn mục Replace what bạn nhập 1 khoảng trắng.
Bước 4: Ấn Replace All
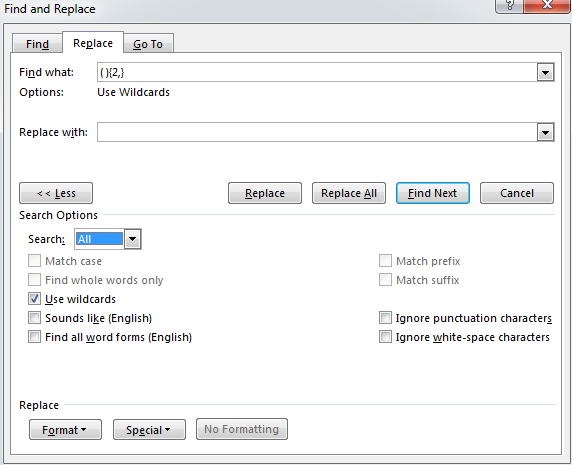
Lưu ý rằng việc sử dụng các kí tự đại diện thay thế có thể làm thay đổi định dạng của tài liệu của bạn. Vì vậy, hãy đảm bảo rằng bạn chỉ muốn xóa các khoảng trắng thừa trước khi sử dụng tính năng Find and Replace.
Cách xóa khoảng trắng trong Word bằng Paragraph
Bước 1: Ở thanh công cụ của Word, bạn chọn Home -> Chọn biểu tượng Paragraph để đánh dấu các trang trắng.
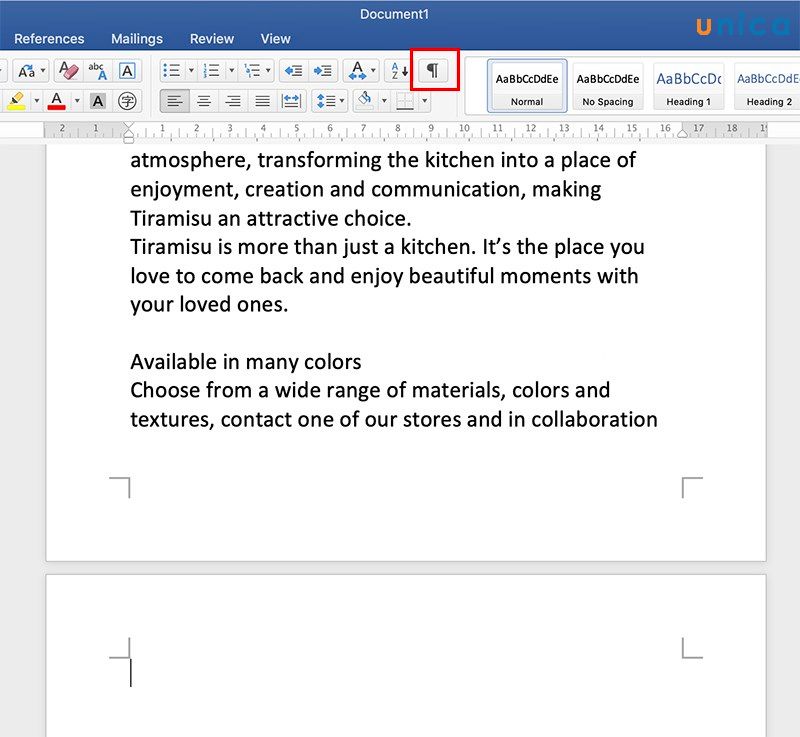
Bước 2: Paragraph sẽ đánh dấu các trang trắng.
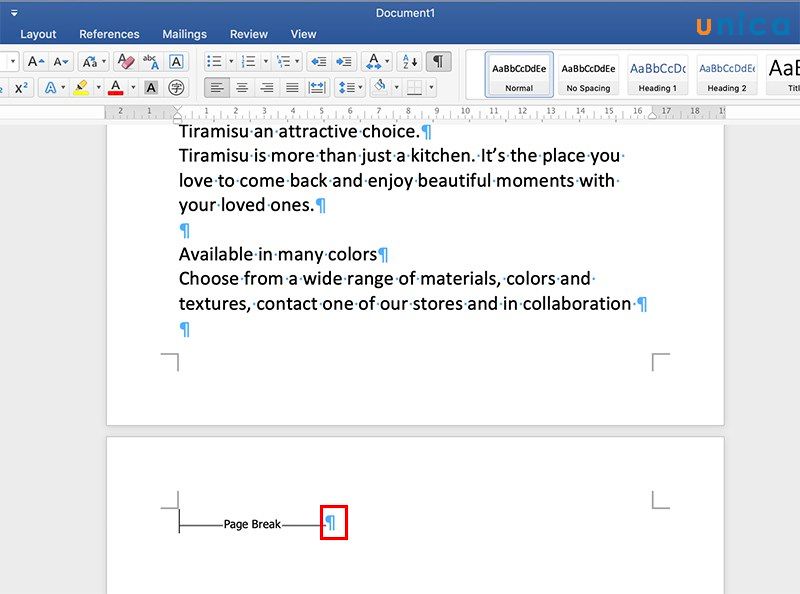
Tham khảo: Giải quyết word bị khóa không cho soạn thảo nhanh chóng
Bước 3: Sử dụng chuột trái bôi đen toàn bộ trang trắng được đánh dấu. Sau đó nhấn phím Delete để xóa.
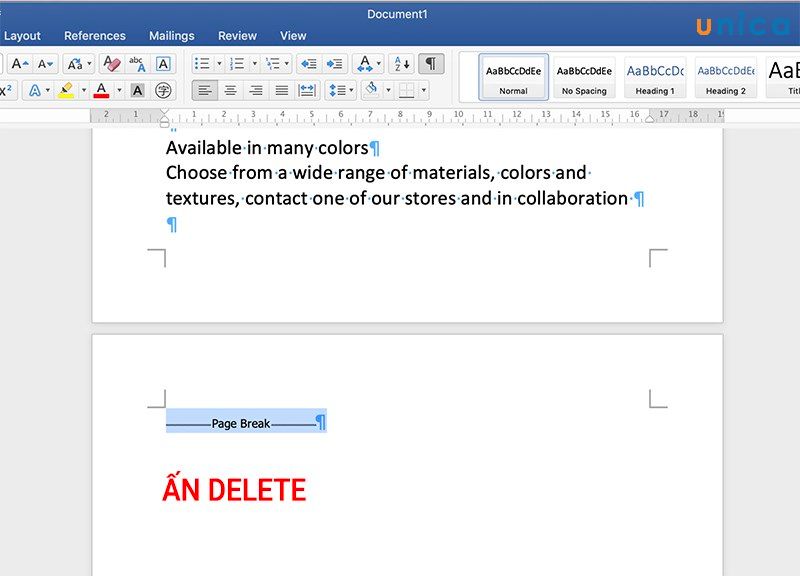
Bước 4: Bỏ biểu tượng Paragraph để văn bản trở lại bình thường.
Trên đây là các cách xóa khoảng trắng trong Word phổ biến nhất và cũng rất đơn giản cho bất kì ai mới sử dụng Word. Chúng tôi hi vọng bài viết trên đã giúp bạn giải quyết được vấn đề này.
