Bạn đang gặp lỗi 100 cpu win 10, khiến cho máy tính bị giật, lag ảnh hướng tới công việc nhưng lại không biết cách để sửa? Bạn có thể tham khảo ngay cách cách đơn giản dưới đây để giúp máy tính chạy nhanh hơn nhé.
1. Những lý do gây ra lỗi 100% CPU
Khi bạn gặp phải tình trạng 100% CPU, sẽ khiến những thiết bị như laptop, PC chạy trên Windows 10 và 11 hoạt động rất chậm và lag. Hậu quả từ lỗi CPU quá tải sẽ làm cho bạn không thể tương tác với các phần mềm, có thể dính lỗi Not Responding và tệ hơn là bị đứng máy.
Lỗi này có những nguyên nhân chủ yếu như sau:
- Những chương trình chạy ngầm rất nặng.
- Các Windows Service bị lỗi xung đột hệ thống.
- Do virus tấn công.
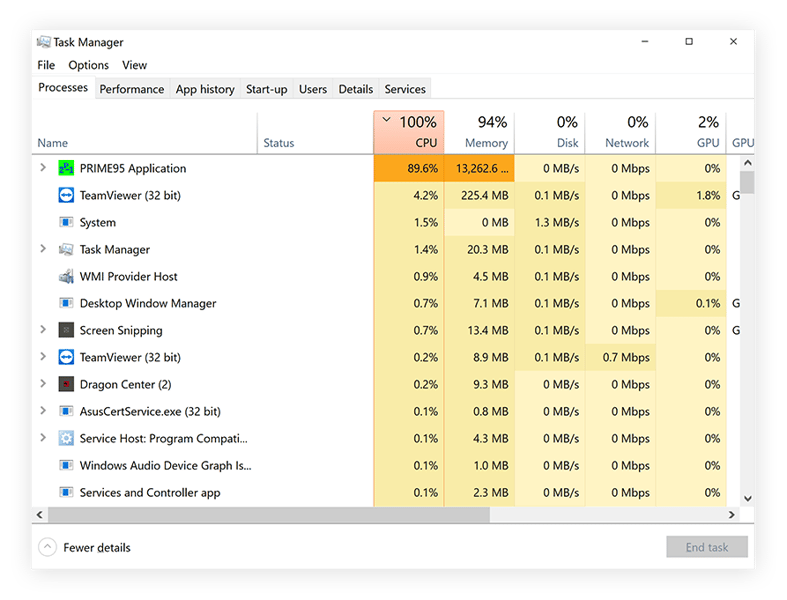
Tìm hiểu thêm: Tải office 2007 full crack bản vĩnh viễn
2. Cách sửa lỗi 100 cpu win 10 chi tiết
Khởi động lại laptop/PC
Khi bạn phát hiện thấy PC hay laptop của mình tự dưng hoạt động chậm, giật lag một cách bất thường hãy khởi động lại máy. Cách này sẽ khiến cho toàn bộ chương trình đang mở bị đóng lại, kể cả những chương trình đang sử dụng quá nhiều CPU.
Đây là cách đơn giản nhất mà bạn có thể áp dụng. Tuy nhiên nếu bạn restart nhiều lần, sẽ khiến phần ổ cứng như HDD và SSD phải quay và ngưng liên tiếp từ đó ổ đĩa sẽ bị ép hoạt động. Sau khi restart, bạn nên để máy nghỉ ngơi từ 5 đến 10 phút để cho các linh kiện bên trong nghỉ ngơi rồi hãy nhấn nút nguồn bật lại.
Vô hiệu hóa các phần mềm tiêu tốn tài nguyên
Bước 1: Bạn nhấn tổ hợp phím Ctrl + Shift + Esc để mở Task Manager hoặc bạn có thể click chuột phải vào thanh taskbar và chọn Task Manager.
Bước 2: Ở giao diện của Task Manager, bạn hãy chọn phần mềm muốn tắt trong mục Processes.
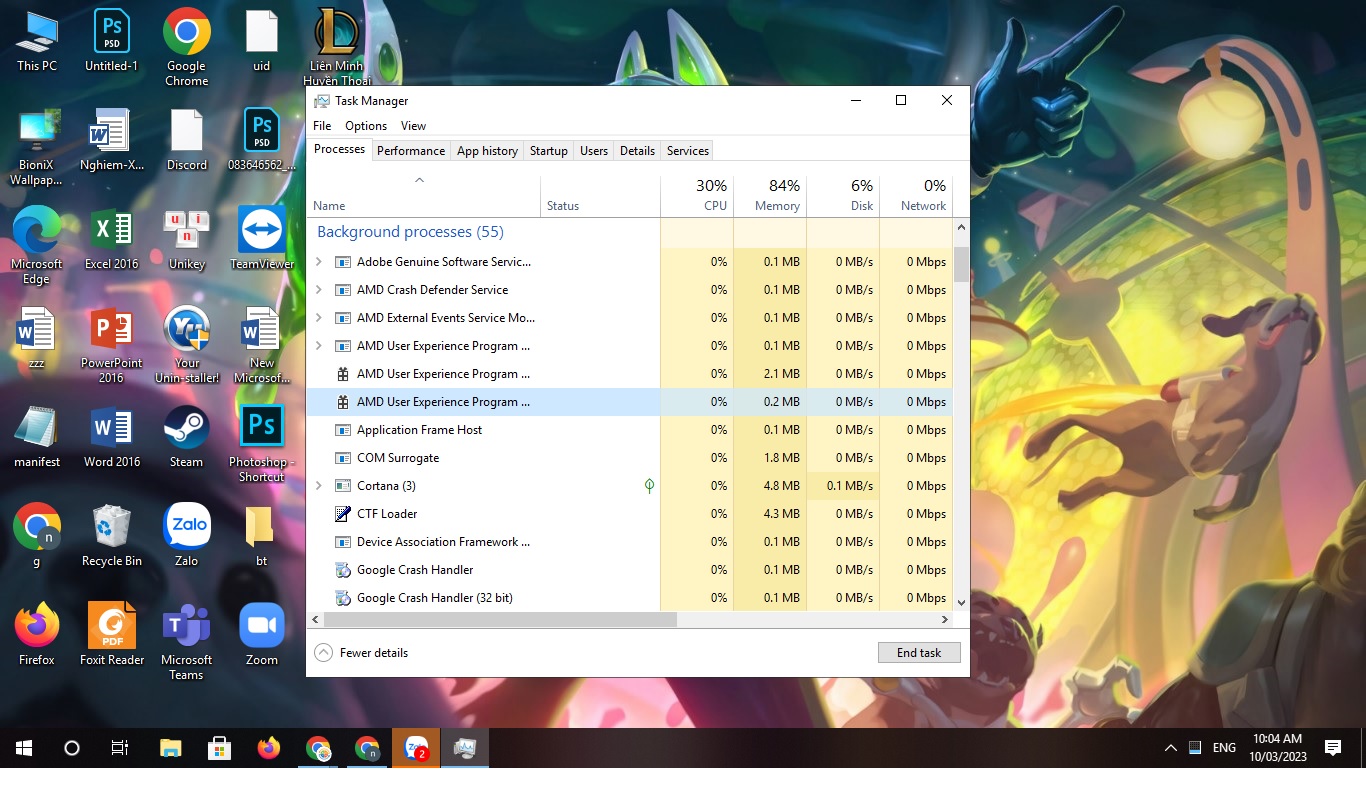
Bước 3: Chọn End Task
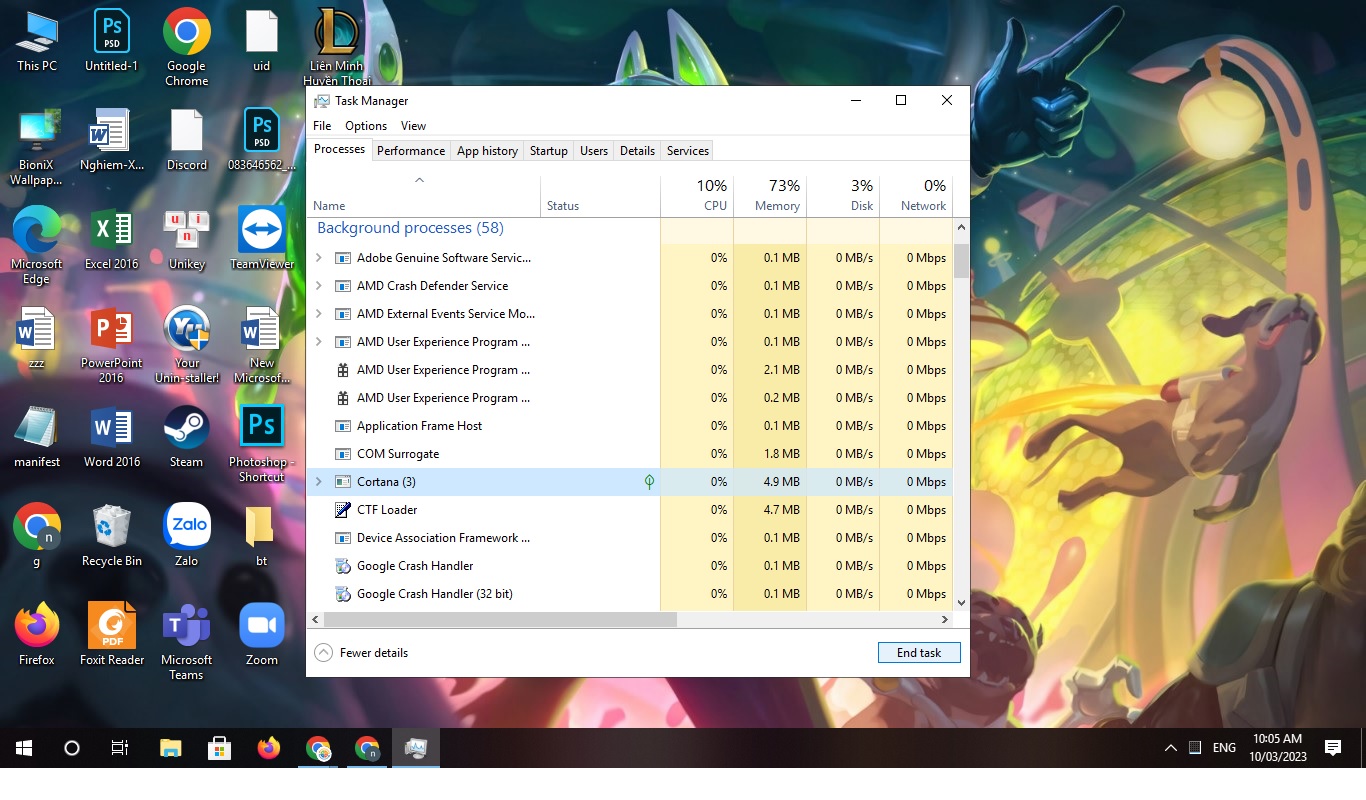
Cập nhật thường xuyên driver
Driver phiên bản cũ cũng là một trong nhũng nguyên nhân gây ra tình trạng load CPU 100%. Một số driver cũ có lỗi sẽ được các nhà sản xuất cập nhật phiên bản driver mới hoặc bản vá lỗi. Vì vậy hãy nhớ cập nhật driver để máy của bạn có thể hoạt động một cách mượt mà nhất.
Sửa file TimeBroker trong Registry
Việc bạn chỉnh sửa trong Registry có thể làm ảnh hưởng đến một số tính năng của Cortana trên Windows và hệ thống của bạn. Nếu bạn thường xuyên sử dụng Cortana hãy cân nhắc trước khi thực hiện cách này. Bạn cũng nên sao lưu lại những tài liệu quan trọng dể tránh trường hợp mất dữ liệu khi áp dụng cách này.
Bước 1: Bạn nhấn tổ hợp phím Windows + R để mở hộp thoại Run -> gõ regedit.
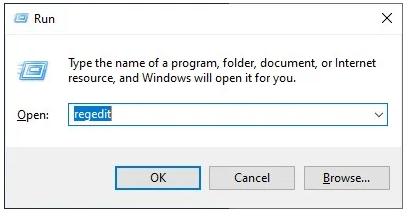
Bước 2: Tìm theo đường dẫn để tìm file TimeBroker:
HKEY_LOCAL_MACHINE \ SYSTEM \ CurrentControlSet \ Services \ TimeBrokerSvc
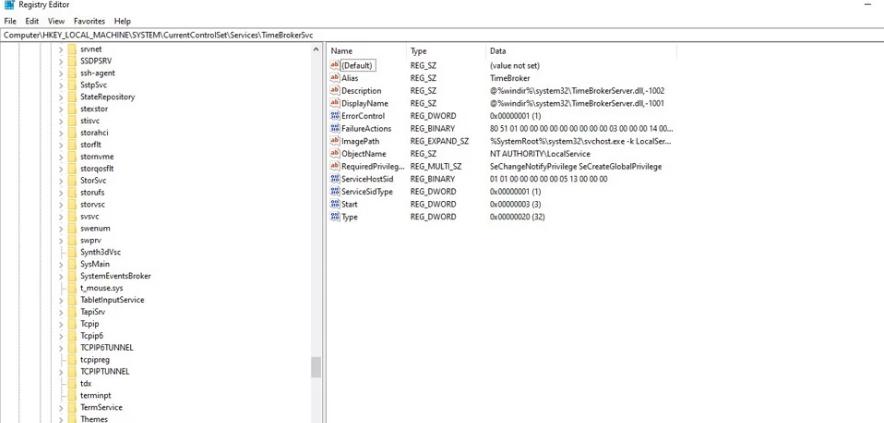
Bước 3: Ở khung bên phải, bạn tìm file tên Start > click chuột phải > chọn Modify.
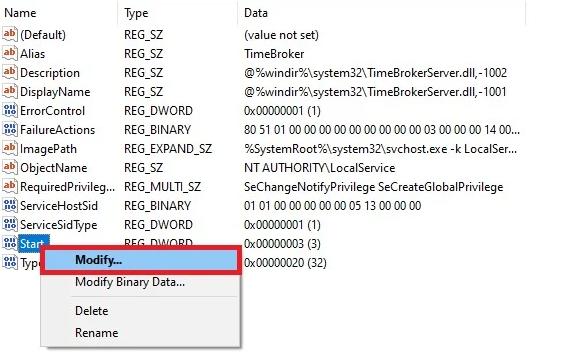
Bước 4: Ở mục Value data, bạn để giá trị là 4. Chọn OK.

Tìm hiểu thêm: Cách giảm độ sáng màn hình máy tính dễ dàng
Sử dụng các phần mềm diệt virus
Virus và các phần mềm độc hại sẽ gây ra rất nhiều lỗi hệ thống trong quá trình hoạt động của PC và laptop, trong đó bao gồm cả việc CPU phải hoạt động full công suất (CPU 100%). Bạn nên sử dụng một số phần mềm diệt virust như Avast Antivirus, Kaspersky Internet Security,…
Vô hiệu hóa tính năng Share P2P
Share P2P là tính năng chia sẻ dữ liệu trong cùng hệ thống với nhiều máy tính. Việc chia sẻ này hoạt động liên tục cũng có thể gây nên tình trạng 100% CPU.
Để tắt tính năng Share P2P, hãy áp dụng như sau:
Bước 1: Mở Settings ở thanh Tasbkbar -> chọn Update & Security
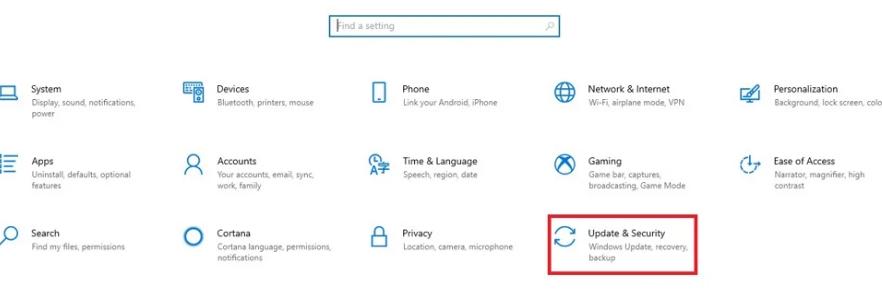
Bước 2: Mở tab Delivery Optimization -> tắt chức năng Allow downloads from other PCs.

Chỉnh sửa cài đặt thông báo ở Windows
Có một số người dùng đã thông báo rằng pop-up thông báo từ Windows có thể gây ra sự cố lỗi 100 cpu win 10. Bn có thể thử các bước sau để tắt thông báo từ Windows:
Bước 1: Mở Settings -> Vào phần System.
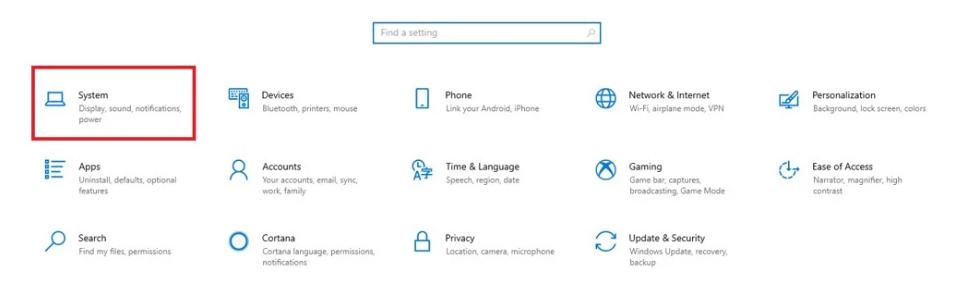
Bước 2: Vào phần Notification & actions ở khung bên trái.
Bước 3: Bỏ tick mục Get tips, tricks, and suggestions as you use Windows.
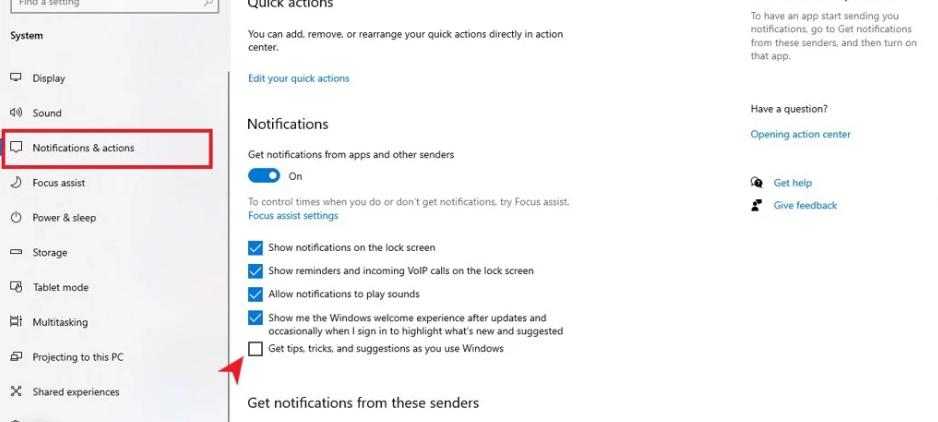
Tắt các phần mềm gây tiêu tốn tài nguyên
Bạn có thể sử dụng Task Manager để biết được các phần mềm khiến CPU bị quá tải và tắt nó đi.
Bước 1: Mở Task Manager bằng tổ hợp phím Ctrl + Shift + Esc hoặc tìm Task Manager ở Start Menu
Bước 2: Chọn các ứng dụng muốn tắt trong mục Processes ở Task Manager.
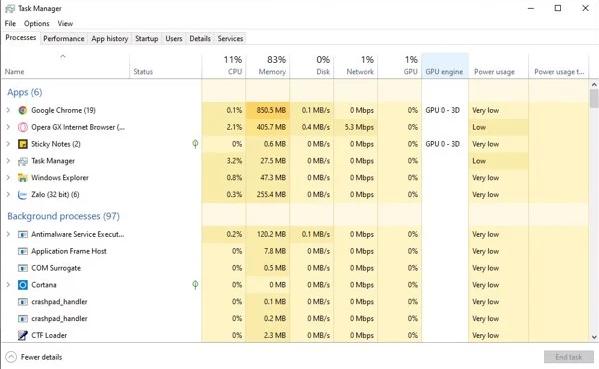
Bước 3: Chọn End Task để tắt
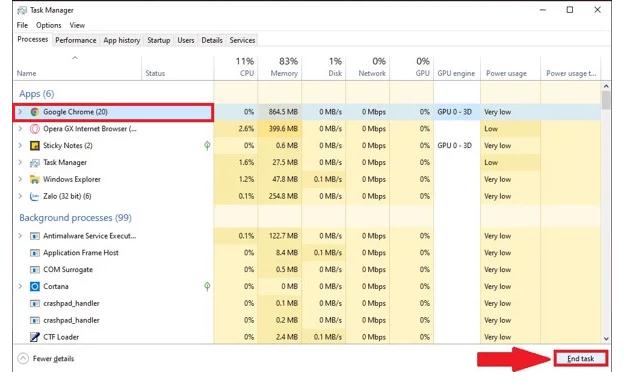
Lỗi CPU quá tải do WMI Provider Host
Đầu tiên, bạn nên kiểm tra xem có phải WmiPrvSE.exe (Windows Management Instrumentation) là nguyên nhân gây sự cố hay không. Đây là một tiến trình tích hợp trong Windows, có nhiệm vụ xử lý các sự cố máy tính trên cùng một mạng. Tuy nhiên, đôi khi nó có thể gặp lỗi và sử dụng quá nhiều tài nguyên CPU.
Bước 1: Mở Task Manager với tổ hợp phím Ctrl + Shift + ESC. Vào mục Processes, tìm đến Windows Management Instrumentation. Nếu bạn thấy mục CPU có số % cao bất thường thì WMI Provider Host là nguyên nhân.
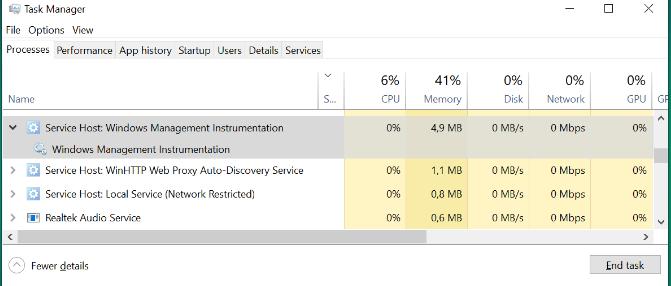
Bước 2: Bạn nhấn chuột phải Windows Management Instrumentation -> Chọn Open Services.
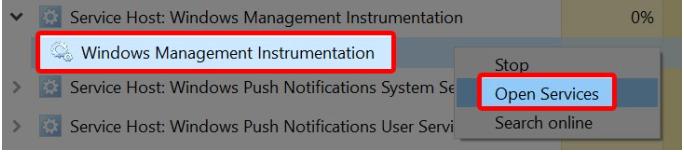
Bước 3: Tìm Windows Management Instrumentation -> Nhấn chuột phải -> Chọn Restart để khởi động lại dịch vụ Windows Management Instrumentation để sửa các lỗi khiến CPU load 100%
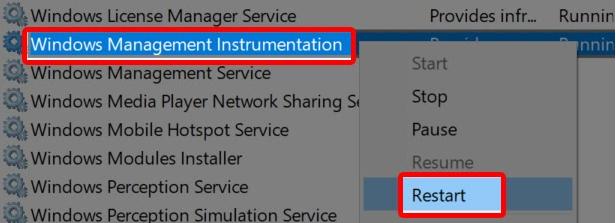
Lỗi 100 cpu win 10 do Svchost. exe (netscvs)
Bạn cũng nên lưu ý đến Svchost, vì nó cũng là một trong những tiến trình gây chiếm bộ nhớ cao và làm quá tải CPU. Svchost đảm nhận nhiều vai trò trên hệ điều hành Windows, bao gồm quản lý các tác vụ liên quan đến mạng và thực hiện các chương trình, bao gồm cả cập nhật Windows.
Bước 1: Nhấn phím Windows (phím có biểu tượng cửa sổ trên bàn phím) -> Gõ Control Panel > Chọn Control Panel.
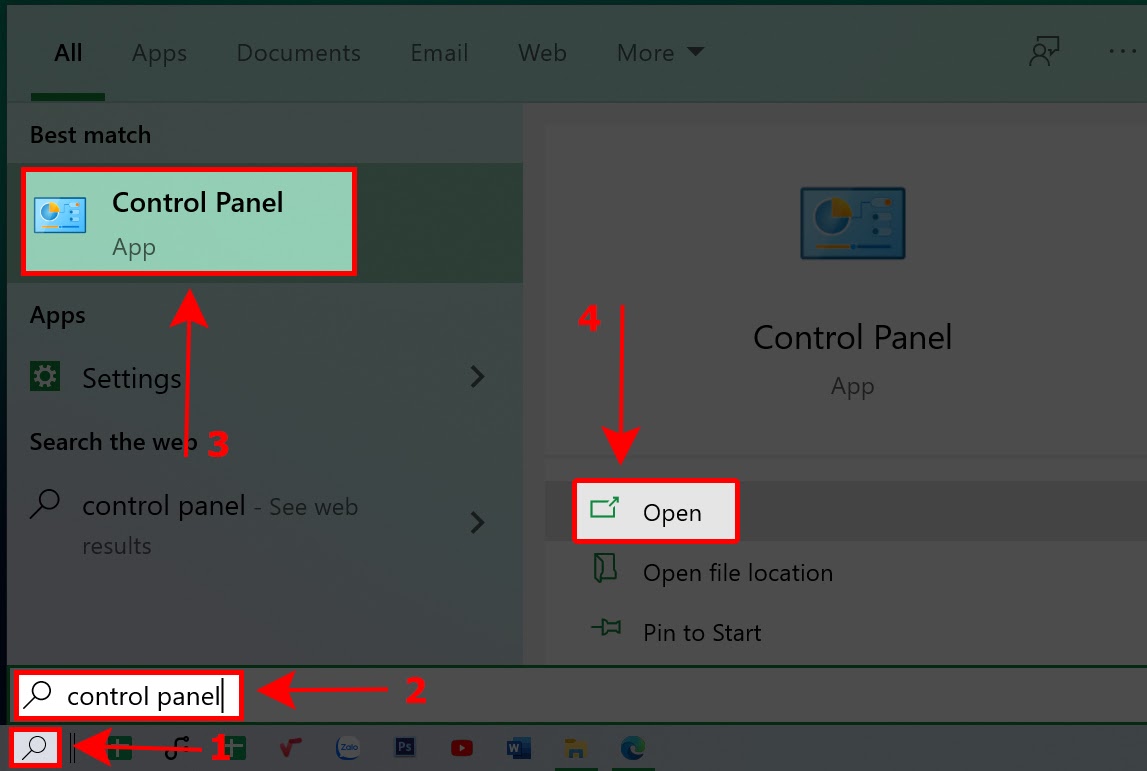
Bước 2: Chọn Network and Internet -> Chọn Network and Sharing Center.
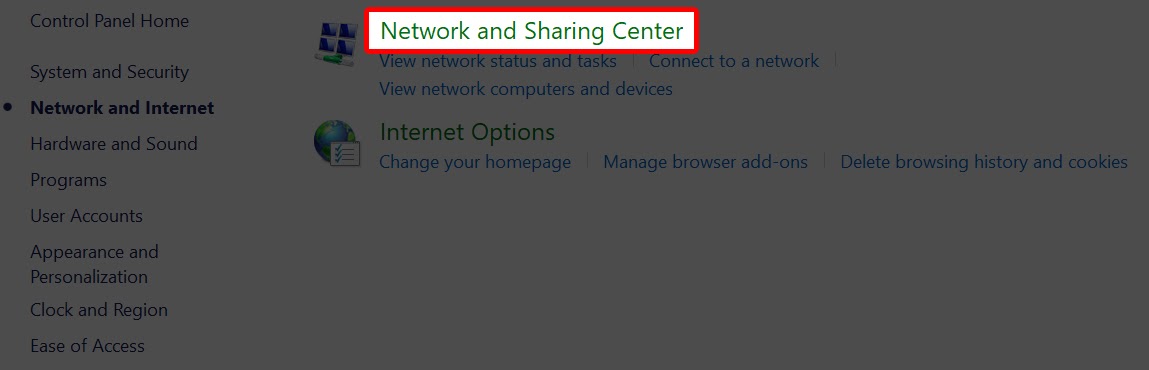
Bước 3: Chọn Change advanced sharing settings -> Tích chọn Turn off network discovery -> Chọn Save change.
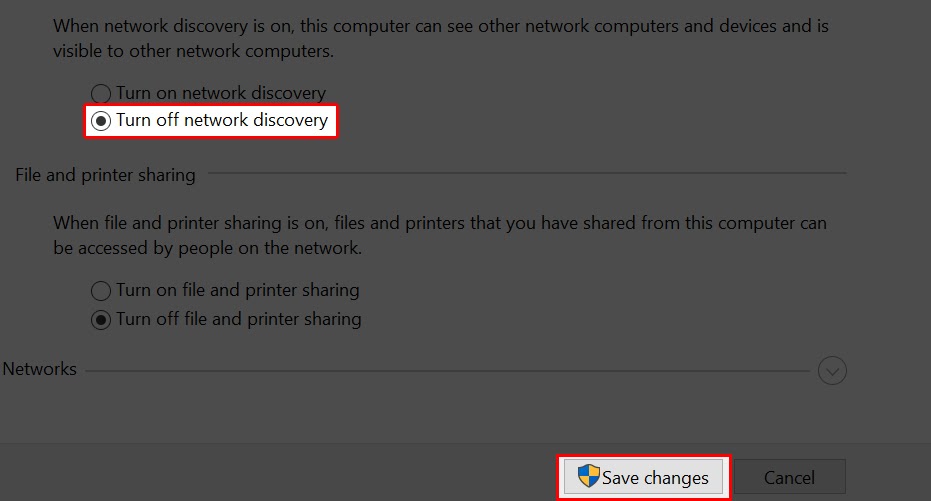
Tham khảo: Tạo bỏ header and footer trong word 2010 nhanh chóng
Như vậy trên đây là toàn bộ bài viết về cách sửa lỗi 100 cpu win 10. Chuyentoantin hi vọng bạn đọc có thể áp dụng thành công
