Lỗi không search được trong Win 10 ngày càng trở nên phổ biến hơn khi người dùng cập nhật hay nâng cấp Win 10 lên từ một phiên bản cũ. Vậy làm cách nào để khắc phục lỗi này? Tham khảo ngay những cách khắc phục lỗi không gõ được chữ vào mục tìm kiếm trên Win 10 chi tiết nhất.
Khởi động lại máy tính
Cách đơn giản nhất để khắc phục sự cố là bạn khởi động lại máy tính. Lỗi search Win 10 cũng có thể giải quyết bằng cách này. Bạn chỉ cần nhấp chuột vào biểu tượng Windows góc trái màn hình => chuột phải chọn Power => Restart.
Khởi động lại Windows Explorer
Bước 1: Bạn nhấp chuột phải vào thanh Taskbar Manager
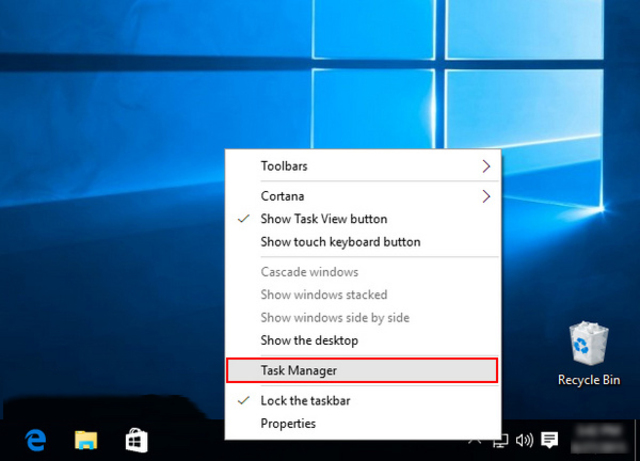
Bước 2: Tiếp theo tại tap Processes bạn di chuyển xuống dưới và tìm Windows Explorer sau đó nhấp chuột phải vào Windows Explorer => Restart.
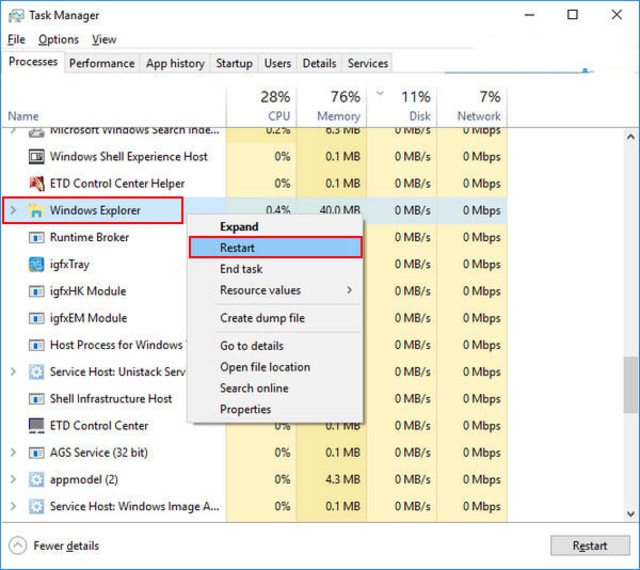
Sau khi khởi động lại Windows Explorer, hãy kiểm tra xem lỗi không thể tìm kiếm được đã được giải quyết trong Windows 10 chưa nhé!
Khởi động lại Cortana
Bước 1: Mở Task Manager
Bước 2: tại đây bạn di chuyển xuống và tìm ứng dụng Cortana=> nhấp chuột phải chọn End task.
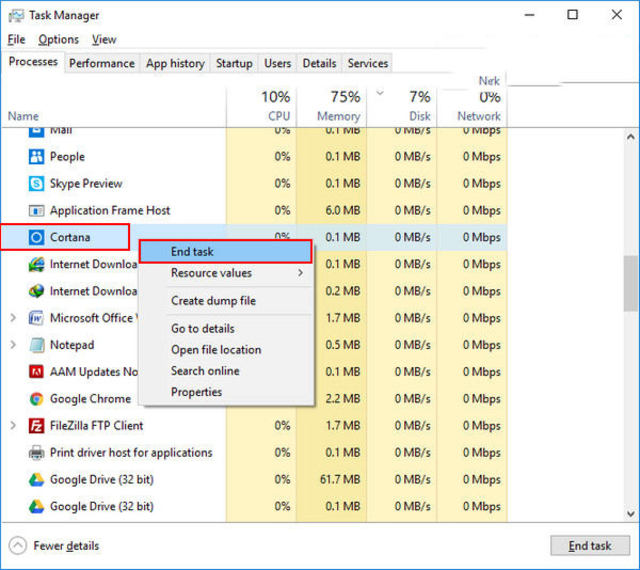
Sau đó bạn khởi động lại máy tính và kiểm tra lại lỗi nhé.
Tham khảo: Hướng dẫn tải photoshop cs6 full crack (miễn phí)
Dùng trình gỡ lỗi trên Windows
Bước 1: Nhấp chuột phải vào biểu tượng Windows góc trái dưới màn hình => Control Panel
Bước 2: Tại đây bạn để chế độ xem là Category => Find and fix problems tại phần System and Security.
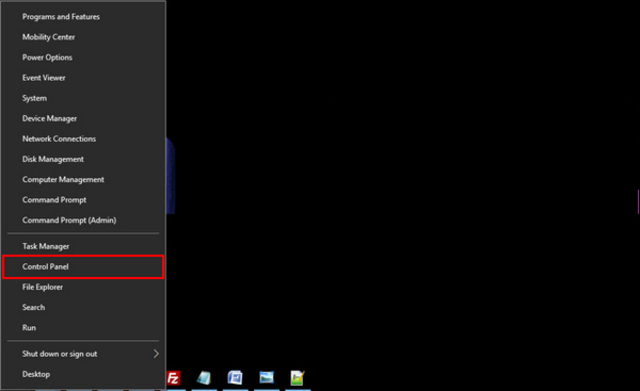
Bước 3: Chọn System and Security
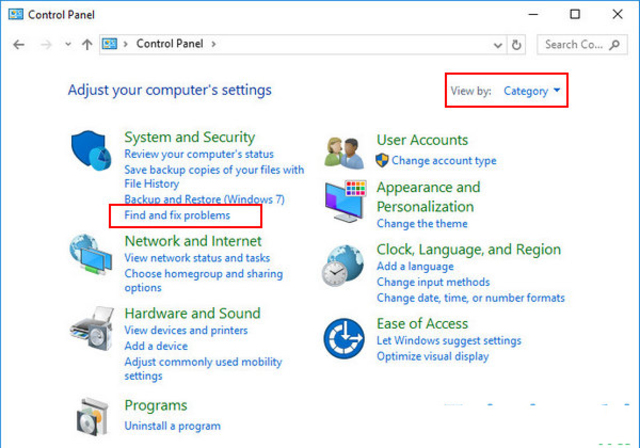
Bước 4: Tại phần Windows nhấp chuột phải vào Search and Indexing => Run as administartor

Bước 5: Tại phần này nhấn Next để xử lý sự cố.
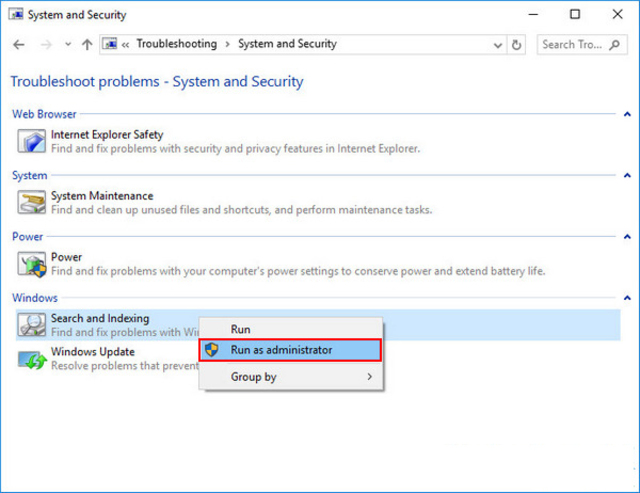
Bước 6: Cửa sổ tiếp theo hiện lên, bạn nhấn chọn hộp kiểm Files don’t appear in search results => Next.

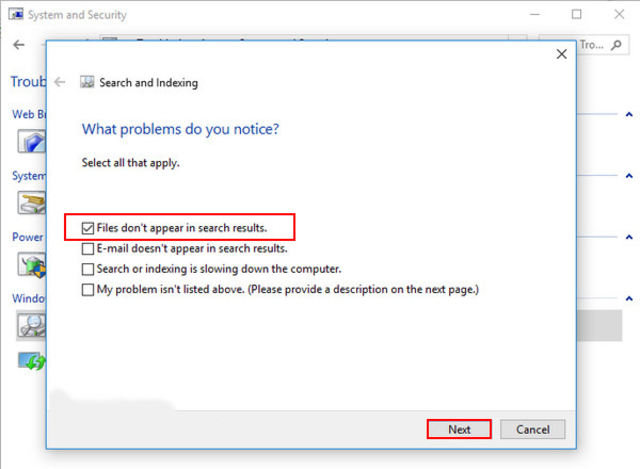
Kiểm tra hoạt động trên Windows Search Service
Bước 1: Nhấn tổ hợp phím Windows + R để mở hộp thoại Run. Nhập services.msc vào ô Open => Enter.
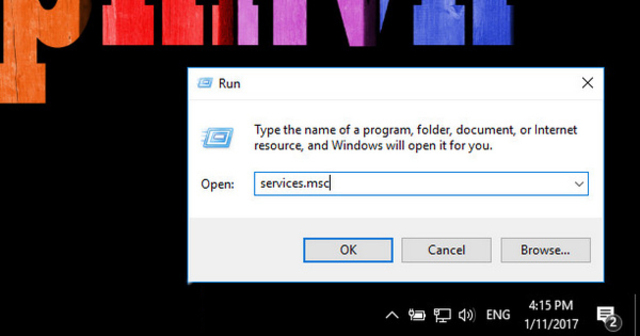
Bước 2: Đi chuyển xuống Windows Search => nhấp chuột phải chọn Properties.
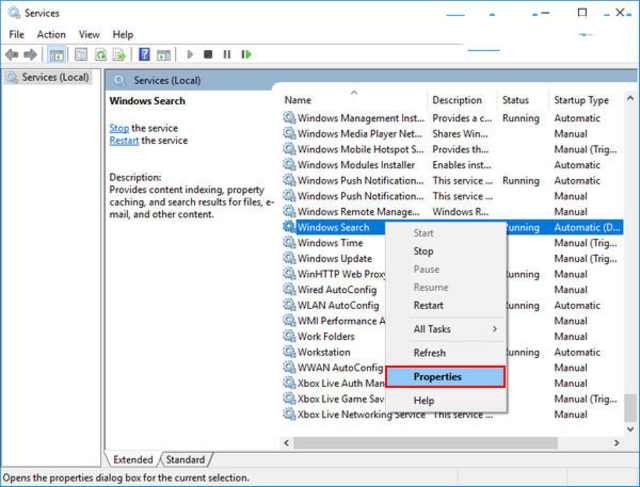
Bước 3: Tại cửa sổ Windows Search, phần Startup type chọn tuỳ chọn Automatic (Delayed Start) => OK.
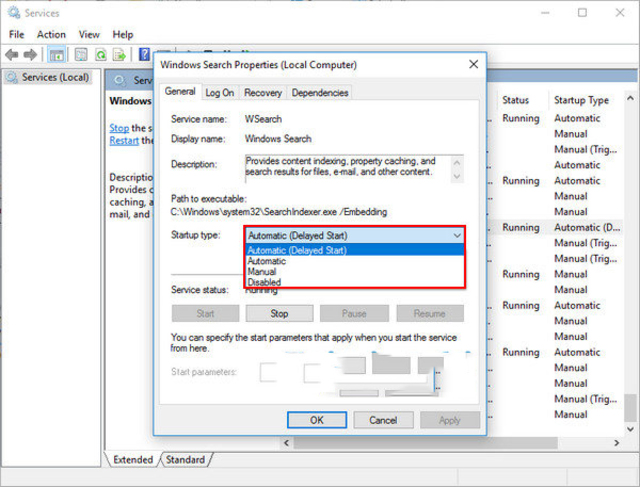
Bước 4: Sau khi thiết lập xong Windows Search, khởi động lại Windows Search bằng cách nhấp chuột phải vào Windows Search => Restart.

Kích hoạt các ứng dụng nền
Bạn có thể thử cách kích hoạt các ứng dụng nền bằng cách: Settings > Privacy > Background apps, sau đó đảm bảo nút chuyển đổi “Let apps run in the background” ở trạng thái On. Từ đây bạn có thể vô hiệu quá riêng bất kỳ ứng dụng của Windows nào chạy trong nền.

Tìm hiểu thêm: Mẹo khôi phục ảnh đã xóa vĩnh viễn trên android siêu nhanh
Xây dựng lại chỉ mục
Đầu tiên hãy vào Control Panel => bật Large icons ở góc trên cùng bên phải => Indexing Options => Advanced.
Sau đó nhấp vào Rebuild trong cửa sổ Advanced Options => OK. Đợi trong vài phút để kiểm tra và hoàn tất.
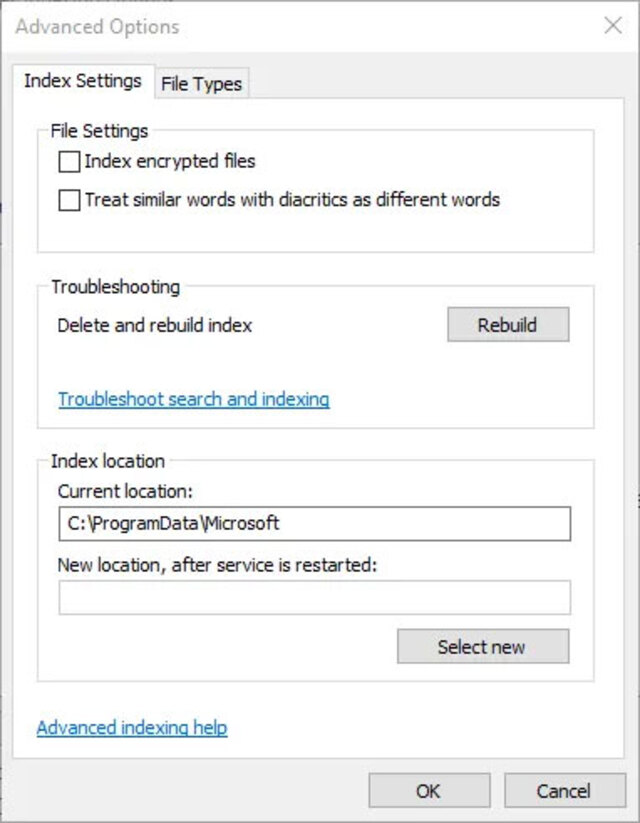
Sử dụng System File Checker
Mở Command Prompt với quyền admin (nhấp chuột phải vào Command Prompt rồi chọn Run as administrator), sau đó nhập lệnh sau: sfc /scannow.
Thao tác này sẽ quét file hệ thống để tìm ra lỗi rồi tự động sửa chúng cho bạn nhanh chóng nhất.
Tắt chương trình diệt virus trên win 10
Bạn hãy thử tắt các trình diệt virus trên win 10 sau đó kiểm tra lại bởi chúng có thể chính là thủ phạm gây ra lỗi. Hoặc bạn thử tắt tạm thời các Avast shield để khôi phục chức năng tìm kiếm trong Win 10.
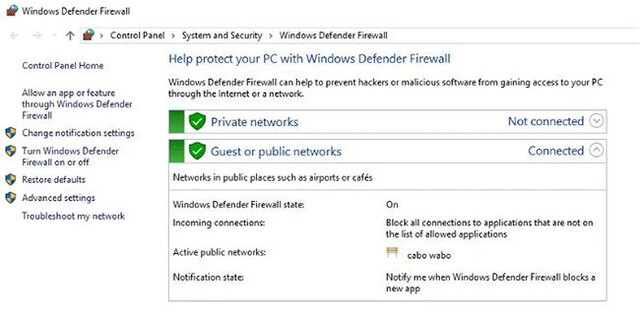
Di chuyển hoặc build lại Swapfile.sys
Pagefile và Swapfile là hai chức năng quan trọng và được liên kết chặt chẽ với nhau trong Windows 10. Hãy thử di chuyển hoặc build lại Swapfile.sys theo hình sau:

Tham khảo thêm: Cách bảo vệ tài khoản trực tuyến tránh khỏi nguy cơ của AI
Sửa chữa cài đặt Windows
Bạn có thể sửa chữa cài đặt Windows theo hướng dẫn trong hình sau:
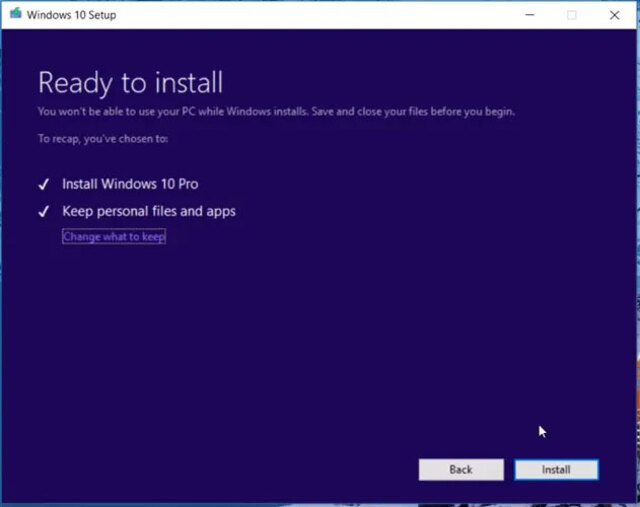
Tạo ra 1 đĩa USB cài Windows 10 có khả năng Boot sau đó khởi chạy nó. Làm theo hướng dẫn để nâng cấp cài đặt Windows 10 để đảm bảo màn hình xuất hiện “Ready to install”, bạn đã chọn tùy chọn “Keep personal files and apps”. Nếu chưa chọn mặc định thì nhấp vào “Change what to keep”, sau đó chọn “Keep personal files and Window settings”. Nhấp vào Install và phiên bản Windows 10 mới nhất sẽ được cài đặt.
Trên đây là hướng dẫn những cách khắc phục lỗi không search được trong Win 10 đơn giản, hiệu quả nhất. Hy vọng bài viết đã cung cấp được nhiều thông tin hữu ích nhất cho bạn đọc. Trân trọng!
