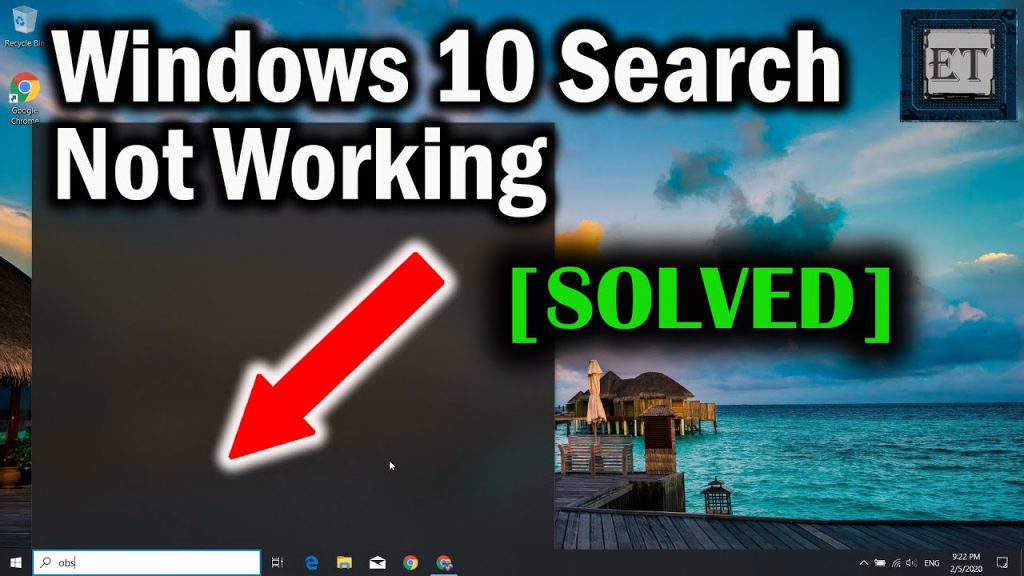Công cụ Search là một tính năng giúp bạn tìm kiếm mọi thứ nhanh chóng và tiết kiệm thời gian. Vì thế khi mà thành công cụ Search gặp vấn đề, chắc hẳn có rất nhiều người khó chịu. Vậy làm sao để sữa lỗi search win 10? Hãy theo dõi bài viết dưới của Chuyentoantin để biết thêm chi tiết nhé.
1. Thử khởi động lại máy
Đây là là cách đơn giản nhất nhưng rất hiệu quả đối với những lỗi hệ thống. Bạn chỉ cần khởi động lại máy tính để có thể khắc phục lỗi không tìm kiếm được Windows 10 đơn giản.
Bạn hãy nhấn vào biểu tượng Windows > Chọn Power > Chọn Restart để có thể khởi động lại thiết bị. Sau đó hãy kiểm tra lại xem lỗi tìm kiếm đã được sửa chưa nhé.
2. Khởi động lại Windows Explorer
Việc Windows Explorer bị treo cũng là một trong những nguyên nhân khiến máy tính của bạn dính lỗi không tìm kiếm được. Bạn hãy thử khởi động lại Windows Explorer theo các bước như sau:
Bước 1: Bạn click chuột phải vào thanh Taskbar > Chọn Task Manager.
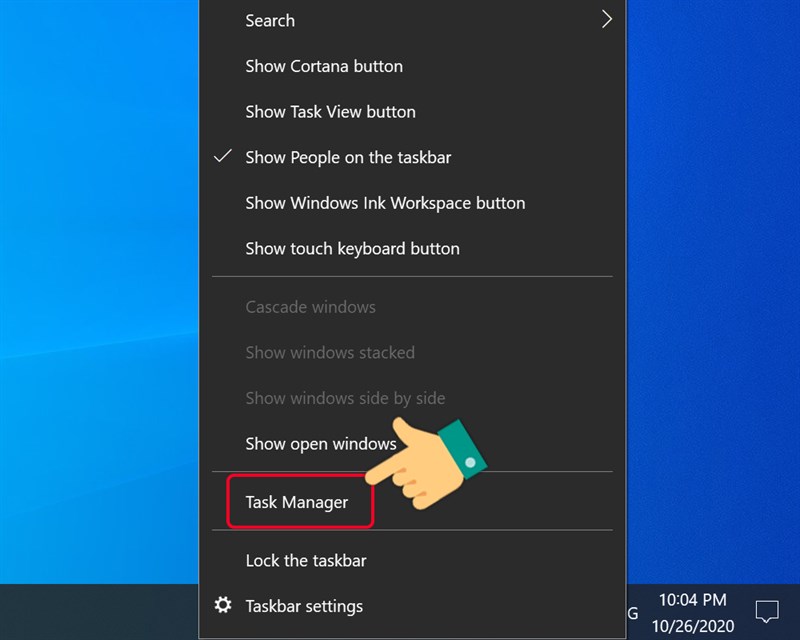
Bước 2: Ở tab Processes, nhấn chuột phải vào Windows Explorer > Chọn Restart.

Sau khi Windows Explorer đã được khởi động lại, bạn thử kiểm tra lại xem lỗi không tìm kiếm đã được khắc phục chưa nhé.
Tham khảo thêm: Sửa lỗi unidentified network win 10 đơn giản
3. Khởi động lại trợ lý ảo Cortana
Cortana là tính năng trợ lý ảo được tích hợp sẵn trên hệ điều hành Windows 10, Cortana bị treo có thể làm cho xuất hiện lỗi search win 10 xuất hiện. Lúc này, bạn hãy dừng hoàn toàn quá trình hoạt động của Cortana và khởi động lại máy tính của bạn.
Để có thể khởi động lại Cortana bạn hãy làm như sau:
Bước 1: Click chuột phải vào thanh Task bar -> Chọn Task Manager.
Bước 2: Ở mục Processes, bạn click chuột phải vào Cortana > Chọn End Task.
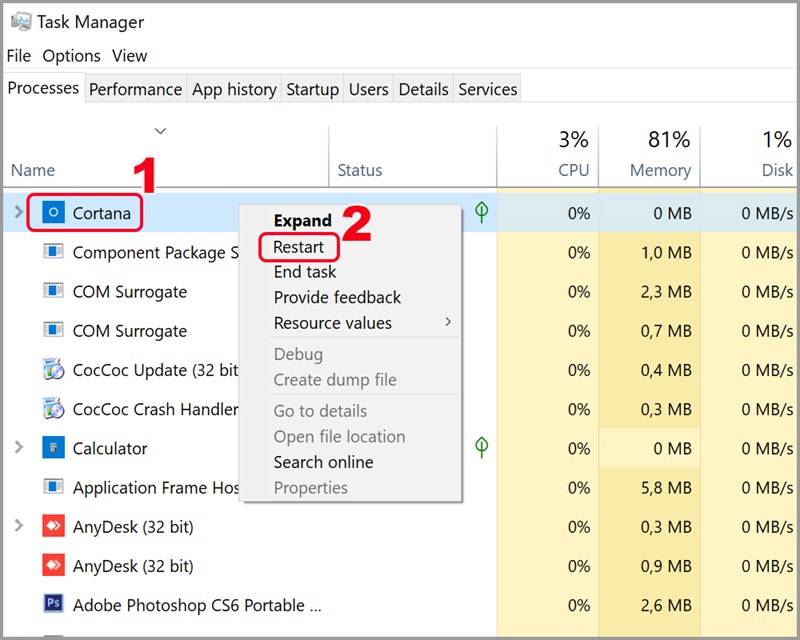
Bước 3: Nhấn vào biểu tượng Windows > Chọn Power > Chọn Restart để khởi động lại máy tính.
4. Sử dụng tính năng gỡ lỗi của Win 10
Nếu những cách trên không thành công, bạn có thể thử sử dụng trình gỡ lỗi hệ thống trên Windows 10.
Bước 1: Nhấn vào biểu tượng Windows > Nhấn vào biểu tượng cài đặt (Settings).
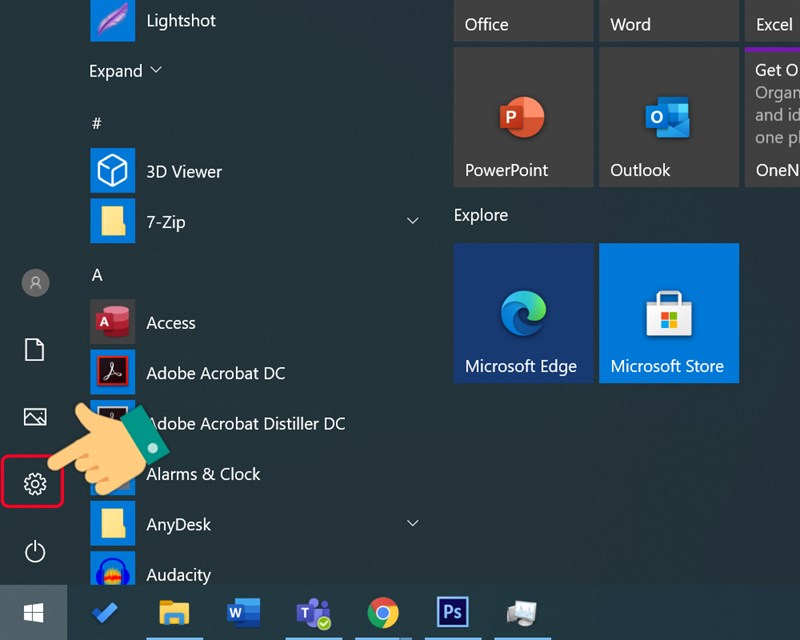
Bước 2: Nhấn vào Updates & Security.
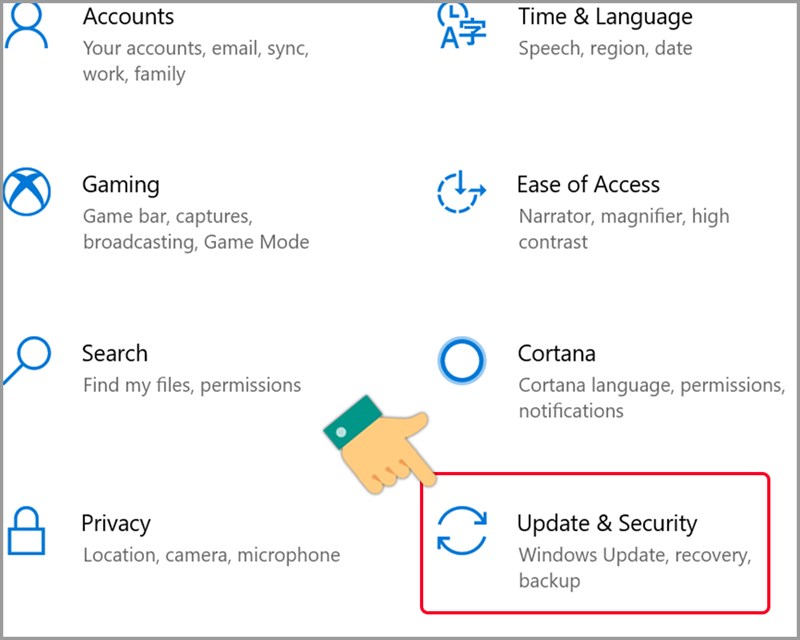
Bước 3: Chọn Troubleshoot ở danh sách bên trái -> Search and Indexing -> Chọn Run the troubleshooter.
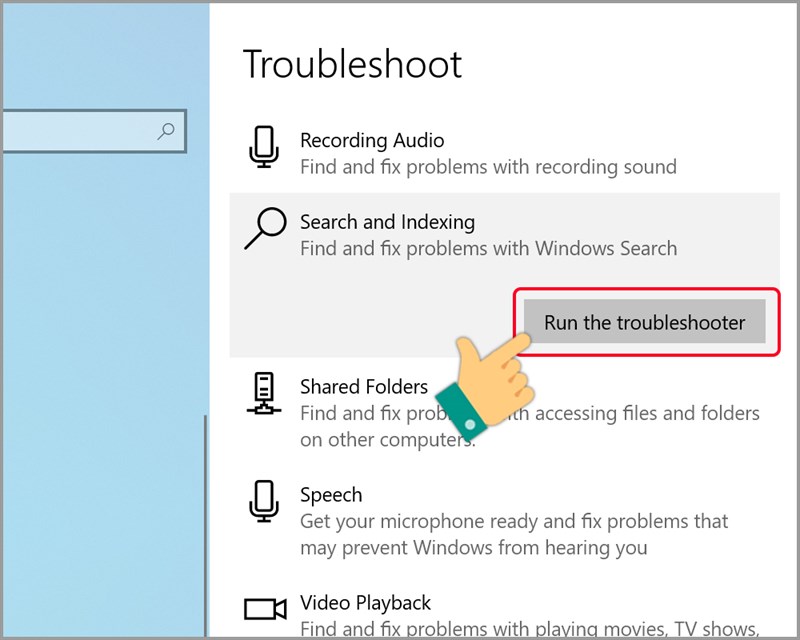
Bước 4: Chọn Files don’t appear in search results -> Chọn Next.
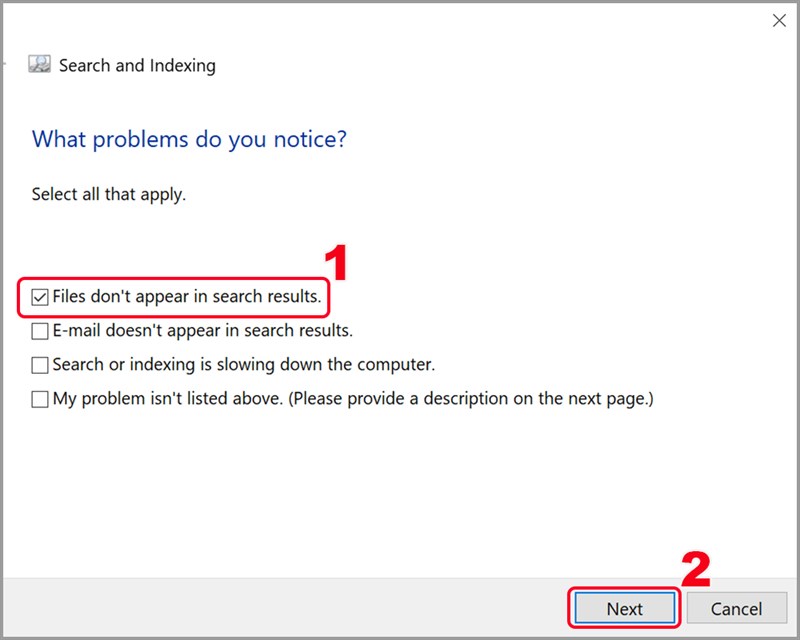
Lúc này bạn hãy chờ một lúc để hệ thống kiểm tra lỗi search win 10.
5. Kiểm tra hoạt động của thanh Search
Bước 1: Mở hộp thoại Run với tổ hợp phím tắt Windows + R, gõ services.msc tại mục Open > Nhấn OK.
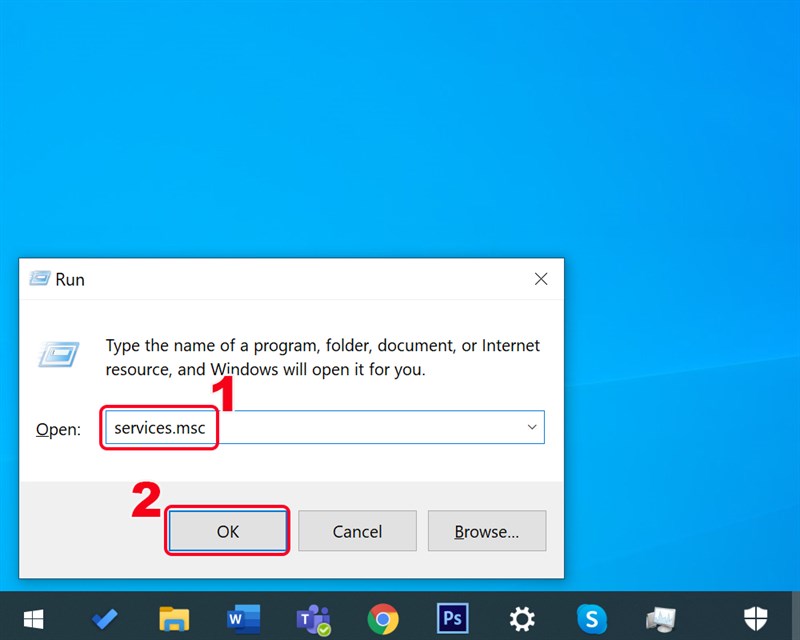
Bước 2: Click chuột phải vào Windows Search -> Chọn Properties
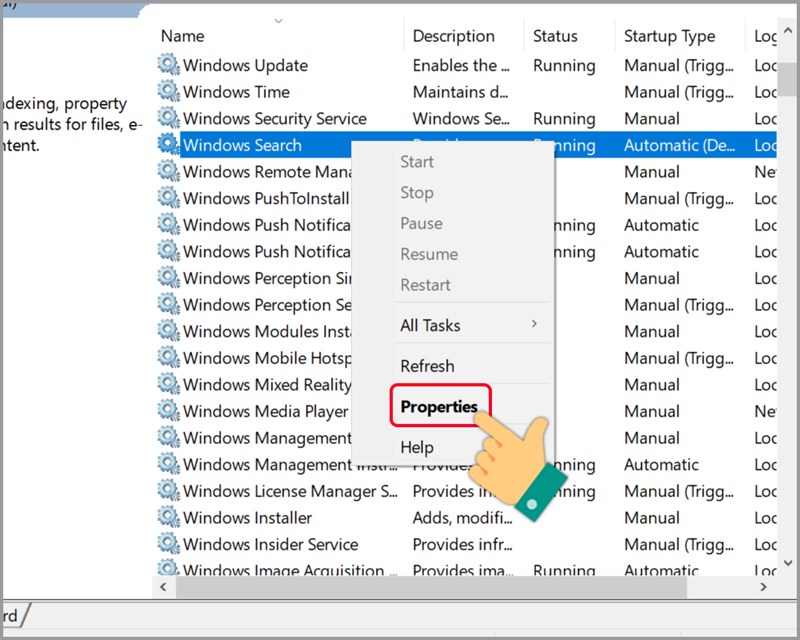
Bước 3: Ở tab General, trong mục Startup type bạn hãy chọn Automatic (Delayed Start) -> Nhấn OK.
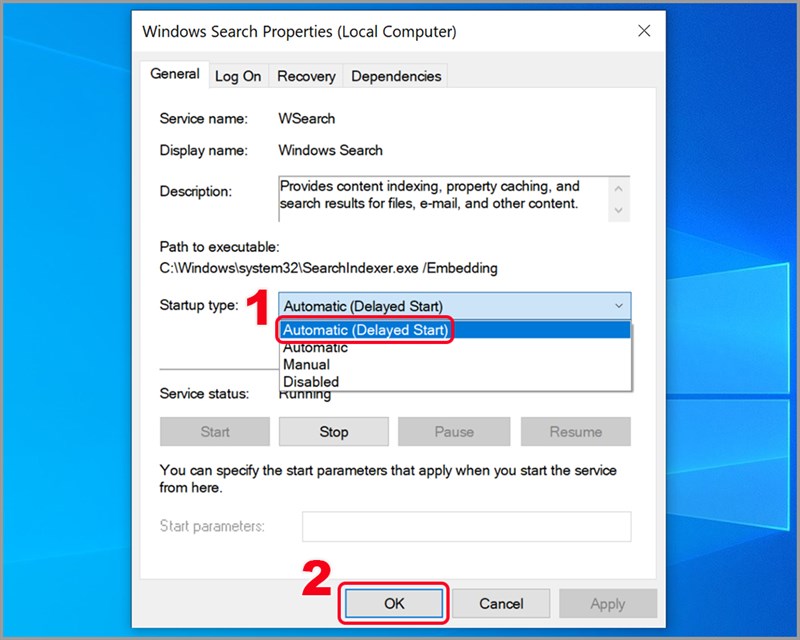
Bước 4: Nhấn chuột phải vào Windows Search >

Bạn hãy thử kiểm tra xem tính năng Search hoạt động bình thường chưa nhé.
Xem thêm: Khắc phục lỗi cpu 100 win 10 đơn giản
6. Tắt tường lửa để khắc phục lỗi search win 10
Bạn có thể vô hiệu hóa các phần mềm diệt và tắt tường lửa ở Win 10 để khắc phục lỗi search trên Win 10. Các bạn có thử các bước như sau:
Bước 1: Mở hộp thoại Run bằng tổ hợp phím Windows + R, gõ Control Panel -> Nhấn OK -> Chọn System and Security.
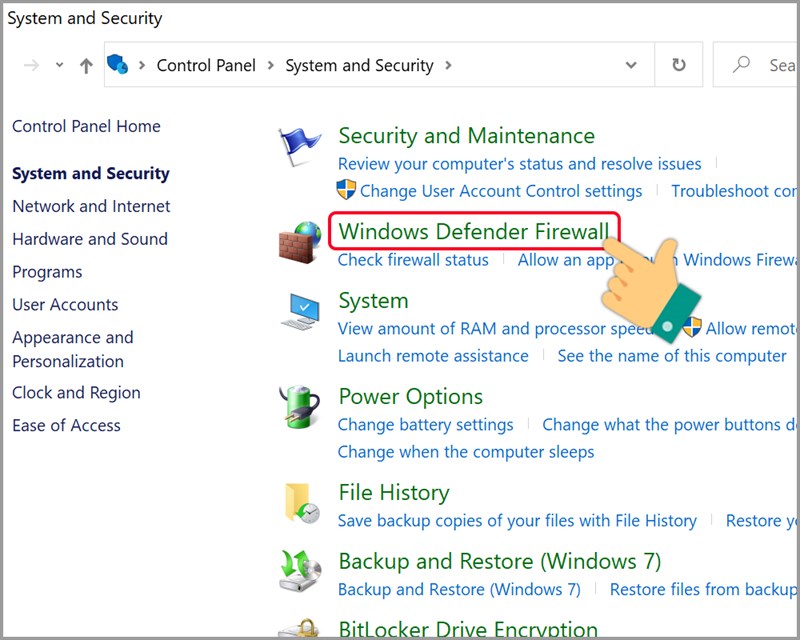
Bước 2: Bạn chọn Windows Defender Firewall -> Nhấn Turn Windows Defender Firewall on or off
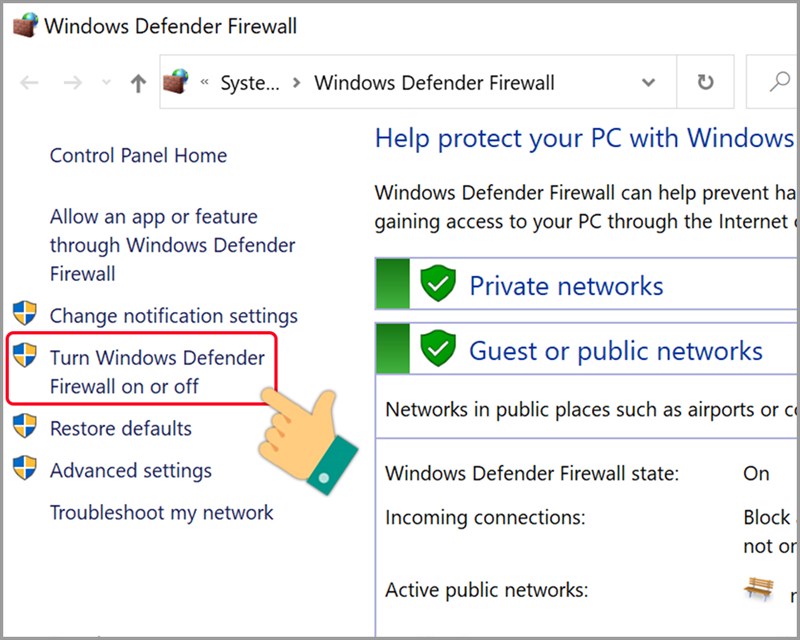
Bước 3: Click chọn Turn off Windows Defender Firewall -> Nhấn OK để tắt Windows Defender Firewall.
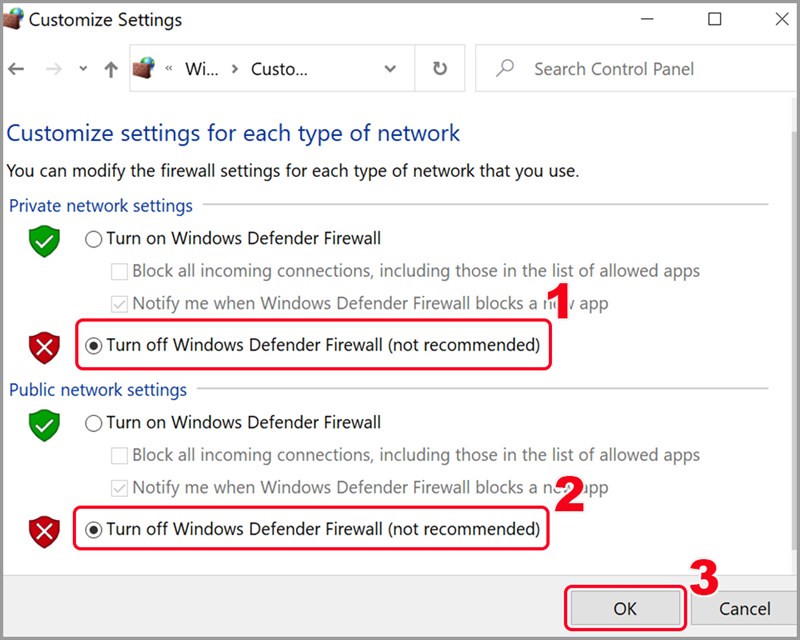
7. Sửa lỗi search win 10 bằng cách sử dụng System File Checker
Bước 1: Bạn gõ cmd vào thành search -> Click chuột phải vào Command Prompt -> Chọn Run as administrator.
Bước 2: Bạn gõ lệnh sau vào giao diện của Command Prompt.
sfc /scannow
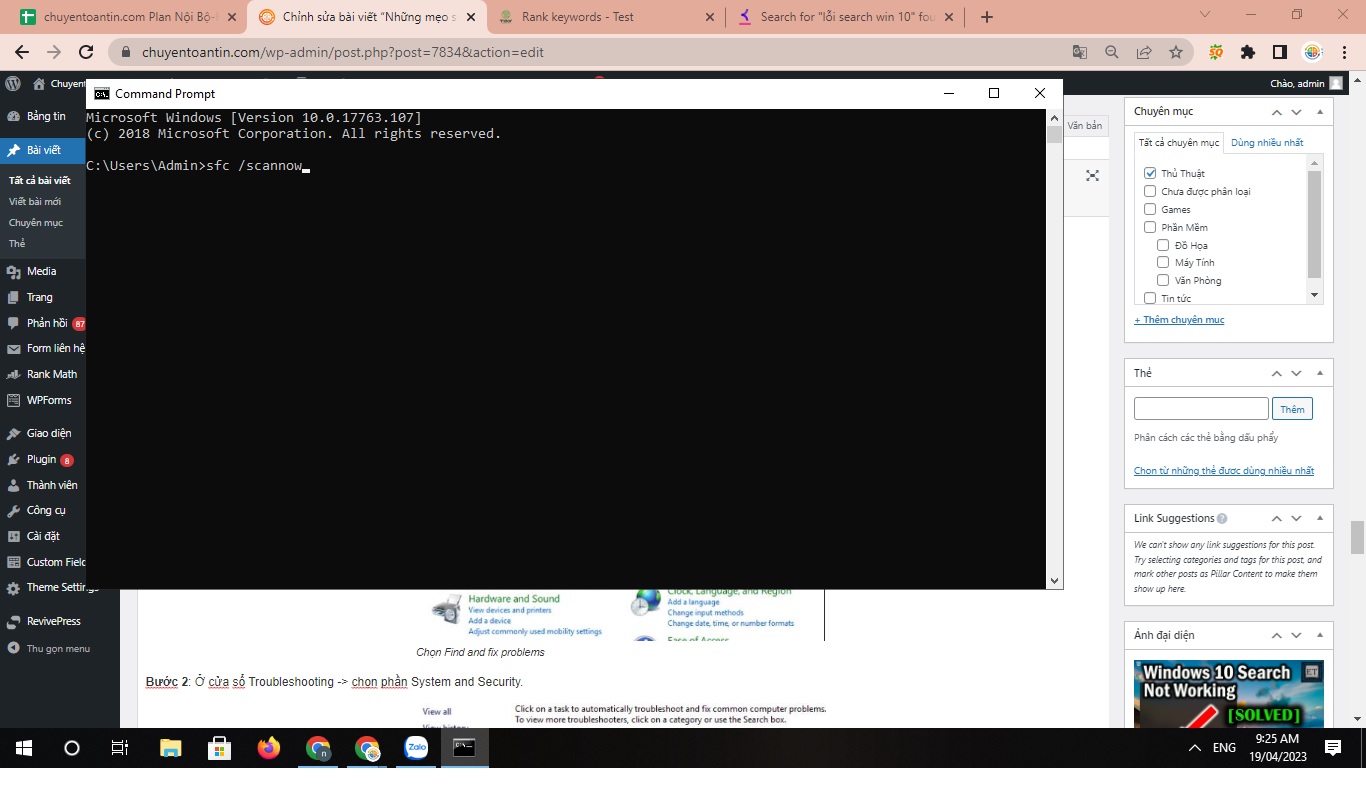
8. Sửa lỗi không search được trong win 10 bằng trình gỡ lỗi
Bước 1: Mở Control Panel -> Chọn System and Security -> Click chuột vào phần Find and fix problems.
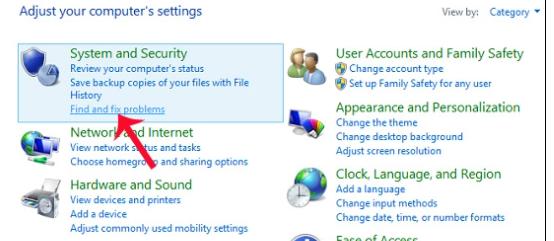
Bước 2: Ở cửa sổ Troubleshooting -> chọn phần System and Security.
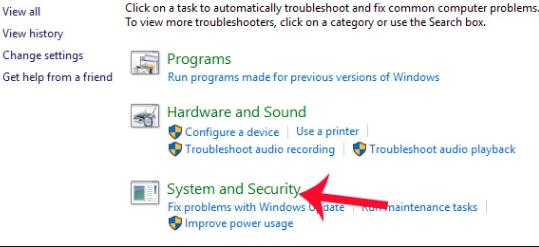
Bước 3: Với giao diện tiếp theo, click chuột phải vào Search and Indexing -> Chọn Run as administartor.
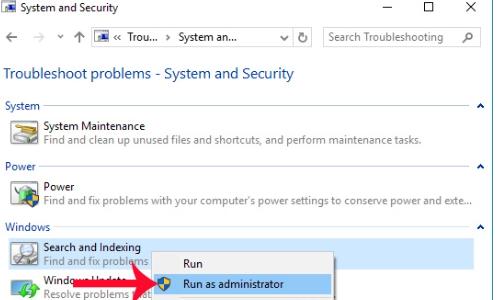
Bước 4: Tại giao diện Search and Indexing, nhấn Next để hệ thống tiến hành quá trình phát hiện và bắt đầu xử lý sự cố trên máy.
Bước 5: Ở hộp thoại tiếp theo, bạn tích chọn vào mục Files don’t appear in search results, sau đó nhấn vào Next để tiến hành kiểm tra và sửa lỗi search win 10.
9. Bật các ứng dụng chạy nền
Kể từ phiên bản Creator Update được phát hành vào năm 2017, một số người dùng Windows 10 đã gặp phải vấn đề liên quan đến việc chạy ứng dụng trong chế độ nền. Điều này đặc biệt ảnh hưởng đến chức năng tìm kiếm trong menu Start.
Nếu người dùng vô hiệu hóa tùy chọn “Let apps run in the background” trong Windows 10, điều không mong muốn sẽ xảy ra, làm cho chức năng search trong win 10 bị lỗi.
Do đó bạn cần đảm bảo rằng tùy chọn “Let apps run in the background” đã được bật. Để thực hiện việc này, truy cập vào Settings > Privacy > Background apps và đảm bảo rằng nút chuyển đổi “Let apps run in the background” đang ở trạng thái Bật.
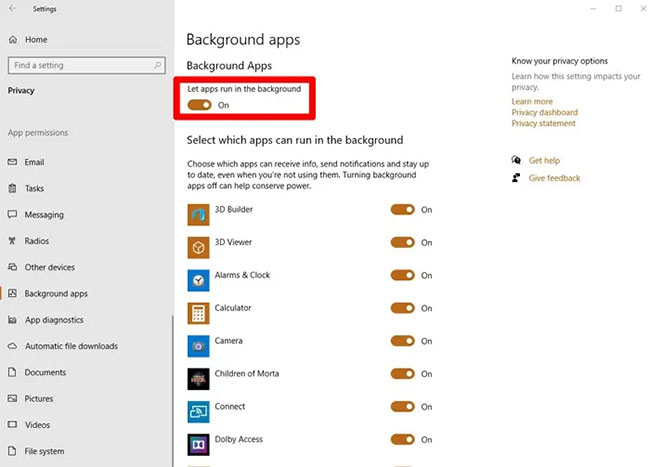
Tìm hiểu thêm: Tải Microsoft Office 2007 full crack vĩnh viễn
10. Xây dựng lại tệp chỉ mục
Có thể xảy ra tình trạng hỏng hóc trong các file lập chỉ mục tìm kiếm của Windows Search, dẫn đến việc chức năng tìm kiếm không hoạt động. Một số người dùng đã báo cáo sự cố này xuất hiện sau bản cập nhật Windows 10 May Update (v1903) và dưới đây là giải pháp khả thi.
Để khắc phục, bạn có thể thử xây dựng lại chỉ mục để loại bỏ bất kỳ lỗi nào.
Để thực hiện việc này, hãy truy cập vào Control Panel, bật chế độ hiển thị Large icons ở góc trên bên phải, sau đó chọn Indexing Options > Advanced.
Sau đó click chuột vào Rebuild trong cửa sổ Advanced Options. Nhấp vào OK trên cửa sổ pop-up và hãy kiên nhẫn đợi quá trình hoàn tất.
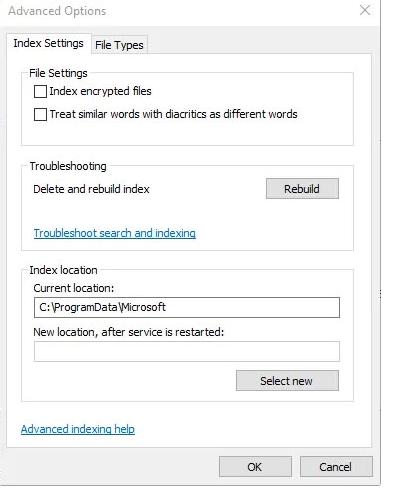
Trên đây là toàn bộ những cách khắc phục lỗi search win 10 mà bạn có thể áp dụng. Chuyentoantin hi vọng với bài viết thì bạn đọc sẽ thành công trong việc khắc phục tình trạng thanh search win 10 bị lỗi.