Nhiều người dùng máy tính hệ điều hành Windows gặp phải sự khó chịu khi máy tính của họ chạy Win 10 bị lỗi 0xc00000e khi khởi động. Thường thì lỗi này xảy ra khi một phần cứng không được phát hiện hoặc tệp hệ thống bị hỏng, gây trở ngại cho việc khởi động Windows 10. Chuyentoantin sẽ hướng dẫn các bạn cách khắc phục sự cố và sửa mã lỗi 0xc00000e trên Win 10 mà không làm mất dữ liệu của bạn.
1.Tìm hiểu về mã lỗi 0xc00000e
Mã lỗi 0xc00000e là một lỗi trong hệ điều hành Windows, do cấu trúc file bị hỏng hoặc đôi khi do một thành phần trong máy tính không được kết nối vật lý. Đây là một mã lỗi phổ biến trong tất cả các phiên bản Windows từ Windows Vista trở đi. Tuy nhiên, cách mô tả lỗi có thể khác nhau đôi chút tùy vào phiên bản Windows sử dụng.
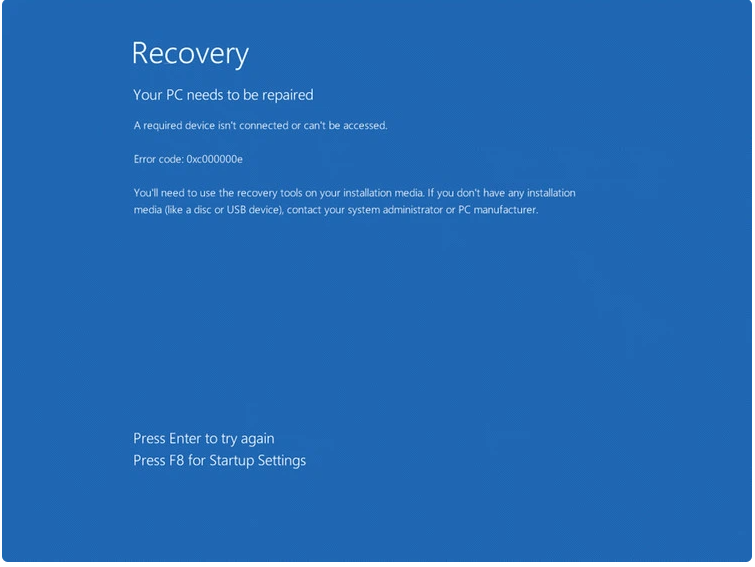
2. Cách khắc phục mã lỗi xc00000e trong windows 10
Vì nguyên nhân lỗi không cụ thể đến từ một thiết bị phần cứng hoặc tệp hệ thống bị thiếu, bạn cần thực hiện một hoặc nhiều bước để khắc phục sự cố này, bao gồm:
- Sử dụng công cụ sửa chữa tự động Windows Automatic Repair Tool.
- Xây dựng lại tệp BCD và Master Boot Record.
- Reset lại cài đặt BIOS về mặc định.
- Kiểm tra và thay pin CMOS.
Xem thêm: Biểu hiện máy tính bị mất âm thanh win 10
Sử dụng công cụ sửa chữa tự động Windows Automatic Repair Tool
Để sửa các lỗi hệ thống Windows như lỗi mã 0xc00000e, bạn có thể sử dụng công cụ Windows Automatic Repair Tool. Hãy làm theo các bước dưới đây để sử dụng công cụ này từ đĩa cài đặt có thể khởi động và sửa lỗi:
Bước 1: Tắt máy tính và khởi động lại để vào menu khởi động Windows 10.
Bước 2: Tại màn hình xuất hiện logo của nhà sản xuất, nhấn phím F2 hoặc phím tương tự để truy cập menu boot. Phím này có thể khác nhau tùy vào nhà sản xuất máy tính.
Bước 3: Trong menu boot, thay đổi tùy chọn khởi động thành CD/DVD Rom hoặc ổ USB khởi động nếu có.
Bước 4: Bạn cũng có thể sử dụng ổ USB có chứa bộ cài đặt Windows để sửa lỗi.
Bước 5: Kết nối ổ đĩa USB hoặc đĩa CD/DVD có bộ cài đặt Windows 10 vào máy tính và khởi động lại máy tính. Hệ thống sẽ tự động thiết lập khởi động từ ổ USB hoặc CD/DVD mà bạn chọn. Khi xuất hiện thông báo “Press any key to boot from CD or DVD”, hãy nhấn bất kỳ phím nào để tiếp tục.
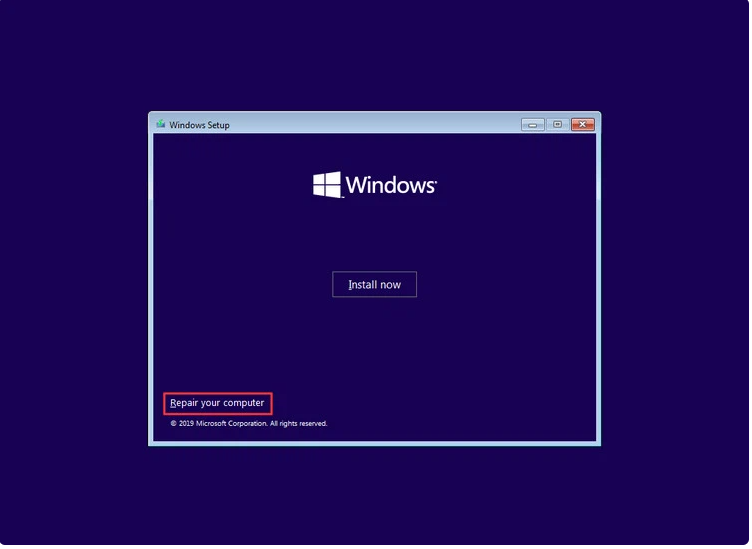
Bước 6: Khởi động quá trình sửa chữa/cài đặt Windows bằng cách chọn múi giờ, ngôn ngữ và phương thức nhập bàn phím, sau đó nhấn nút Next. Sau đó, bấm vào liên kết “Repair your computer” ở góc dưới bên trái.
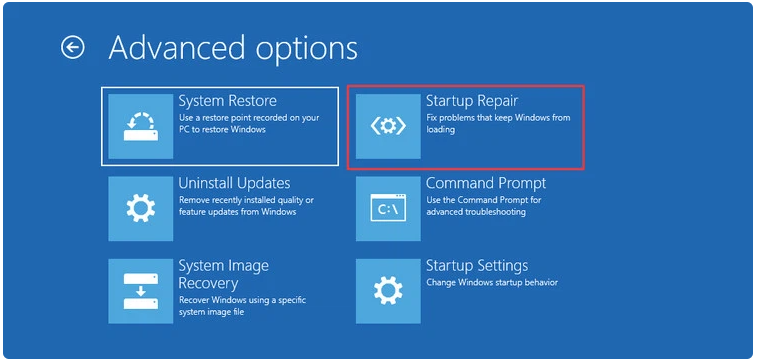
Sau đó, chọn tùy chọn Troubleshooting > Advanced options > Automatic repair hoặc Startup Repair (tùy theo phiên bản Windows 10) để sửa lỗi tự động. Quá trình sửa các tệp Windows bị hỏng có thể mất vài phút để hoàn tất. Nếu phương pháp này không giải quyết được vấn đề, bạn có thể thử cách khác.
Tìm hiểu thêm: Lý do lỗi bàn phím không gõ được – khắc phục
Xây dựng lại tệp BCD và Master Boot Record
Tệp Boot Configuration Data (BCD) là một tệp hệ thống quan trọng giúp Windows khởi động đúng cách. Nếu tệp này bị hỏng, bạn có thể gặp phải lỗi 0xc00000e trên Windows 10. Để khắc phục vấn đề này, bạn có thể sử dụng đĩa cài đặt Windows hoặc ổ USB để khởi động vào Windows giống như cách ở trên.
Khi đến bước 6, bạn chọn “Repair your computer” > “Troubleshoot” > “Advanced Options” > “Command Prompt” để xây dựng lại tệp BCD.
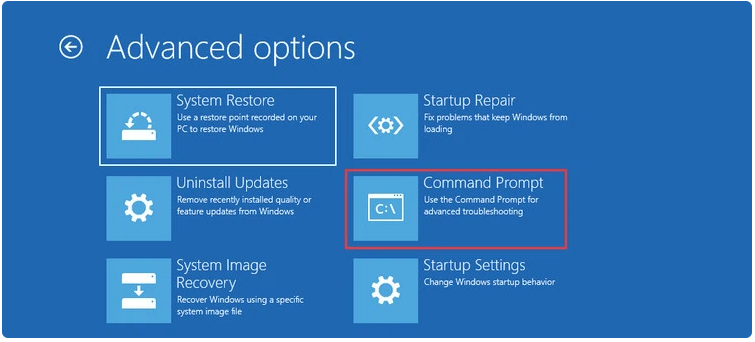
Trong cửa sổ dòng lệnh hiển thị, nhập từng lệnh một theo lệnh dưới đây. Sau mỗi lệnh, nhấn phím Enter để thực hiện.
bootrec /scanos
bootrec /fixmbrr
bootrec /fixboot
bootrec /rebuildbcd
Trong đó:
- Bootrec hay bootrec.exe: là một công cụ được cung cấp bởi Microsoft. Được sử dụng để khắc phục các sự cố liên quan đến khởi động trong môi trường khôi phục Windows.
- bootrec /fixmbrr: Sử dụng lệnh này để khắc phục các sự cố hỏng tệp MBR (Master Boot Record). Lệnh này sẽ ghi tệp MBR tương thích Windows 10 vào phân vùng hệ thống.
- bootrec /fixboot: Lệnh này sẽ ghi một khu vực khởi động mới vào phân vùng hệ thống.
- bootrec /scanos: Khi chạy lệnh này, nó sẽ quét tất cả các phân vùng ổ đĩa để cài đặt Windows.
- bootrec /rebuildbcd: Lệnh này sẽ quét tất cả các ổ đĩa cài đặt để kiểm tra tính tương thích với hệ điều hành. Ngoài ra còn cho phép chọn các cài đặt mà bạn muốn thêm vào BCD (Boot Configuration Data).
Bây giờ khởi động lại máy tính và kiểm tra xem sự cố đã được giải quyết chưa.
Reset lại cài đặt BIOS về mặc định
Nếu gặp lỗi 0xc00000e trên Windows 10 do cấu hình sai trong BIOS, bạn có thể giải quyết bằng cách reset lại cấu hình này. Để làm điều này, bạn có thể làm theo các bước sau:
Bước 1: Khởi động lại máy tính và nhấn một trong các phím F2, F12, Esc, Del hoặc phím nào được nhà sản xuất quy định để vào menu BIOS khi logo của nhà sản xuất hiển thị.
Bước 2: Sử dụng các phím mũi tên để điều hướng trong menu BIOS và tìm tùy chọn Default để reset lại cấu hình BIOS. Nhấn Enter để chọn tùy chọn này.
Bước 3: Lưu và thoát khỏi BIOS bằng cách nhấn F10 hoặc sử dụng các phím mũi tên để thoát BIOS theo cách thủ công. Máy tính sẽ tự động khởi động lại khi quá trình hoàn tất.
Tìm hiểu thêm: Lý do lỗi không mở được autocad 2007 trên win 10
Kiểm tra và thay pin CMOS
Nếu ngày giờ trong BIOS bị cấu hình sai, có thể cần phải thay pin CMOS. Pin CMOS là một chip trên bo mạch chủ lưu trữ thông tin cấu hình BIOS, ngày giờ và các cài đặt phần cứng khác. Nó giữ cho BIOS hoạt động ngay cả khi máy tính không được cắm vào nguồn điện.

Khi bạn thay pin CMOS, có thể khiến cho BIOS quên cài đặt và trở về cài đặt mặc định. Vì vậy, sau khi thay pin CMOS, bạn cần phải cấu hình lại cài đặt BIOS và khởi động lại máy tính.
Nếu đã thử hết các phương pháp trên mà vẫn gặp lỗi 0xc00000e thì cần phải reset lại Windows. Điều này sẽ xóa mọi thiết lập trên máy tính và cài đặt lại Windows, khiến máy tính trở lại cấu hình ổn định như ban đầu.
Mặc dù Windows đã được cải thiện để giảm thiểu lỗi hệ thống, nhưng không thể tránh khỏi sự cố xảy ra trong tương lai. Tuy nhiên, luôn có cách để giải quyết vấn đề và hy vọng với hướng dẫn trên, người dùng có thể khắc phục lỗi 0xc00000e một cách nhanh chóng mà không cần phải thử nhiều phương pháp.
