Máy tính bị mắc kẹt ở màn hình logo khi khởi động không phải là một hiện tượng hiếm gặp và có thể xảy ra trên nhiều dòng máy tính khác nhau. Tình trạng này khi xảy ra, màn hình chỉ hiển thị logo và người dùng không thể truy cập vào hệ điều hành. Điều này gây nhiều phiền toái, đặc biệt là trong các tình huống cần thiết phải sử dụng máy tính ngay lập tức. Vậy nguyên nhân gây ra hiện tượng này là gì và làm thế nào để khắc phục lỗi?
Các dấu hiệu nhận biết máy tính, laptop của bạn bị treo logo, đơ
Máy tính bình thường sẽ hiển thị logo khi khởi động và sau đó tiếp tục vào cửa sổ Windows. Tuy nhiên, máy tính bị treo logo sẽ dừng lại tại màn hình logo của hãng và không cho phép người dùng thực hiện bất kỳ thao tác nào khác. Có một số dấu hiệu nhận biết khi máy tính bị treo logo:
Bị treo khi sleep
Khi gập máy tính lại hoặc chuyển vào chế độ sleep, có trường hợp máy tính bị treo ở màn hình logo. Khi xảy ra tình trạng này, bạn buộc phải tắt nguồn và khởi động lại máy. Điều này đồng nghĩa với việc các tác vụ và chương trình đang chạy sẽ bị đóng và dữ liệu chưa được lưu có thể bị mất đi.
Tình trạng máy tính bị treo logo sau khi gập lại hoặc chuyển vào chế độ sleep có thể gây phiền toái và đe dọa đến sự ổn định của hệ thống. Nguyên nhân của hiện tượng này có thể do lỗi phần cứng, như vấn đề với ổ cứng hoặc card đồ họa, hoặc do lỗi phần mềm, bao gồm cài đặt hệ điều hành không chính xác hoặc xung đột phần mềm.

Treo màn hình chờ
Treo ở Logo Windows
Máy tính bị treo nhưng chuột vẫn chạy
Nguyên nhân máy tính bị treo khi mở máy
Ổ cứng máy tính bị lỗi (bad sector)
RAM bị lỗi
Mainboard bị lỗi
Xem thêm: Hướng dẫn tải Mod Skin LOL Pro 2023 về máy tính
5 Cách khắc phục laptop bị treo logo win 7
Cách 1: Nhấn giữ nút nguồn trong 7 giây để khởi động lại laptop

Cách 2: Kiểm tra bad sector
Cách 3: Tiến hành vệ sinh RAM, case

Cách 4: Kiểm tra CPU và sửa lỗi Mainboard

Cách 5: Đảm bảo vị trí đặt máy là nơi thông thoáng
Các cách xử lý khi Win 10 bị treo ở màn hình logo
Khởi động lại máy tính Win 10
Với máy tính win 10, trong một vài trường hợp có thể khiến máy bị treo. Để giải quyết, bạn có thể khởi động máy theo một số cách sau:
Cách 1: Restart máy tính Win 10 bằng chuột
- Bước 1: Để tắt máy, hãy nhấp vào biểu tượng “Start” ở góc dưới bên trái màn hình.

- Bước 2: Sau đó, chọn nút nguồn và nhấn vào “Tắt nguồn”.

-
Bước 3: Đợi cho đến khi máy tính tắt hoàn toàn, sau đó khởi động lại máy là xong.
Cách 2: Restart máy tính Win 10 bằng bàn phím
- Bước 1: Trên màn hình desktop, nhấn tổ hợp phím Windows+D để chuyển đến màn hình desktop.
- Bước 2: Tiếp theo, nhấn tổ hợp phím Alt+F4 để mở cửa sổ tắt máy.
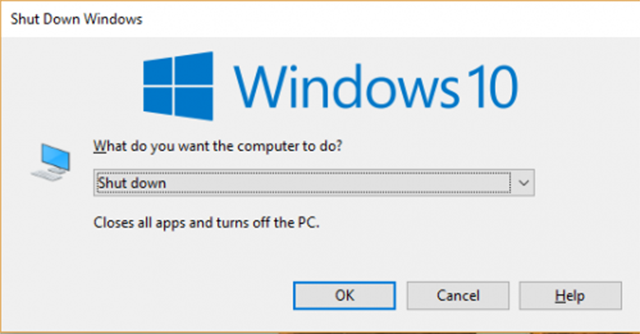
-
Bước 3: Sử dụng các phím mũi tên lên xuống để chọn “Khởi động lại” và nhấn phím Enter.
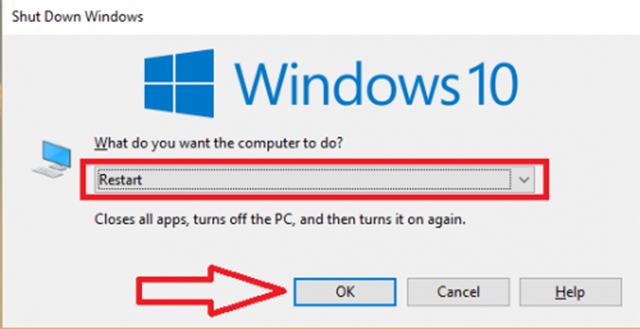
Cách 3: Sử dụng nút Power để tắt máy tính
Kiểm tra hoạt động của CPU
Khi thiết bị hoạt động vượt quá công suất, CPU sẽ tỏa nhiệt, hoạt động không đúng cách và gây lỗi treo máy khi khởi động. Để khắc phục vấn đề này, bạn có thể thực hiện các bước sau:
- Vệ sinh vỏ máy tính: Vùng này thường tích tụ nhiều bụi bẩn, gây cản trở cho quạt tản nhiệt không thể làm mát hiệu quả. Việc làm sạch sẽ giúp tránh hiện tượng máy quá nhiệt và nguy cơ treo máy.
- Đặt máy tính ở nơi thông thoáng: Chọn vị trí đặt máy tính sao cho không gian xung quanh máy có đủ không khí lưu thông, giúp quạt và hệ thống tản nhiệt hoạt động tốt hơn so với việc đặt máy ở những không gian chật hẹp.
- Kiểm tra keo tản nhiệt: Nếu máy tính đã sử dụng hơn 2 năm, hãy chú ý kiểm tra keo tản nhiệt. Nếu keo đã khô cứng, nó sẽ không thể truyền nhiệt hiệu quả từ CPU đến quạt tản nhiệt.
Việc thực hiện các biện pháp trên sẽ giúp duy trì nhiệt độ ổn định và giảm nguy cơ máy treo khi khởi động.
Tìm hiểu thêm: Hướng dẫn khắc phục lỗi ko copy được trong excel chi tiết
Sửa lỗi trong chế độ Safe Mode Windows 10
Trong trường hợp máy tính không thể khởi động bình thường, bạn có thể sử dụng chế độ Safe mode để sửa lỗi. Để thực hiện điều này, bạn có thể làm theo các bước sau:
Bước 1: Tại màn hình khóa máy tính, nhấn và giữ phím Shift, sau đó nhấp vào nút nguồn và chọn Restart.
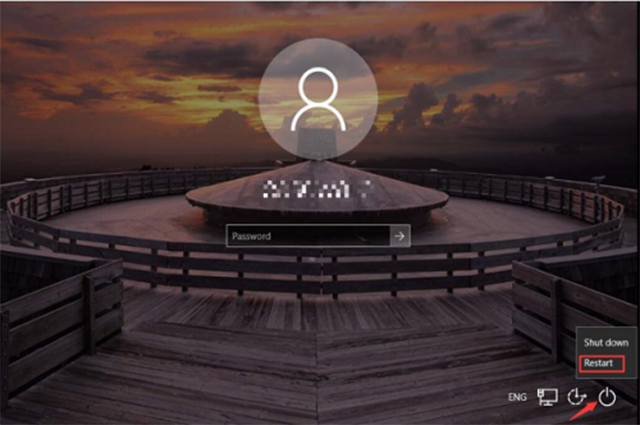
Bước 2: Màn hình RE (Recovery Environment) sẽ xuất hiện, chọn Troubleshoot.
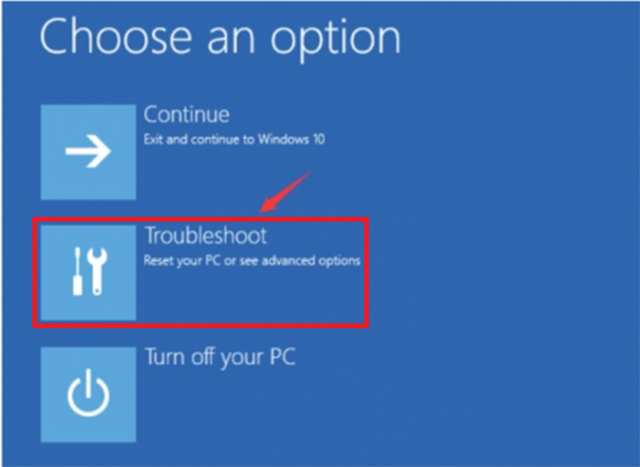
Bước 3: Chọn Advanced options.
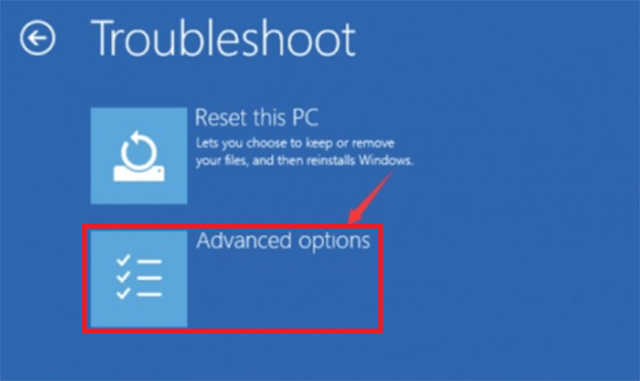
Bước 4: Khi giao diện mới hiển thị, chọn Startup Settings.
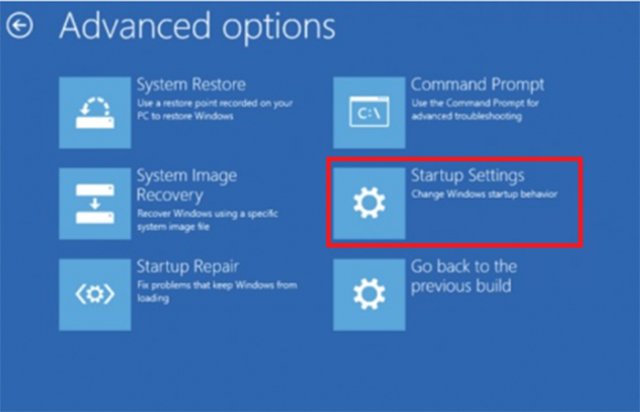
Bước 5: Chọn Restart, máy tính sẽ tự khởi động lại.
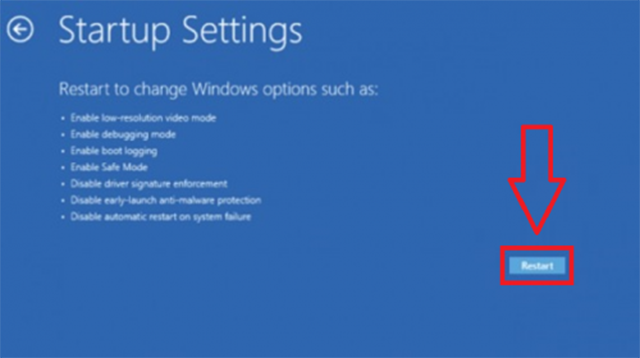
Bước 6: Khi giao diện mới xuất hiện, nhấn phím 4 để vào chế độ Safe mode offline. Hoặc nhấn phím 5 để vào chế độ Safe mode trực tuyến.
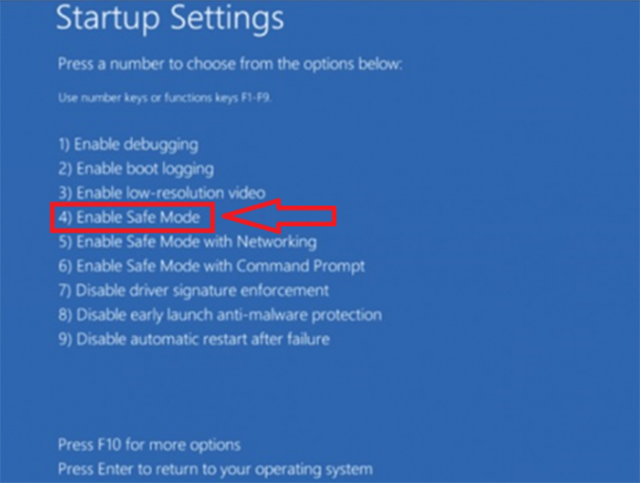
Tắt tính năng khởi động nhanh Fast Startup
Fast startup là một tính năng có thể gây ra sự treo máy khi khởi động. Để vô hiệu hóa tính năng này, bạn có thể thực hiện các bước sau:
Bước 1: Nhấn tổ hợp phím Windows+S > nhập “power option” > chọn “Power & sleep settings”.
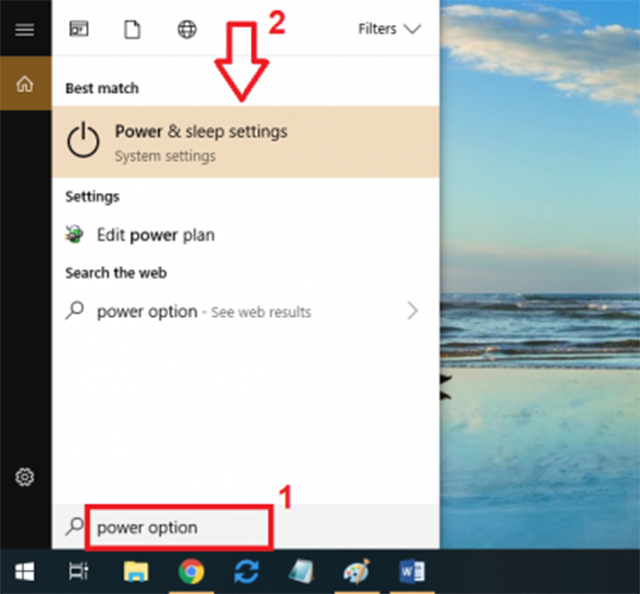
Bước 2: Giao diện mới hiển thị, chọn “Additional power settings”.
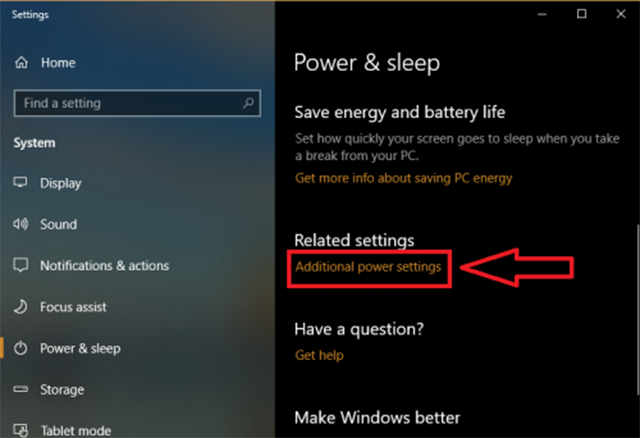
Bước 3: Chọn “Choose what the power button does”.
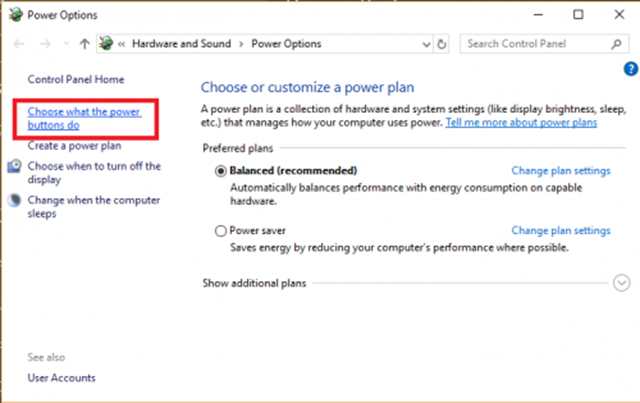
Bước 4: Chọn “Change settings that are currently unavailable”.
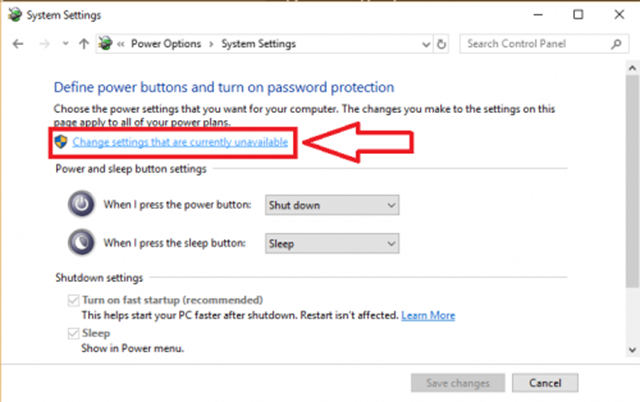
Bước 5: Bỏ chọn “Turn on fast startup (recommended)” > nhấn “Save changes”.
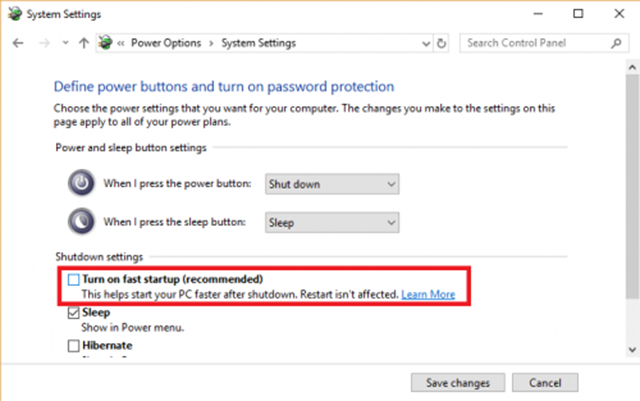
Bước 6: Khởi động lại máy để áp dụng thay đổi và kiểm tra xem máy có còn gặp lỗi hay không.
Vô hiệu hóa AppXSvc
AppXSvc là một tiến trình quản lý cài đặt, gỡ cài đặt và cập nhật ứng dụng trên Windows. Trong một số trường hợp, tính năng này có thể gây lỗi treo máy. Để kiểm tra, bạn có thể tắt tính năng này bằng cách thực hiện các bước sau:
Bước 1: Nhấn tổ hợp phím Windows+R > nhập “regedit” > nhấn OK hoặc Enter.

Bước 2: Truy cập vào đường dẫn sau: HKEY_LOCAL_MACHINE => SYSTEM => ControlSet001 => Services
Hoặc bạn có thể dán đường dẫn sau vào thanh địa chỉ rồi nhấn Enter: ComputerHKEY_LOCAL_MACHINESYSTEMControlSet001Services
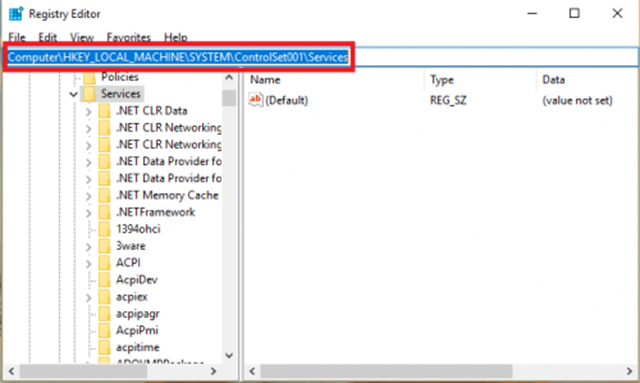
Bước 3: Chọn “AppXSvc” > nhấp đúp chuột vào “Start”.

Bước 4: Trong cửa sổ mới xuất hiện, nhập giá trị “4” vào mục “Value Data” > nhấp OK.
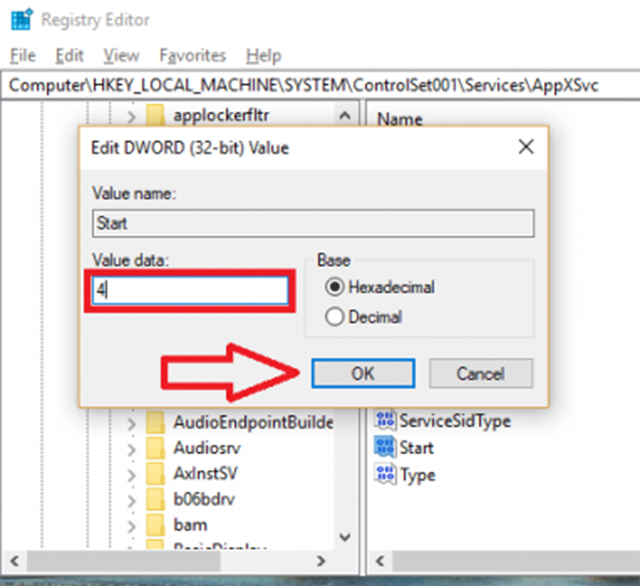
Bước 5: Khởi động lại máy và kiểm tra.
Tham khảo: Cách đổi tên zalo chi tiết nhất với hướng dẫn
Cập nhật hệ điều hành Win 10
Đây cũng là một giải pháp hiệu quả để khắc phục lỗi máy tính bị treo logo trên hệ điều hành Windows 10. Nó sẽ giúp giải quyết nhiều vấn đề khác nhau để đảm bảo hoạt động tốt hơn cho máy tính.
Bước 1: Nhấn tổ hợp phím Windows+I > chọn “Update and Security”.
Bước 2: Trong cửa sổ mới hiện lên, chọn “Check for updates”.
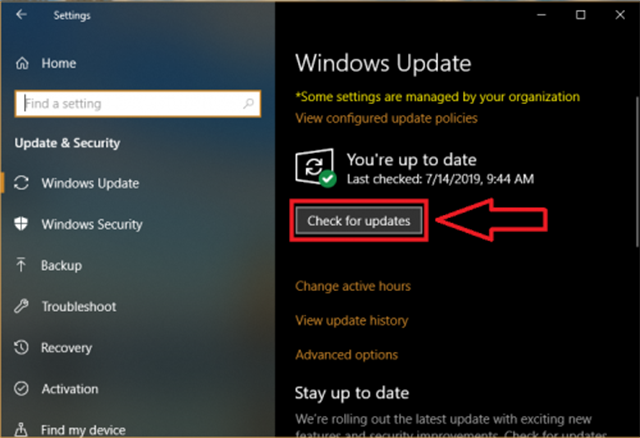
Bước 3: Làm theo hướng dẫn để cập nhật hệ điều hành Windows 10.
