Bạn đang gặp lỗi loa? Bạn đang loay hoay tìm cách sửa lỗi loa có dấu x đỏ win 10? Hãy đọc bài viết dưới đây của chúng tôi để có thể biết thêm những phương pháp khắc phục tình trạng lỗi loa nhé.
1. Nguyên nhân gây nên lỗi loa có dấu X đỏ
Lỗi loa có dấu X đỏ thường do các nguyên nhân như sau:
- Driver âm thanh của bạn đang là phiên bản cũ dấn đến lỗi không tương thích hoặc bị hỏng.
- Thiết bị âm thanh của bạn bị lỗi hoặc kết nối không hề đúng cách.
- Service âm thanh không hoạt động.
- Một số lỗi và xung đột ứng dụng gây ảnh hưởng đến trình điều khiển âm thanh
2. Cách sửa lỗi loa có dấu x đỏ win 10
2.1. Cập nhập Driver Audio
Khi bạn mới cập nhật hệ điều hành cho máy tính laptop, các driver âm thanh cũ, các phần mềm không tương thích với nhau gây nên lỗi loa bị dấu X đỏ.
Để sửa lỗi bạn hãy làm theo những bước như sau:
Bước 1: Mở hộp thoại Run bằng tổ hợp phím tắt Windows + R -> Gõ lệnh devmgmt.msc để vào khung thoại.

Bước 2: Ở khung cửa sổ làm việc, bạn chọn hình tam giác nhỏ cạnh Sound, video and game controllers.

Bước 3: Bạn hãy chọn Driver Audio Realtek ở danh sách bên dưới Sound, video and game controllers > Chọn Update Driver.
Bước 4: Máy tính sẽ gửi cho bạn thông báo > Nhấn chọn vào dòng chữ Search automatically for updated driver software.
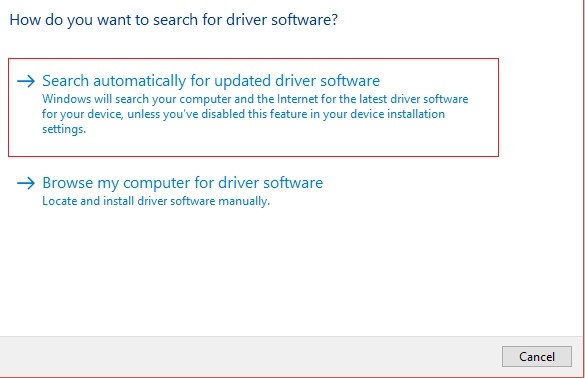
Bước 5: Đợi quá trình sửa lỗi kết thúc sau đó bạn hãy khởi động máy tính – laptop để cập nhật phiên bản mới của Driver âm thanh.
Tìm hiểu thêm: Khắc phục lỗi con trỏ chuột trong word hiệu quả nhất
2.2. Đảm bảo dịch vụ Windows Audio Services đã khởi động
Bước 1: Mở hộp thoại Run bằng tổ hợp phím Windows + R -> gõ Services.msc
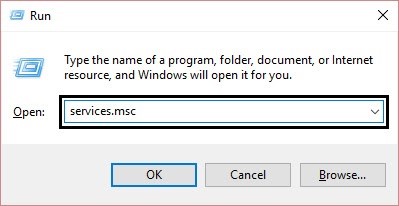
Bước 2: Tìm Windows Audio Services -> Chọn Properties.
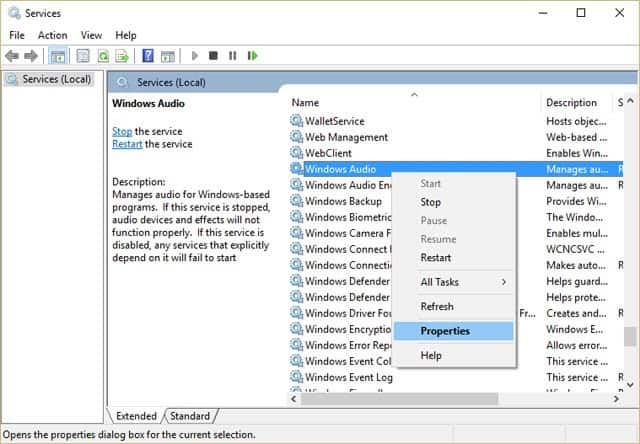
Bước 3: Chọn Start -> Bạn chỉnh Startup type thành Automatic để có thể đảm bảo Windows Audio Services đang chạy.

Bước 4: Chọn Apply -> Chọn OK.
Bước 5: Tiến hành tương tự cho dịch vụ Windows Audio Endpoint Builder.
Bước 6: Bạn tiến hành restart máy để lưu các thay đổi.
2.3. Xóa Realtek High Definition Audio driver
Bước 1: Bạn nhấn tổ hợp phím Windows + X -> Chọn Control Panel
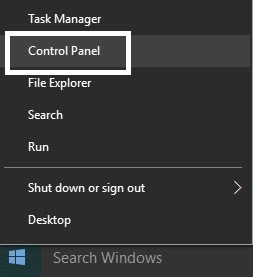
Bước 2: Chọn Uninstall a Program > Tìm Realtek High Definition Audio Driver.
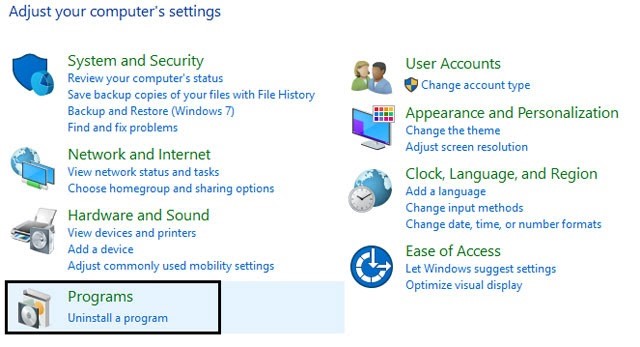
Bước 3: Nhấn chuột phải -> chọn Uninstall.
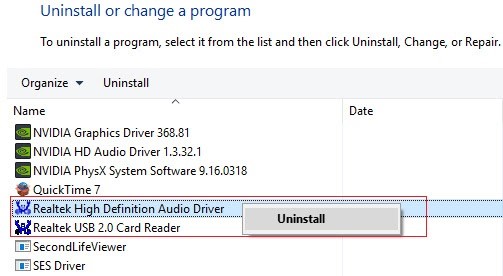
Bước 4: Tiến hành khởi động máy và mở Device Manager.
Bước 5: Vào Action -> Chọn “Scan for hardware changes“.
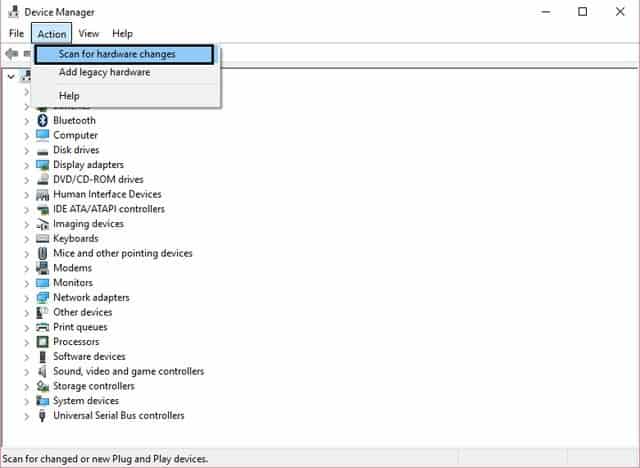
Bước 6: Hệ thống sẽ tiến hành tự động khắc phục hiện tượng loa có dấu X màu đỏ.
Tìm hiểu thêm: Mẹo khắc phục lỗi không search được trong win 10
2.4. Điều chỉnh Registry
Bước 1: Sử dụng tổ hợp phím Windows + R mở hộp thoại Run và gõ regedit -> Chọn Enter để mở Registry Editor.
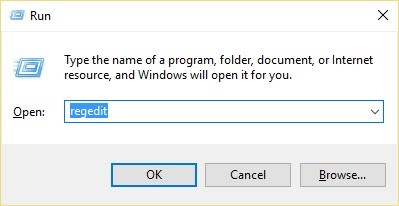
Bước 2: Bạn điều hướng đến key register sau:
Computer\HKEY_LOCAL_MACHINE\SOFTWARE\Microsoft\Windows\CurrentVersion\MMDevices
Bước 3: Bạn nhấp chuột vào MMDevices rồi tiến hành chọn Permissions.
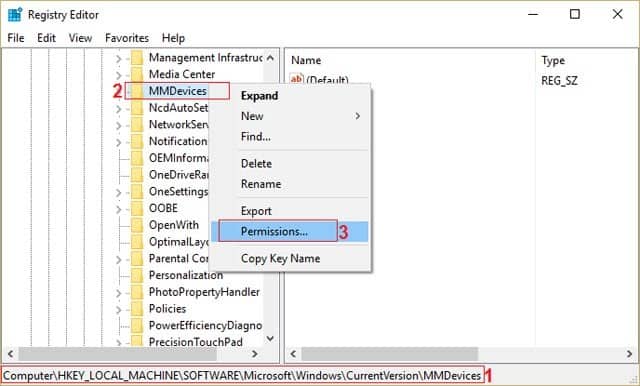
Bước 4: Ở cửa sổ Permission, bạn chọn Full Control cho mục User, Administrator, System.
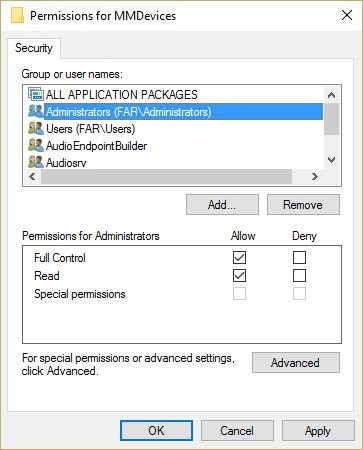
Bước 5: Chọn Apply > OK để có thể lưu các thiết lập.
Bước 6: Bạn hãy điều hướng một lần nữa lại cho key registry sau:
Computer\HKEY_LOCAL_MACHINE\SOFTWARE\Microsoft\Windows\CurrentVersion\MMDevices\Audio
Bước 7: Tiến hành các thao tác như bước 4 và 5 để kiểm soát toàn bộ System, User và Admin.
Bước 8: Đóng Registry Editor và khởi động máy.
Tham khảo thêm: Máy báo lỗi unidentified network win 10 – khắc phục ngay
2.5. Sử dụng Troubleshooter
Bước 1: Bạn click chuột vào biểu tượng loa có dấu X. Lúc này Troubleshooter sẽ tự động dò tìm lỗi.

Bước 2: Chờ tới khi dấu tích xanh xuất hiện hiển thị trình sửa lỗi đã chạy xong. Click chọn Close the Troubleshooter để hoàn thành.
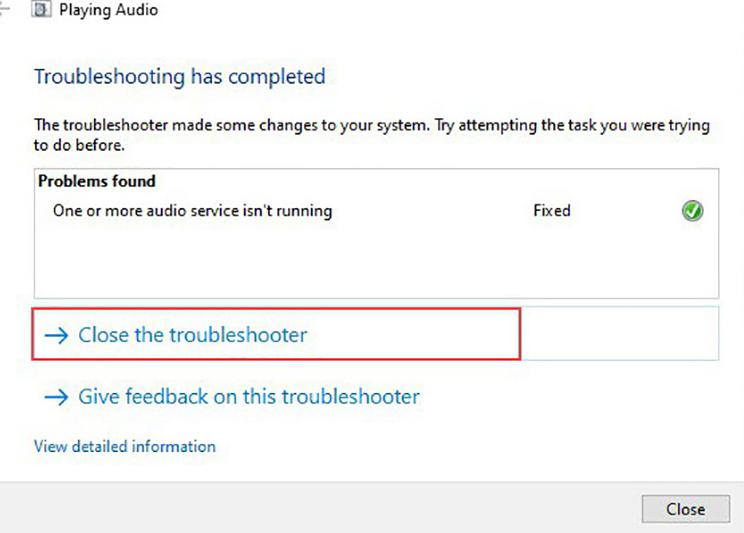
Trên đây là toàn bộ những gì chi tiết về cách khắc phục sửa lỗi loa có dấu x đỏ win 10. Chuyentoantin hi vọng bạn sẽ áp dụng từng cách một cách phù hợp để tránh tình trạng gây lỗi cho máy tính

