Khi quay video trên điện thoại hoặc máy ảnh, chúng ta thường hay quên xoay màn hình theo chiều ngang trước khi bắt đầu quay. Kết quả là chúng ta sẽ có một video dọc (video “đứng”), khi xem trên máy tính hoặc các thiết bị khác sẽ khó chịu và khó nhìn. Để giải quyết vấn đề này, chúng ta cần phải xoay video trên máy tính cũng như điện thoại. Hãy tham khảo bài viết dưới đây của chúng tôi nhé.
1. Cách xoay video đơn giản nhất trên máy tính
Cách xoay video trên máy tính Win 10 với Video Editor
Bước 1: Bạn gõ Video Editor ở thanh tìm kiếm -> Chọn Video Editor.
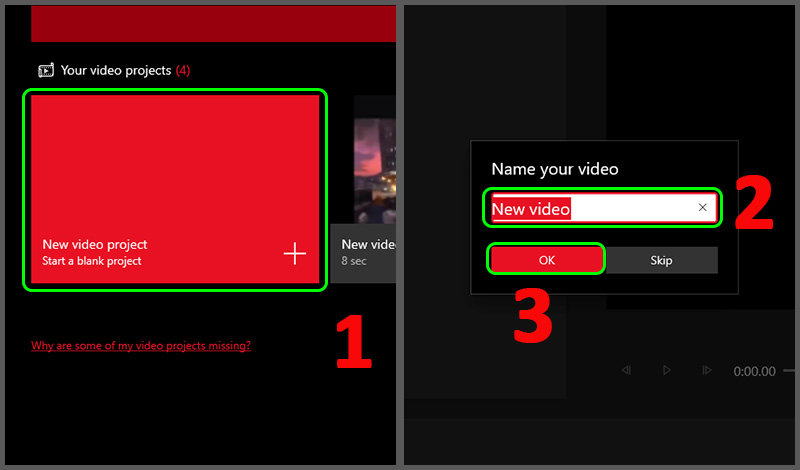
Bước 2: Tại giao diện Video Editor, chọn New video Project -> Bạn hãy đặt tên cho video -> Nhấn OK.
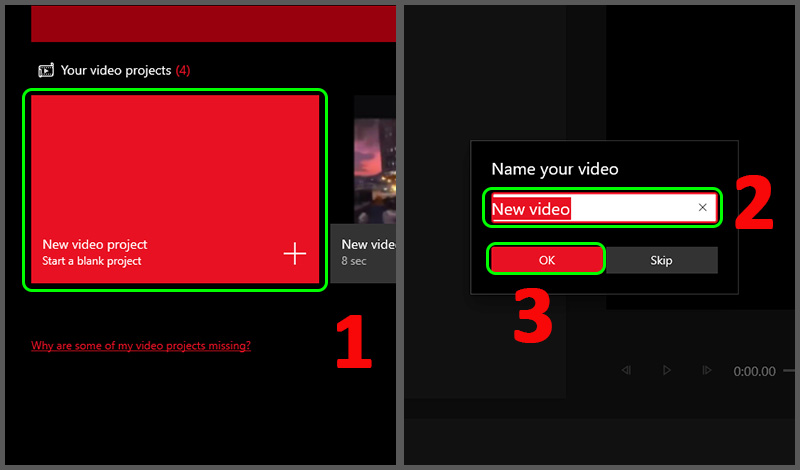
Bước 3: Bạn kéo thả video cần xoay vào hộp Project library -> Rồi tiếp tục kéo thả video vào hộp Storyboard > Nhấn Rotate (hình mũi tên vòng tròn).
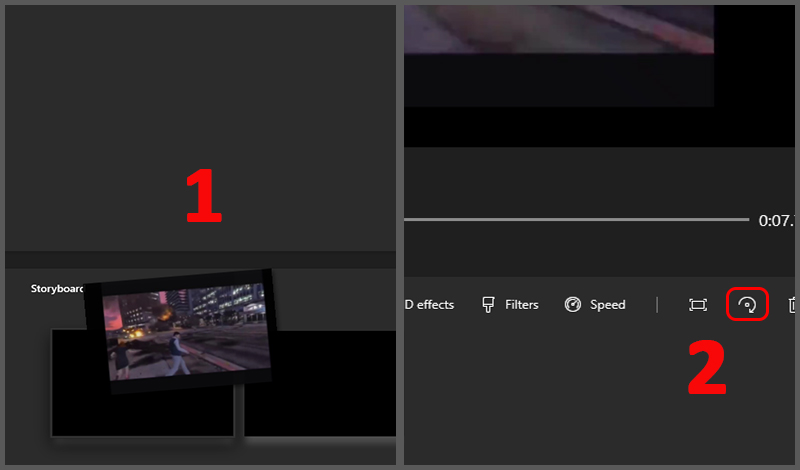
Bước 4: Để có thể lưu video, chọn Finish video -> Chọn chất lượng video bạn muốn -> Nhấn Export
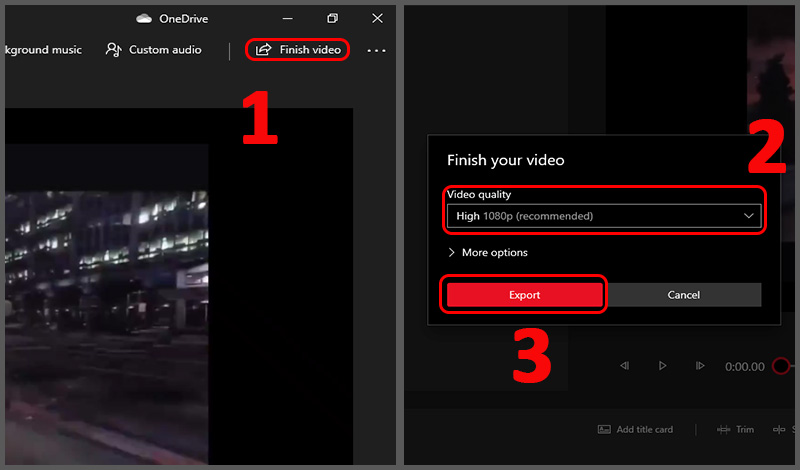
Một cửa sổ sẽ hiện ra, bạn chọn folder cần lưu video -> Chọn Export.

Tìm hiểu thêm: Cách tạo thêm user trong win 10 dễ dàng
Cách xoay video bằng cách sử dụng VLC Media Player
Bước 1: Bạn mở video bằng ứng dụng VLC Media Player.
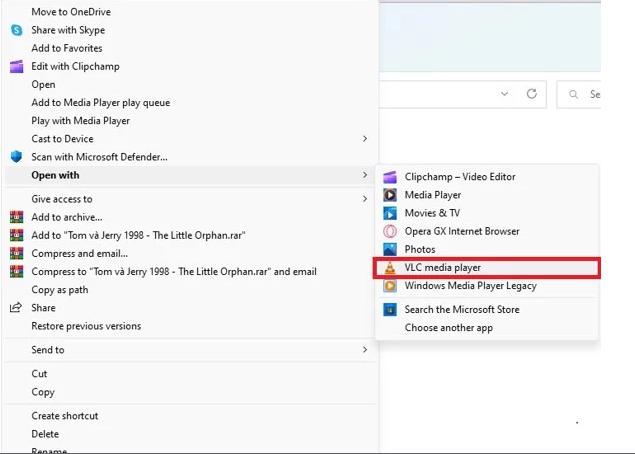
Bước 2: Bạn vào Tools -> Chọn Effects and Filters.
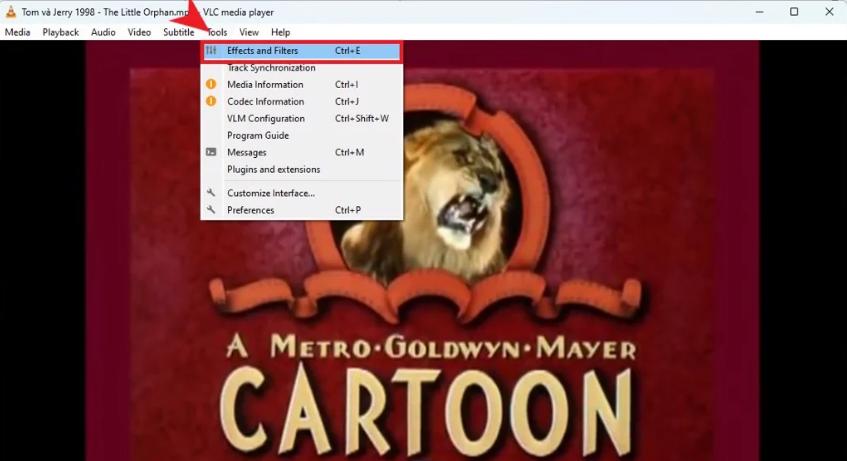
Bước 3: Chọn Video Effects ở trong cửa sổ Adjustment and Effects.

Bước 4: Chọn Geometry.
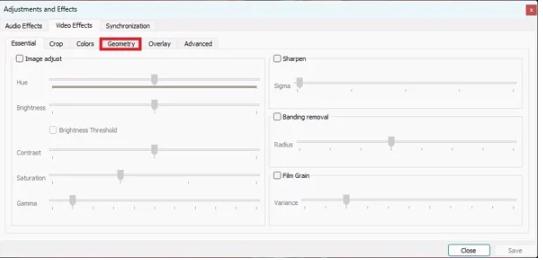
Bước 5: Bạn tích vào ô Transform. Lúc này bạn sẽ có 7 tùy chọn xoay video như sau:
- Rotate by 90 degrees: Xoay video góc 90 độ.
- Rotate by 180 degrees: Xoay video góc 180 độ.
- Rotate by 270 degrees: Xoay video góc 270 độ.
- Flip horizontally: Xoay video theo chiều ngang.
- Flip vertical: Xoay video theo chiều dọc.
- Anti-transpose: Cố định vị trí của video.
- Transpose: Đổi vị trí video.
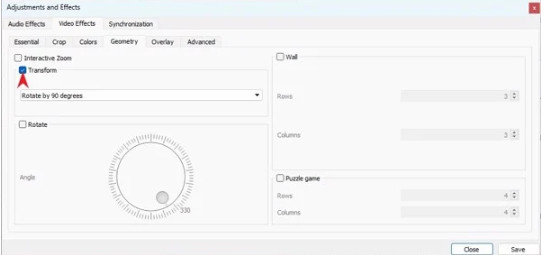
Bước 6: Chọn Save để lưu thao tác và nhấn Close để đóng cửa sổ.
Nếu bạn muốn lưu video với VLC Player thì hãy làm theo các bước như sau:
Bước 1: Bạn chọn Tools > Preferences -> Tìm mục Show settings ở góc bên trái dưới cùng của cửa sổ Simple Preferences.
Bước 2: Chọn All để hiển thị hết cài đặt của VLC -> Chọn mục Stream output -> Sout stream -> Transcode.
Bước 3: Tích vào ô Video transformation filter và nhấn Save để lưu.
Bước 4: Ở giao diện chính của VLC, bạn chọn Media -> Convert/Save -> Add -> Tìm video đã xoay -> Open.
Bước 5: Click chuột vào mũi tên ở lựa chọn Convert / Save và chọn Convert.
Bước 6: Chọn thư mục lưu video bằng cách nhấn Browser.
Bước 7: Nhấn Start để lưu Video.
Tìm hiểu thêm: Cách sửa lỗi gõ số ra chữ nhanh chóng
Sử dụng các công cụ trực tuyến
- Video2edit.com
Bước 1: Bạn mở trình duyệt và truy cập đường link https://www.video2edit.com/vi/rotate-video -> Nhấn Chọn tập tin -> Chọn Video bạn cần xoay.
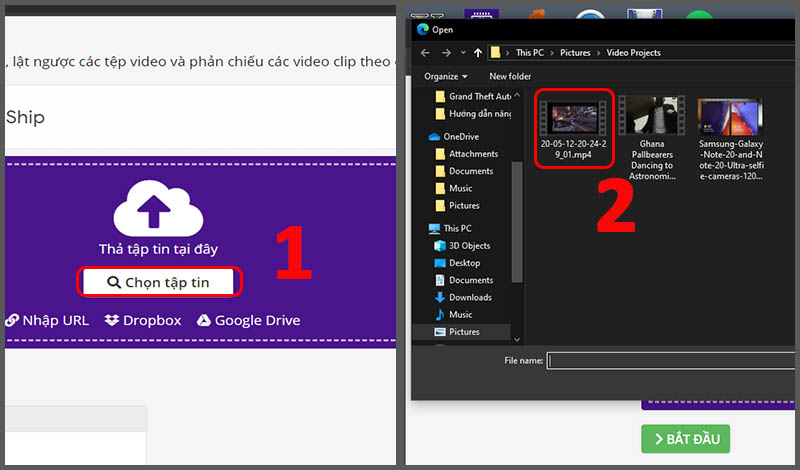
Bước 2: Bạn hãy điều chỉnh các tùy chọn trong phần Các cài đặt > Nhấn Bắt đầu.
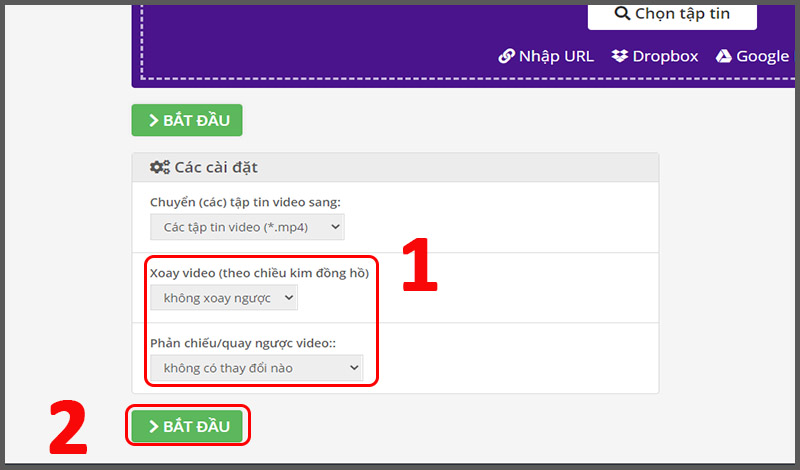
- Sử dụng Clideo
Bước 1: Bạn mở trình duyệt và truy cập trang web Clideo -> Click vào Choose File để chọn video cần xoay ở máy tính( có thể là từ Google Drive hoặc Dropbox).
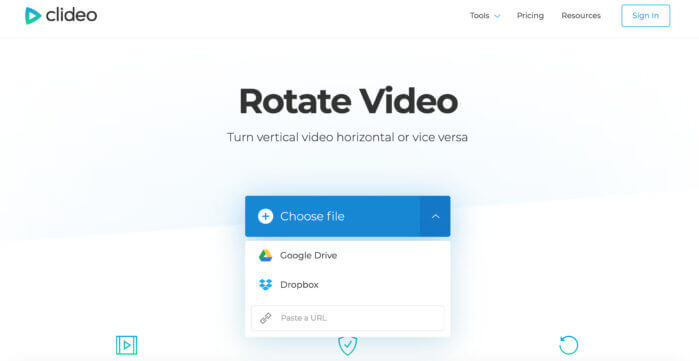
Bước 2: Ấn Rotate để đảo ngược video của bạn.
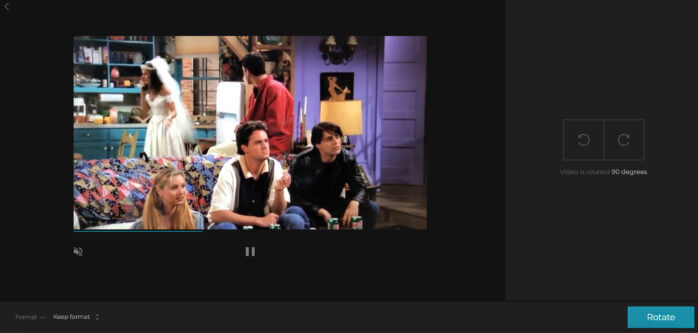
Sau khi xoay video xong hãy chọn định dạng video bạn muốn lưu -> Ấn xuất để được xử lý
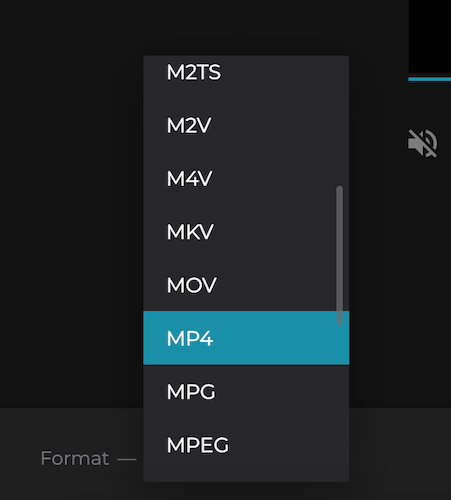
Bước 3: Ấn nút Donwload để tải xuống video của bạn.
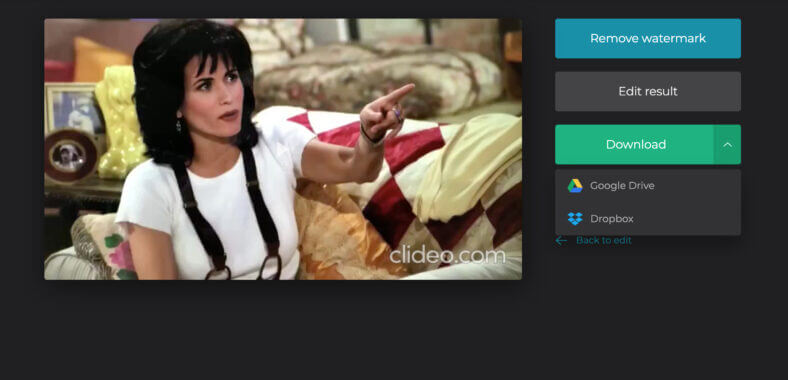
Xoay video trên Macbook với iMovie
Nếu như bạn đang sử dụng Macbook thì có thể sử dụng ứng dụng hoàn toàn miễn phí là iMovie để thực hiện việc xoay video lại. Các bước đơn giản như sau:
Bước 1: Bạn hãy mở ứng dụng iMovie trên Macbook -> Kéo thả video cần xoay vào giao diện chính của ứng dụng để xoay video cho phù hợp.
Bước 2: Nhấn vào biểu tượng Crop như hình dưới đây trên thanh công cụ -> nhấn vào nút Xoay cho đến khi video không còn bị ngược nữa.

2. Hướng dẫn xoay video trên điện thoại
Xoay video với Google Photos trên điện thoại Android
Bước 1: Bạn ứng dụng Google Photos -> Chọn video cần xoay -> Click vào biểu tượng 3 thanh slider.
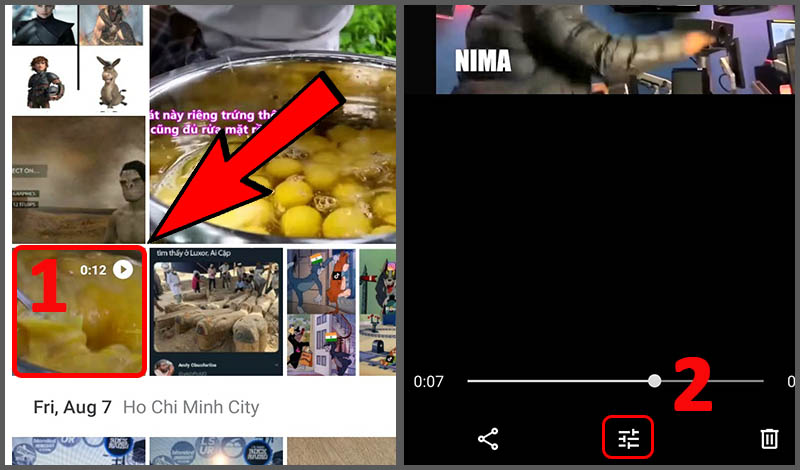
Bước 2: Chọn biểu tượng hình mũi tên vòng tròn để xoay video -> Chọn Lưu bản sao để lưu video.
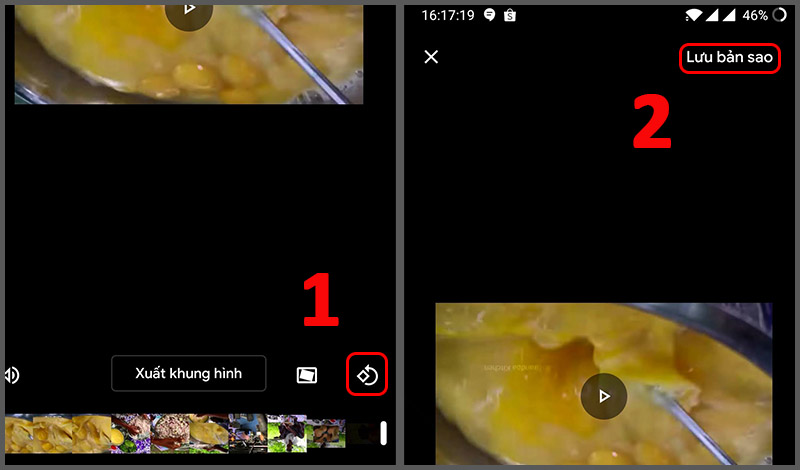
Sử dụng iMovie với điện thoại Iphone
Bước 1: Bạn hãy tải ứng dụng iMovie trên App Store -> Mở ứng dụng.
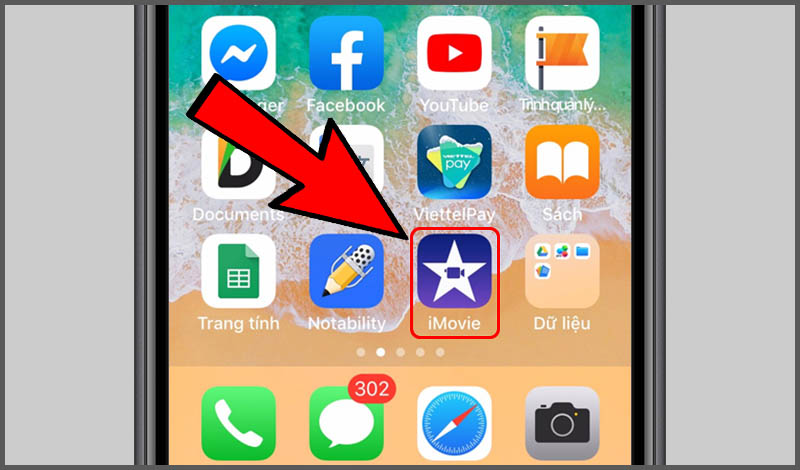
Bước 2: Ấn vào dấu cộng -> Chọn video cần xoay -> Chọn Tạo Phim
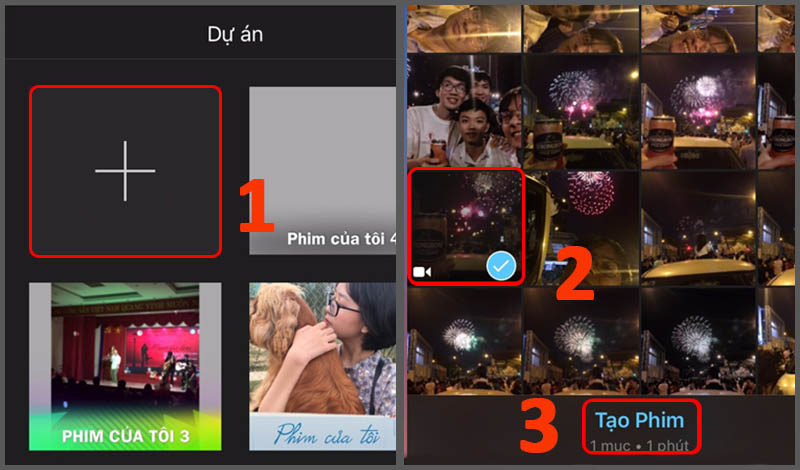
Bước 3: Bạn sử dụng 2 ngón tay cách nhau 1 khoảng sau đó xoay theo chiều mong muốn > Nhấn Xong.
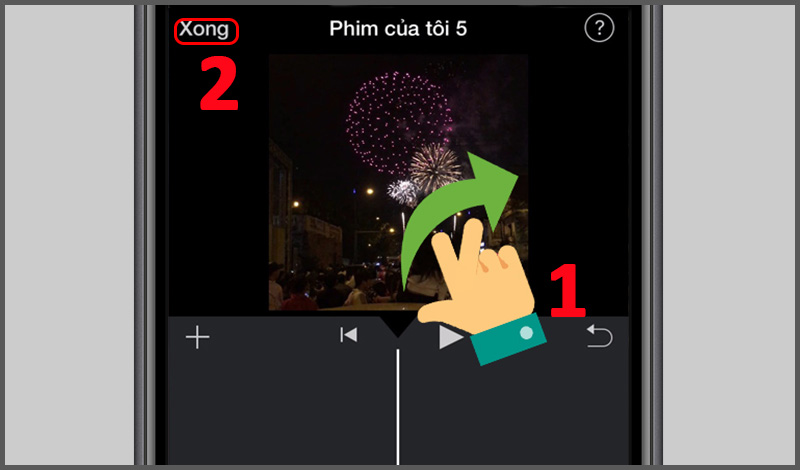
Tìm hiểu thêm: Khắc phục lỗi không cài được office 2016 trên win 10
Bước 4: Chọn Tải lên (hình hộp có mũi tên chỉ lên) > Chọn Lưu video > Chọn độ phân giải của video mà bạn muốn.

Trên đây là toàn bộ cách xoay video trên máy tính cũng như trên điện thoại khá đơn giản. Bạn hoàn toàn có thể áp dụng của cách Chuyentoatin để có thể điều chỉnh sao cho video phù hợp với mong muốn của bạn.
