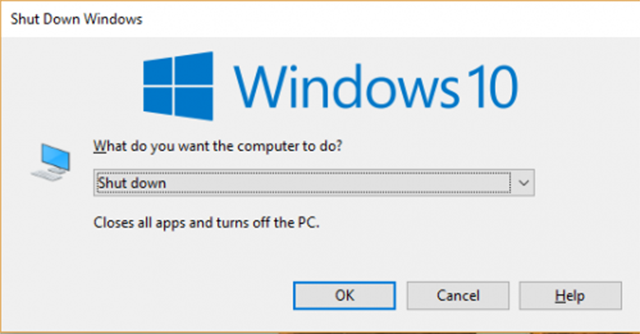Việc xóa file rác trên máy tính Windows 10 là rất quan trọng nếu bạn muốn giảm dung lượng ổ đĩa và làm cho máy tính hoạt động mượt mà hơn. Đồng thời, việc này cũng giúp bạn tiết kiệm không gian để lưu trữ các tập tin quan trọng. Dưới đây là hướng dẫn cách xóa file rác trên máy tính Windows 10 nhé!
1. Dọn rác máy tính bằng tính năng Disk Cleanup
Để xóa file rác trên máy tính Windows 10, bạn có thể sử dụng tính năng Disk Cleanup. Dưới đây là quy trình chi tiết:
Bước 1: Nhấn nút Windows trên bàn phím và nhập từ khóa “Disk Cleanup”.
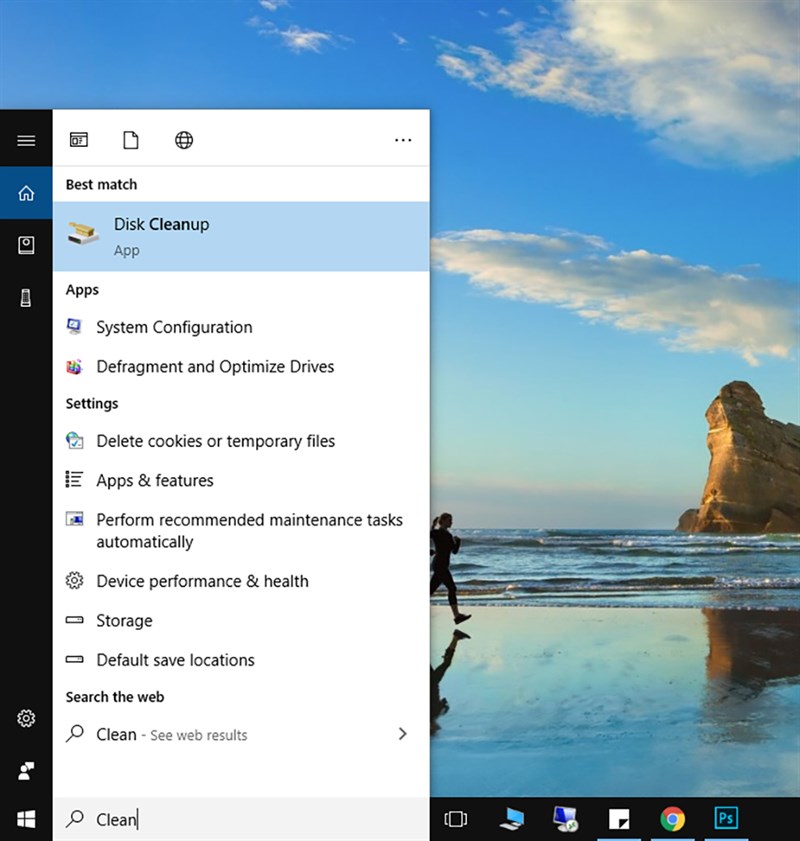
Bước 2: Chọn ổ đĩa mà bạn muốn dọn rác và nhấn OK.
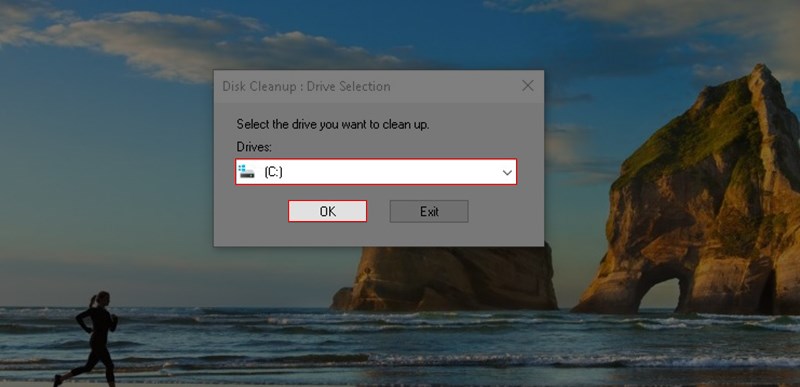
Bước 3: Chọn các file hoặc thư mục mà bạn muốn xóa và nhấn OK để bắt đầu quá trình xóa.
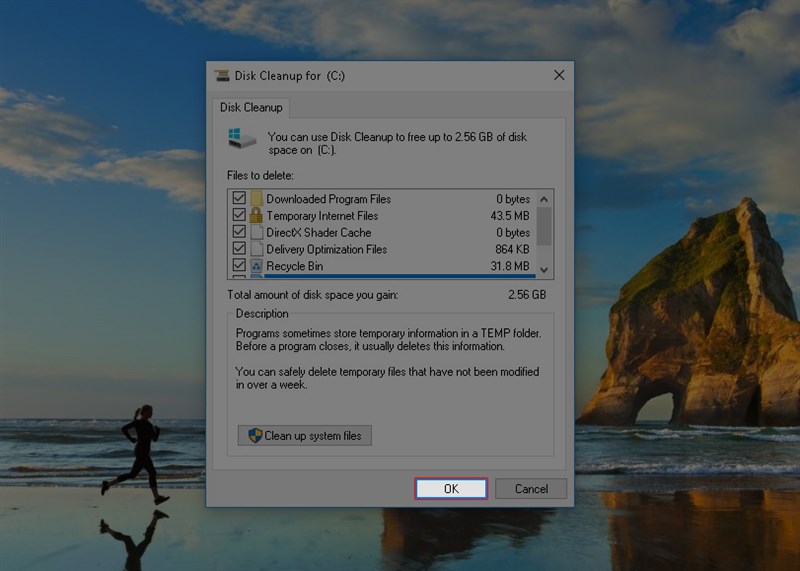
Bước 4: Mở lại Disk Cleanup và nhấn vào “Clean up system files”.
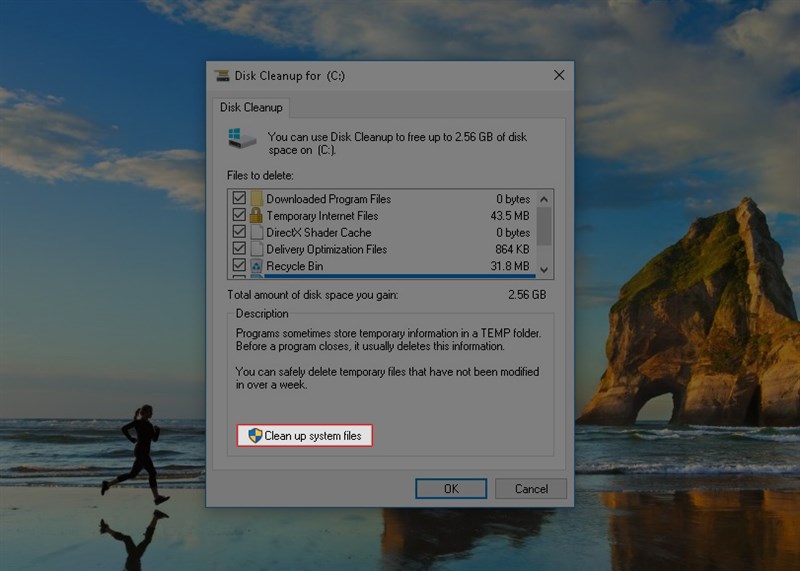
Bước 5: Chọn ổ đĩa hệ thống và nhấn OK để quét các file hệ thống.
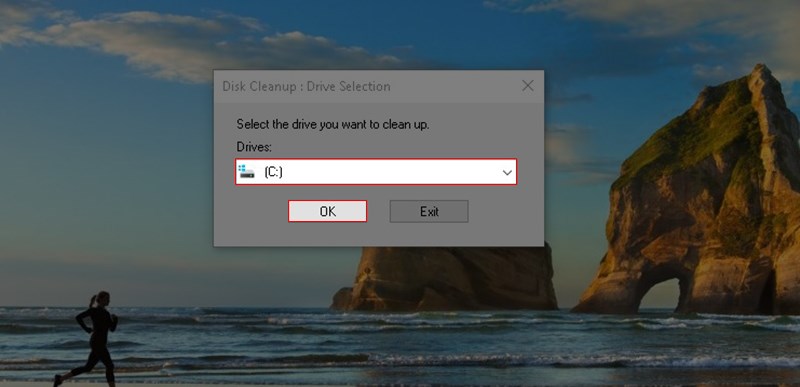
Bước 6: Sau khi chọn các file hoặc thư mục cần xóa, nhấn OK. Cuối cùng, nhấn “Delete files” để xác nhận xóa.
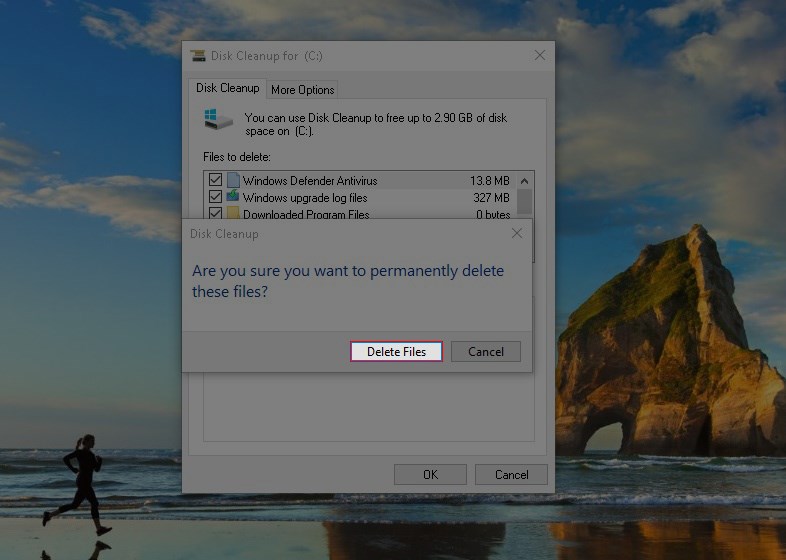
Vậy là hoàn thành những bước cơ bản để xóa file bằng Disk Cleanup. Bạn có thể tham khảo nhé.
Xem thêm: Hướng dẫn chi tiết cách tắt Windows Defender win 10
2. Xóa file Update trên Windows 10
Để xóa file cập nhật trên Windows 10, bạn có thể làm theo các bước sau:
Bước 1: Mở File Explorer trên máy tính của bạn.
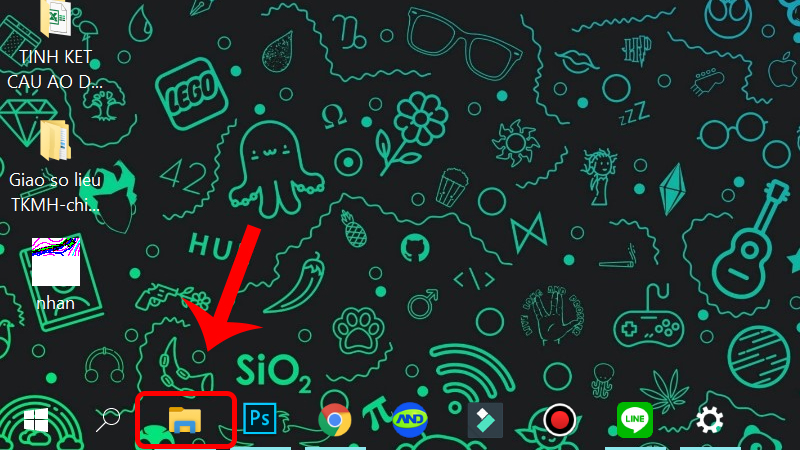
Bước 2: Trong thanh địa chỉ, nhập đường dẫn C:\Windows\SoftwareDistribution\Download và nhấn Enter.
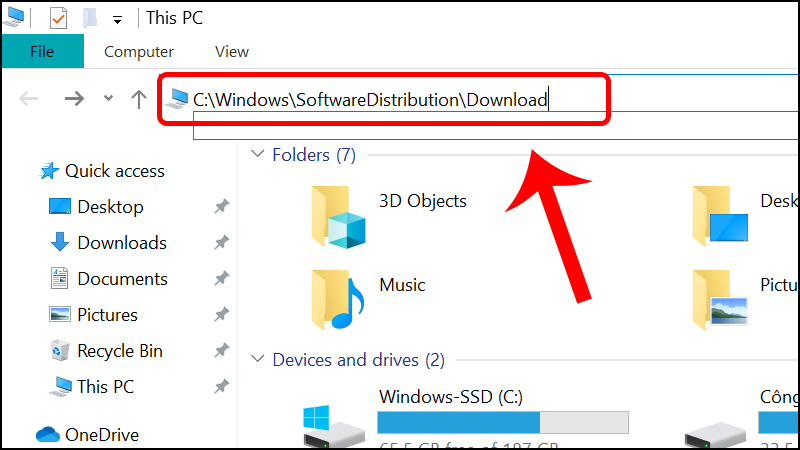
Bước 3: Nhấn tổ hợp phím Ctrl + A để chọn tất cả các file, sau đó nhấp chuột phải và chọn Xóa (Delete).
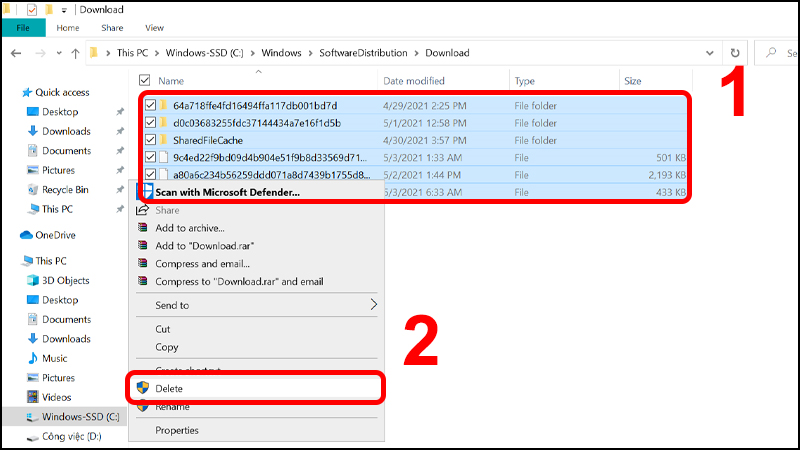
Khi bạn xong bước 3 thì đó cũng là bước hoàn thành việc xóa file update của Windows 10.
3. Xóa file rác win 10 bằng việc tắt tính năng Hibernate
Hibernate là một tính năng quan trọng trên Windows 10 cho phép người dùng tiếp tục công việc và khôi phục các cửa sổ đã mở từ lần tắt máy trước. Tuy nhiên, việc bật tính năng này có thể chiếm dung lượng lưu trữ đáng kể trên máy tính của bạn.
Để tắt chế độ Hibernate, bạn có thể thực hiện các bước sau:
Bước 1: Sử dụng tổ hợp phím Windows + R để mở hộp thoại Run. Bước 2: Nhập lệnh powercfg -h off và nhấn Enter.
Qua đó, tính năng Hibernate sẽ được tắt và giúp giải phóng dung lượng lưu trữ trên máy tính của bạn.
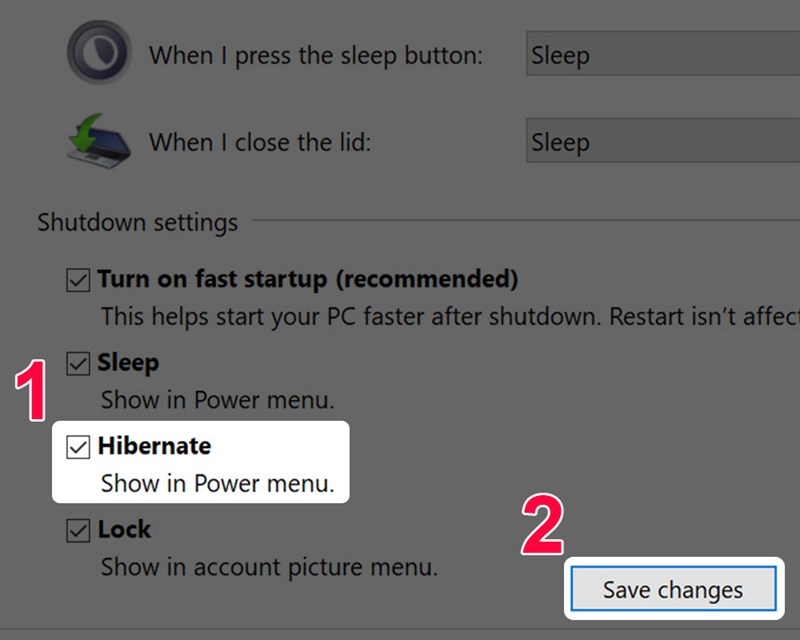
4. Xóa các file tạm & file đã download
Để loại bỏ các file rác trên máy tính, bao gồm các file tạm và file đã được tải xuống, là một việc cần thiết. Trước tiên, bạn nên xóa toàn bộ các file tạm thời, và đồng thời kiểm tra và chuyển những file quan trọng sang một vị trí khác để tránh xóa nhầm.
Dưới đây là các bước để xóa các file này:
Bước 1: Mở Windows Settings và chọn System.
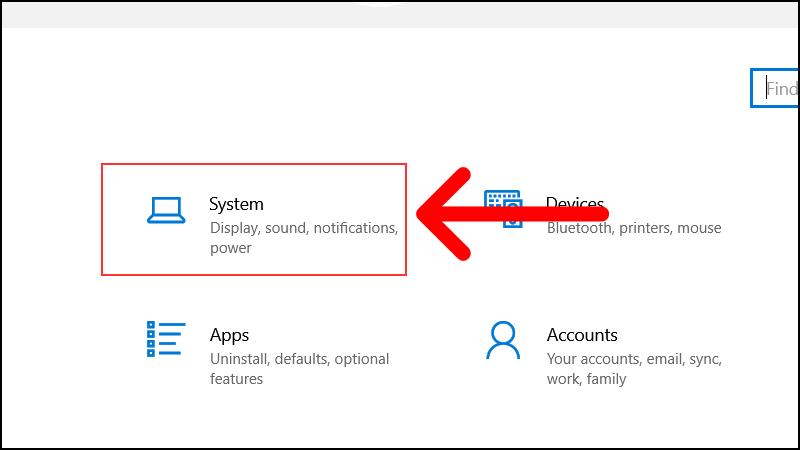
Bước 2: Tiếp theo, chọn Storage > Temporary Files nằm phía bên phải.
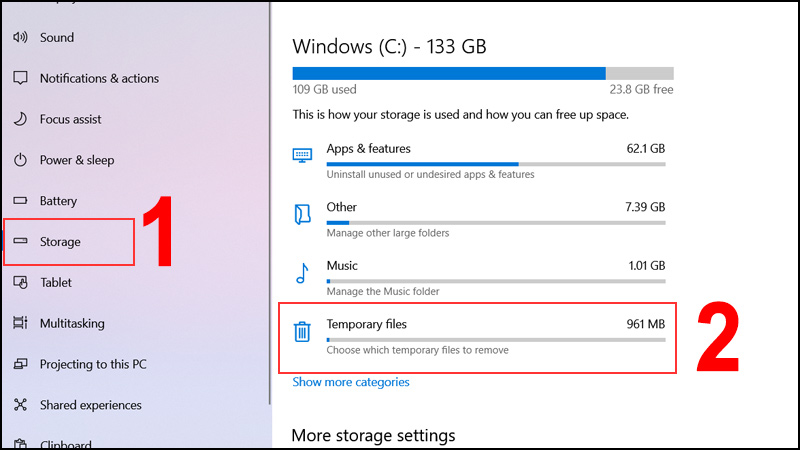
Bước 3: Nhấp vào nút Remove files để xóa toàn bộ các file tạm thời.
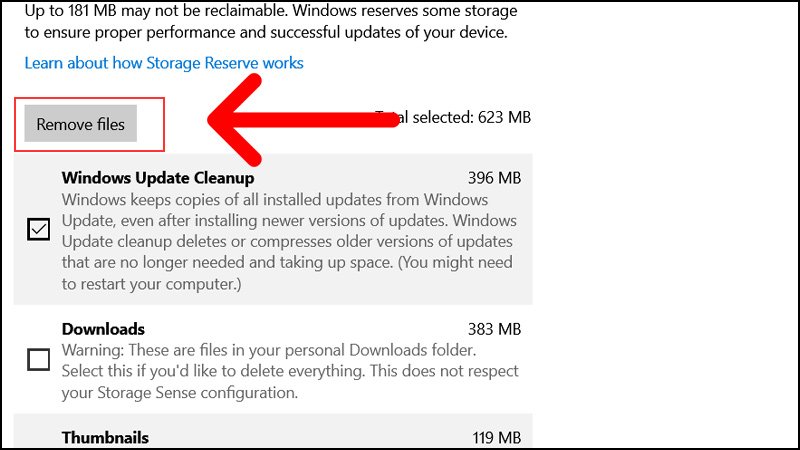
Với những bước trên, bạn có thể dọn dẹp các file rác trên máy tính của mình một cách hiệu quả.
Tham khảo thêm: Cách xóa ứng dụng trên Macbook nhanh chóng (chi tiết)
5. Cách dọn rác máy tính win 10 bằng việc xóa bộ nhớ Cache
Để loại bỏ bộ nhớ cache trên máy tính, bạn cần thực hiện các bước sau đây:
Bước 1: Mở hộp thoại Run bằng cách nhấn tổ hợp phím Windows + R trên bàn phím.
Bước 2: Nhập lệnh “Prefetch” vào ô trống và nhấn OK.
Bước 3: Trong cửa sổ mở ra, nhấn tổ hợp phím Ctrl + A để chọn tất cả các file.
Bước 4: Tiếp theo, nhấn tổ hợp phím Shift + Delete để xóa các file cache.
Với các bước trên, bạn có thể xóa bỏ bộ nhớ cache trên máy tính một cách đơn giản và giúp tăng hiệu suất của thiết bị.
6. Dọn rác Win 10 bằng cách xóa bộ nhớ đệm Temp
Để xóa bộ nhớ cache tạm thời trên máy tính, bạn có thể thực hiện các bước sau:
Bước 1: Mở hộp thoại Run bằng cách nhấn tổ hợp phím Windows + R trên bàn phím.
Bước 2: Nhập “%temp%” vào ô trống trong hộp thoại Run và nhấn Enter.
Bước 3: Chọn tất cả các file trong thư mục hiển thị bằng cách nhấn tổ hợp phím Ctrl + A trên bàn phím.
Bước 4: Tiếp theo, nhấn tổ hợp phím Shift + Delete để xóa hết các file.
Với các bước trên, bạn có thể xóa bỏ bộ nhớ cache tạm thời trên máy tính, giúp giải phóng không gian lưu trữ và tăng hiệu suất hoạt động của thiết bị.
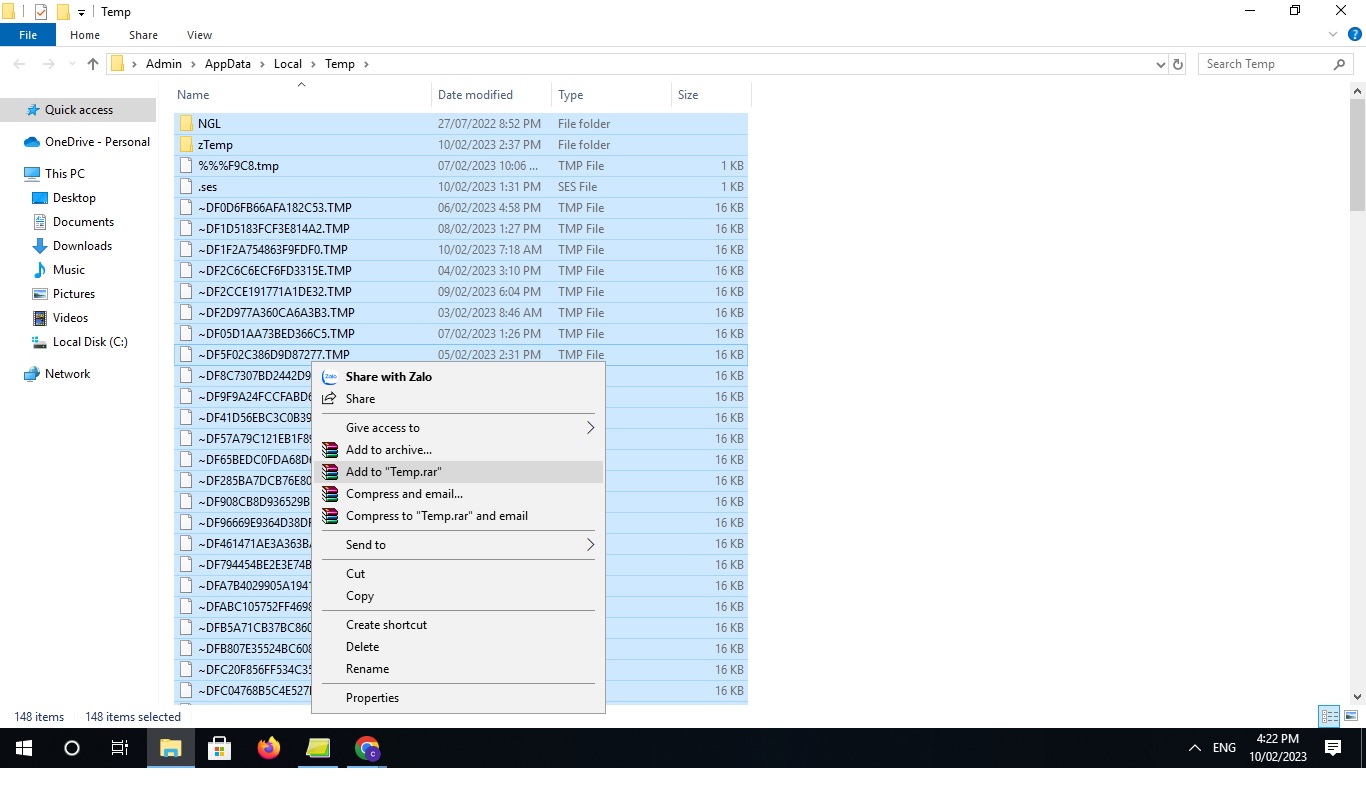
7. Dọn rác trên các trình duyệt web
Mỗi người sử dụng trình duyệt web có thói quen riêng, có người sử dụng nhiều trình duyệt như Cốc Cốc, Google Chrome, Opera,… Tuy nhiên, bất kể trình duyệt nào, chúng ta đều có thể xóa lịch sử truy cập và có các tùy chọn như xóa lịch sử trong ngày hôm qua, tuần qua, tháng qua hoặc vĩnh viễn. Ngoài việc xóa lịch sử duyệt web, các yếu tố như cookies, cache,… cũng chiếm dung lượng và cần được dọn dẹp định kỳ.
8. Dọn dẹp dữ liệu trong Recycle Bin
Cách xóa file rác trên Windows 10 bằng cách dọn file trong Recycle Bin là một phương pháp không phải ai cũng nghĩ đến. Thường người ta có quan niệm sai lầm rằng sau khi xóa một file, nó sẽ biến mất hoàn toàn. Nhưng thực tế là việc xóa chỉ là xóa tạm thời vì Windows cung cấp chức năng cho phép người dùng khôi phục lại các file đó khi cần thiết.
Nếu bạn đã chắc chắn không cần những file đó nữa, bạn có thể vào Recycle Bin để xóa chúng một lần nữa. Bạn chỉ cần nhấp chuột phải vào file muốn xóa và chọn “Delete” hoặc nếu bạn muốn xóa tất cả file trong Recycle Bin cùng một lúc, bạn có thể nhấp chuột phải vào biểu tượng thùng rác và chọn “Empty Recycle Bin”.
Tìm hiểu thêm: Hướng dẫn cách bật camera trên laptop đơn giản nhất
9. Xóa các ứng dụng cài đặt mặc định
Windows 10 đi kèm với nhiều ứng dụng mặc định như Lịch, Máy tính, Mail, Camera, File&TV, OneNote, Maps, Groove Music, Photos,… Mặc dù những ứng dụng này có các chức năng hữu ích, nhưng không phải lúc nào chúng ta cũng cần sử dụng tất cả. Đặc biệt khi đã có các ứng dụng thay thế yêu thích của riêng mình.
Nếu không có nhu cầu sử dụng, bạn có thể xóa chúng bằng cách vào Cài đặt > Hệ thống > Ứng dụng. Sau đó, bạn chọn từng ứng dụng mà bạn muốn xóa và nhấn “Gỡ cài đặt”. Nếu nút “Gỡ cài đặt” hiển thị màu xám, có nghĩa là ứng dụng đó không thể xóa bằng cách thông thường, và bạn có thể sử dụng các công cụ như CCleaner để xóa chúng một cách hoàn toàn và vĩnh viễn.