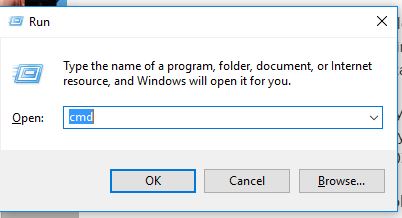Cách kiểm tra pin laptop Windows 10 là điều cực kì cần thiết vì nó sẽ giúp bạn biết được tình trạng của máy. Nhận biết được nhu cầu đó, Chuyentoantin sẽ giúp chia sẻ tới các bạn mẹo để kiểm tra pin của laptop chạy Windows 10 ở bài viết dưới đây.
Kiểm tra pin laptop Windows 10 với CMD
Để có thể kiểm tra pin của laptop bạn hãy làm theo các bước sau:
Bước 1: Khởi động Run bằng tổ hợp phím Windows + R và sau đó gõ cmd
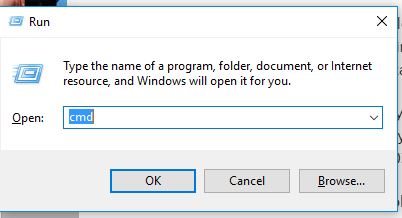
Bước 2: Bạn hãy gõ lệnh powercfg /batteryreport
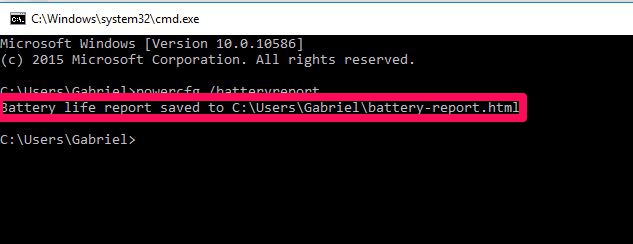
Ngay lập tức hệ thống sẽ tự tạo ra một tập tin báo cáo với đường dẫn hiện chi tiết trên cmd
“Battery life report saved to C:User<user>battery-report.html”
Các bạn hãy truy cập vào thư mục User bằng cách Mở My Computer hoặc This PC -> Ổ đĩa C -> Users -> Tên tài khoản của bạn. Đến đây, các bạn nhìn xuống hàng phía dưới cùng, sẽ có 1 file có tên là battery-report.html. Đây chính là file báo cáo về tình trạng sức khỏe của pin laptop.
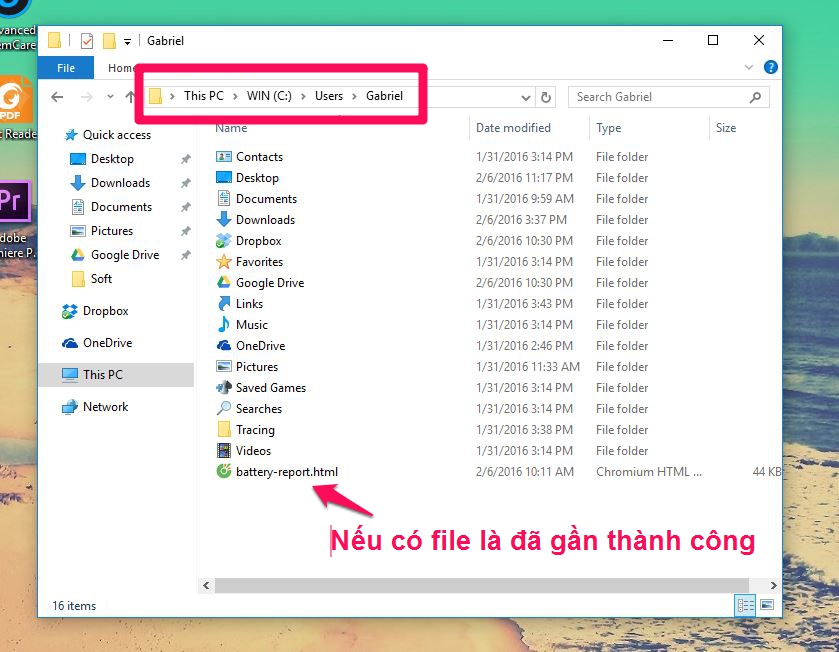
Tìm hiểu thêm: Chỉ dẫn cách reset máy tính win 10 hiệu quả
Mở tập tin lên bạn sẽ thấy một số thông tin như như sau
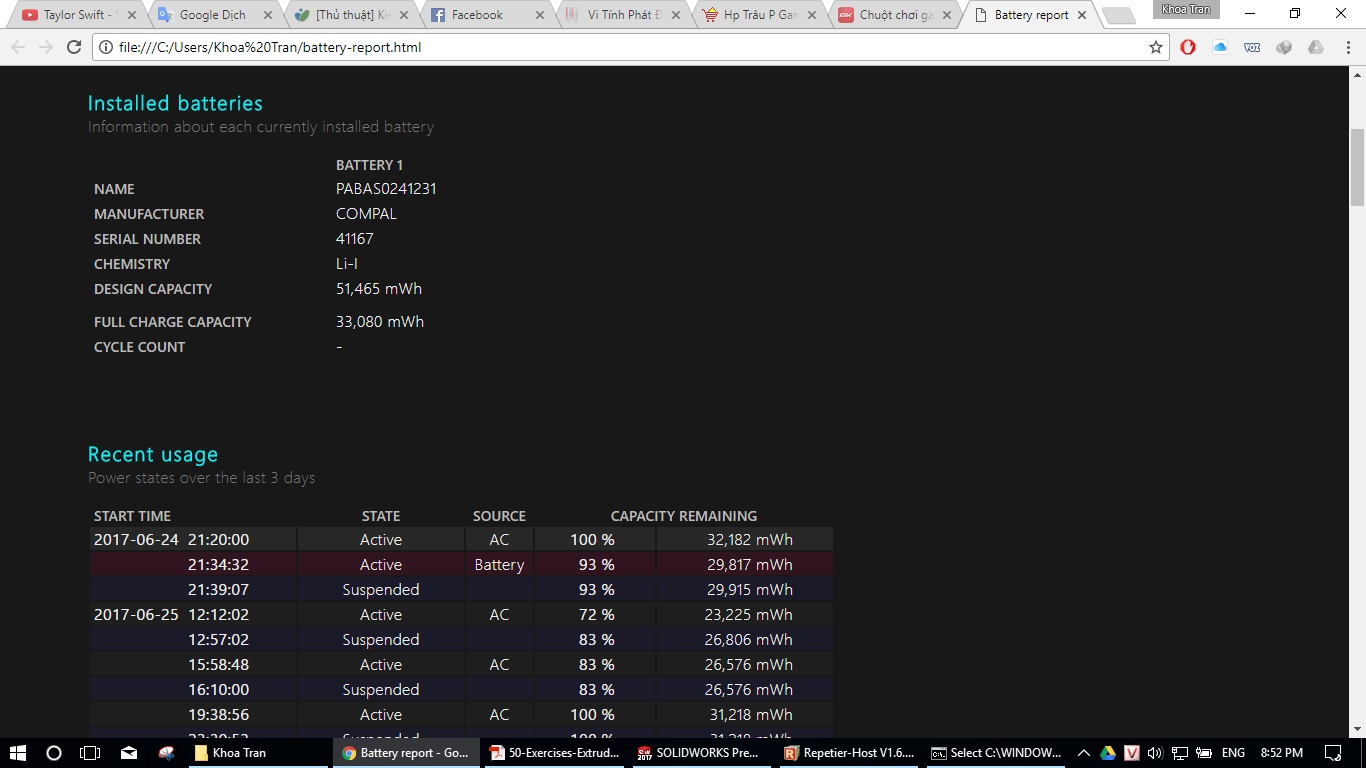
- Design Capacity: Công suất của pin được thiết kế theo tiêu chuẩn của nhà sản xuất vào thời điểm bạn thực hiện lệnh này. Công suất lúc ban đầu có thể cao hơn.
- Full Charge Capacity: Dung lượng của pin trên thực tế khi được sạc đầy
- Cycle Count: Số chu kì lần sạc pin
Nếu khoảng cách về dung lượng pin giữa hai dòng Design Capacity và Full Charge Capacity quá cao, trên mức 10.000 mAh thì bạn nên đi thay pin để hiệu suất công việc được đảm bảo, còn không thì vẫn có thể tiếp tục sử dụng được nhé.
Cách này bạn cũng thể áp dụng cho các laptop sử dụng WIndows 7. Mặc dù vậy vẫn có một số dòng laptop không báo cáo chính xác được số lần sạc nên bạn hãy để ý.
Sử dụng phần mềm để kiểm tra pin laptop
Phần mềm kiểm tra pin laptop Windows 10 HWMonitor
HWMonitor là một ứng dụng miễn phí cho phép bạn xem chi tiết về nhiệt độ của các linh kiện trên máy tính, bao gồm mainboard, CPU, ổ cứng và card đồ họa.
Phần mềm này giúp bạn kiểm tra xem máy tính của bạn có đang hoạt động ở mức nhiệt độ cao không, từ đó bạn có thể thực hiện các biện pháp xử lý kịp thời. Đáng chú ý, phần mềm còn cung cấp tính năng quản lý mức độ sạc của pin trên laptop.
- Bước 1: Bạn tải HWMonitor về sau đó cài đặt. Mở ứng dụng lên -> Giao diện phần mềm HWMonitor sẽ hiển thị đầy đủ thông tin về mainboard, bộ vi xử lý, card đồ họa, ổ cứng và pin (nếu bạn đang dùng laptop).
- Bước 2: Ở mục Battery, bạn có thể xem mức độ chai pin của laptop. Bạn sẽ biết được lượng tích trữ điện tối đa(Designed Capacity), khả năng tích trữ điện tối đa trên thực tế (Full Charge Capacity) và mức độ điện hiện tại (Current Capacity).
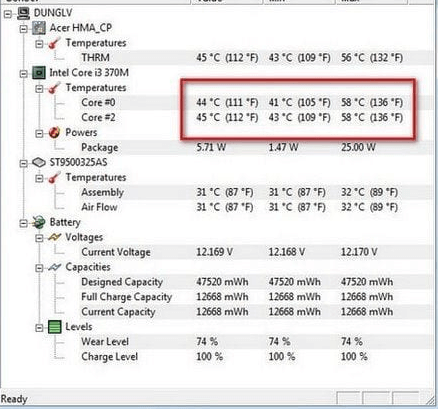
Tham khảo thêm: Hướng dẫn cài win 10 bằng usb nhanh nhất
Phần mềm BatteryBar
BatteryBar là một phần mềm kiểm tra pin laptop Windows 10 vô cùng chính xác và hiện đại, có khả năng hiển thị trạng thái pin ngay trên thanh tác vụ ở phía dưới màn hình. Khi sử dụng pin, BatteryBar ghi lại lịch sử tốc độ nạp và xả năng lượng của pin.
BatteryBar có giao diện đơn giản và dễ sử dụng, chỉ hiển thị biểu tượng hình pin trên thanh tác vụ để thông báo về thời gian hoặc phần trăm năng lượng còn lại trong pin. Khi bạn di chuột qua thanh tác vụ, chương trình sẽ hiển thị một thông báo nhỏ để báo cáo trạng thái pin hiện tại.
Khi laptop đang sạc, biểu tượng sẽ chuyển sang màu xanh trời và thông báo thời gian còn lại cho quá trình sạc đầy pin.
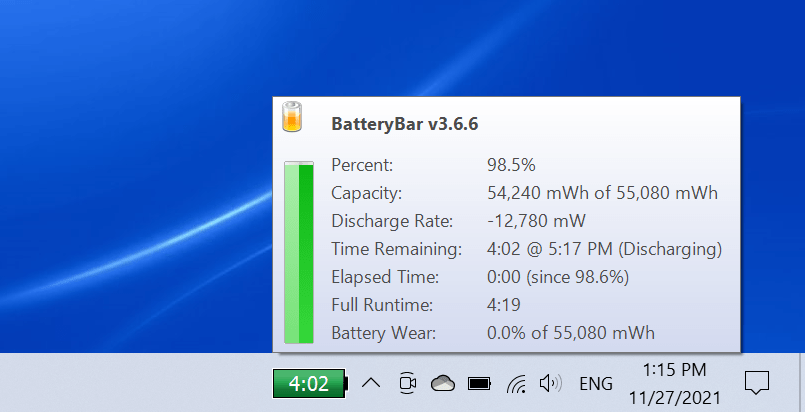
Một số mẹo giúp tăng tuổi thọ pin laptop
Sau đây là một số mẹo đơn giản giúp bạn tăng tuổi thọ cho pin laptop:
- Nên sử dụng laptop ở một nơi có thông gió tốt và mát mẻ, tránh sử dụng laptop hoặc sạc pin trong môi trường có nhiệt độ cao để tránh nguy cơ cháy nổ.
- Nếu bạn tháo pin và sử dụng nguồn điện trực tiếp, sẽ giảm nguy cơ chai pin laptop, điều này không thể chối cãi, tuy nhiên, trong một số trường hợp, nếu máy tính tắt đột ngột, có thể gây hỏng mainboard và ổ cứng.
- Trong trường hợp pin laptop bị chai ở mức thấp, người dùng có thể đưa ra trung tâm sửa chữa để thay thế cell pin bị hỏng, đây cũng là một cách tiết kiệm chi phí. Trường hợp xấu nhất, nếu pin laptop không thể được khôi phục, thì việc thay pin mới là cách duy nhất.
Xem thêm: 8 cách bật bàn phím ảo win 10 dễ thực hiện
Trên đây là các cách kiểm tra pin laptop windows 10 khá đơn giản và hiệu quả. Chuyentoantin hi vọng bạn sẽ kiểm tra được tình trạng sức khỏe pin laptop của mình để có thể đưa ra những biện pháp kịp thời nhé.