Nếu máy tính của bạn bất ngờ tắt đột ngột mà không rõ nguyên nhân, có thể do nhiều lý do như quá nóng, không đủ điện, nhiễm virus, hoặc sự cố phần cứng. Mặc dù Windows 10 là hệ điều hành ổn định nhất hiện nay, nhưng nếu gặp phải tình trạng này, bạn nên kiểm tra và khắc phục nguyên nhân trước khi cài đặt lại hệ điều hành. Dưới đây là một số cách để sửa lỗi win 10 tự tắt máy nhé.
Nguyên nhân khiến máy tính win 10 bị tắt đột ngột
Máy tính bị tắt đột ngột có thể có nhiều nguyên nhân khác nhau. Tuy nhiên, dưới đây là một số nguyên nhân phổ biến:
- Nguồn điện không ổn định gây ra hoạt động không đúng.
- Dây cáp màn hình bị lỏng.
- Máy tính sử dụng quá nóng do sử dụng lâu hoặc bộ phận quạt bị hư, bám bụi hoặc keo tản nhiệt hết hiệu quả.
- Máy tính bị nhiễm virus gây ra sự cố.
- Màn hình máy tính bị hỏng.
- RAM của PC bị lỗi.
Cách khắc phục lỗi windows 10 tự tắt máy hiệu quả
Kích hoạt tính năng khởi động nhanh trên máy tính
Khi kích hoạt tính năng khởi động nhanh trên máy tính, nó sẽ giúp máy khởi động nhanh hơn bình thường. Tuy nhiên, đôi khi việc này có thể gây ra sự cố cho các trình điều khiển và khiến máy tính tắt ngẫu nhiên. Nếu gặp trường hợp này, bạn có thể tắt tính năng khởi động nhanh bằng một vài bước đơn giản như sau:
Bước 1: Trên thanh Taskbar, nhập “power and sleep” vào thanh tìm kiếm, sau đó chọn “Power and sleep settings” trong kết quả tìm kiếm hiển thị.
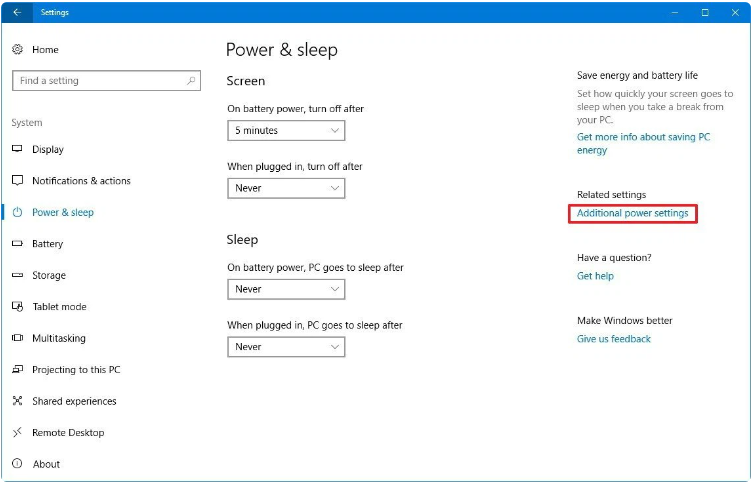
Bước 2: Trong cửa sổ “Power & sleep”, chọn “Additional power settings” ngay dưới mục “Related settings”.
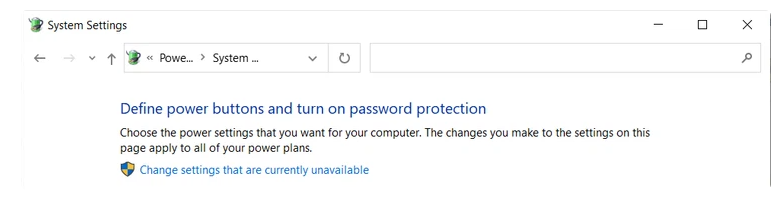
Bước 3: Trên cửa sổ “Power Options”, chọn “Choose what power buttons do”, sau đó nhấp vào liên kết “Change settings that are currently unavailable”.
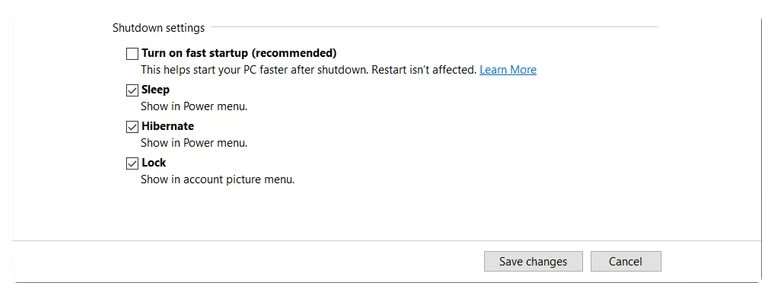
Bước 4: Cuối cùng, di chuyển xuống phía dưới và bỏ chọn “Turn on fast startup”, sau đó nhấn nút “Save changes”.
Tìm hiểu thêm: Mã lỗi 0xc00000e báo dấu hiệu gì ở máy tính
Tắt chế độ ngủ (Sleep Mode)
Để tránh việc máy tính tắt đột ngột thay vì đi vào chế độ ngủ, bạn có thể tắt chế độ ngủ (Sleep Mode) của Windows.
Để làm điều này, bạn có thể truy cập vào thiết lập Power and sleep settings (sử dụng thanh tìm kiếm của Windows 10, tìm kiếm Power and sleep settings và kích chọn kết quả hiển thị tương ứng).
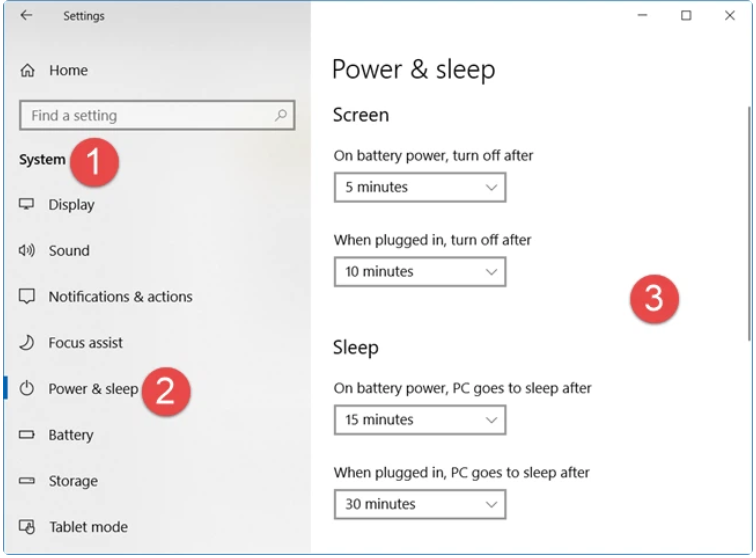
Sau đó, dưới mục Sleep ở khung bên phải, bạn chỉ cần nhấp vào nút xổ xuống tại các mục On battery power và PC goes to sleep after, và thay đổi thiết lập sang Never.
Tiếp theo, bạn có thể thực hiện tương tự đối với menu When plugged in, PC goes to sleep after ở phía dưới.
Xem thêm: Xử lý nhanh lỗi âm thanh win 10 đơn giản
Khắc phục sự cố trình điều khiển Windows 10
Để giải quyết vấn đề máy tính bị tắt ngẫu nhiên hoặc gặp lỗi khi kích hoạt tính năng khởi động nhanh, nguyên nhân có thể do trình điều khiển cũ hoặc bị hỏng.
Nếu là trường hợp trình điều khiển cũ, bạn có thể dễ dàng cập nhật trình điều khiển mới nhất từ Device Manager. Chỉ cần nhập “device manager” vào thanh tìm kiếm, sau đó chuột phải vào thiết bị cần cập nhật và chọn “Update driver”.
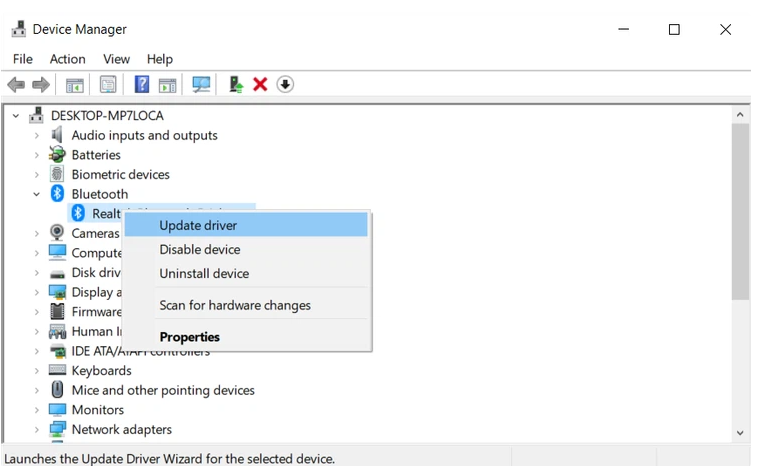
Nếu trình điều khiển bị hỏng, bạn có thể gỡ bỏ trình điều khiển đó bằng cách chuột phải vào thiết bị và chọn “Uninstall driver”, sau đó khởi động lại máy tính để cài đặt lại trình điều khiển.
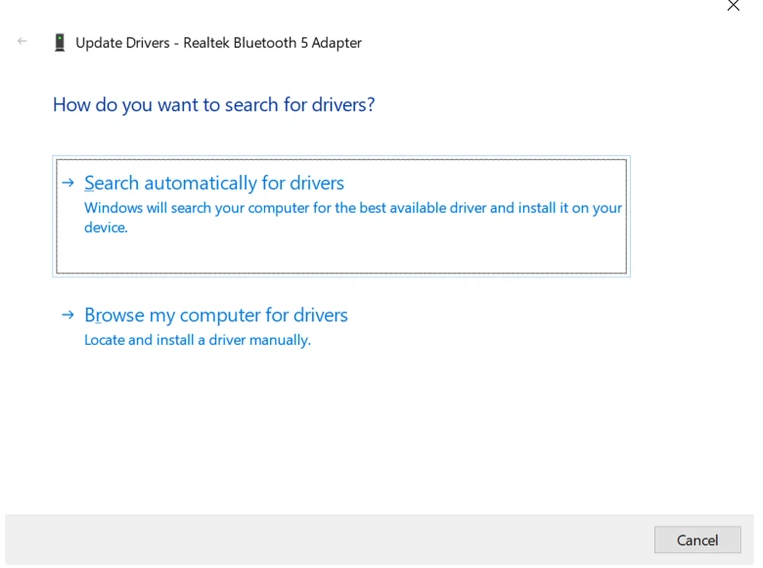
Thay đổi Power Plan
Nếu Windows 10 hoạt động thất thường và tắt mà không có thông báo, hãy thử thay đổi Power Plan:
- Để thay đổi Power Plan trên Windows 10, đầu tiên bạn cần tìm kiếm power plan mặc định và chọn Edit power plan từ kết quả tìm kiếm.
- Sau đó, đảm bảo rằng “Put the computer to sleep Plugged in” được đặt thành Never trên màn hình sửa đổi cài đặt cho power plan và chọn Change advanced power settings từ menu drop-down.
- Tiếp theo, mở rộng phần ổ cứng và sửa cài đặt “Turn hard disk off after” thành 0 cho cả “On battery” và “Plugged in”.
- Sau đó, mở rộng phần Sleep và sửa cài đặt “Sleep after” thành 0 cho cả “On battery” và “Plugged in”.
- Áp dụng logic tương tự cho “Hibernate after” nếu cần. Cuối cùng, bấm OK để lưu các thay đổi.
Sau khi thực hiện cập nhật, bạn nên đợi để xem liệu việc tắt máy ngẫu nhiên có được khắc phục hay không. Nếu bạn đã thử các giải pháp trong trường hợp trên và đã cài đặt lại Windows 10 mà máy vẫn tiếp tục tắt ngẫu nhiên, có thể vấn đề là do phần cứng.
Trong trường hợp này, bạn nên tìm hiểu để tìm ra thiết bị gây ra sự cố và sửa chữa hoặc thay thế nếu cần. Tuy nhiên, nếu một trong những giải pháp trên đã giúp khắc phục vấn đề, hy vọng máy tính Windows 10 của bạn sẽ hoạt động tốt và không còn bị tắt ngẫu nhiên nữa.
Tìm hiểu thêm: Xử lý lỗi bàn phím win 10 chuyên nghiệp hiệu quả
Đảm bảo máy tính không quá nóng
Để đảm bảo máy tính không quá nóng và gây ra sự cố, bạn cần thực hiện các bước sau:
- Vệ sinh quạt và các bộ phận bên trong máy tính bằng khăn lau hoặc hộp xịt vệ sinh để loại bỏ bụi, một chất cách điện góp phần vào vấn đề quá nhiệt.
- Đảm bảo không có bất kỳ vật cản nào trên lỗ thông hơi nơi quạt máy tính thoát nhiệt, vì chúng có thể ngăn không cho khí nóng thoát ra ngoài và gây gián đoạn luồng không khí bên trong máy tính, khiến nó quá nóng và gây ra sự cố hoặc hỏng hóc.
- Tránh xa các nguồn nhiệt, như lò sưởi, máy điều hòa, cửa sổ nơi có ánh nắng mặt trời chiếu qua và các thiết bị tạo nhiệt khác.
- Theo dõi nhiệt độ của máy tính trong thời gian thực khi bạn đang ép xung.
Chúc các bạn thực hiện thành công!
